Aug 14, 2025 • Categoría: Soluciones para Mac • Soluciones probadas
¿Alguna vez te has imaginado estar en una situación donde necesitas limpiar tu MacBook Air y comenzar con una "nueva" máquina? Si no lo has hecho, debes saber que hay muchas razones para que restablezcas ajustes de fábrica de MacBook Air, por ejemplo, discos duros dañados, ataques de virus, bajo rendimiento y errores del sistema. No te asustes, todo el proceso es sencillo y directo. Hemos mencionado los pasos necesarios para restaurar los ajustes de fábrica de MacBook Air para que sepas qué necesitarás hacer.
- Parte 1: Cómo Restaurar MacBook Air
- Parte 2: Cómo Recuperar MacBook Air con Herramienta de Recuperación de Datos
Parte 1: Cómo Restaurar MacBook Air
Antes de comenzar a restaurar ajustes de fábrica de MacBook Air, asegúrate de respaldar todos los datos importantes en tu máquina. Esto se debe a que al restablecer, se borra tu disco duro. La manera más fácil de respaldar datos almacenados localmente en tu MacBook Air es usar la función Time Machine de Apple.
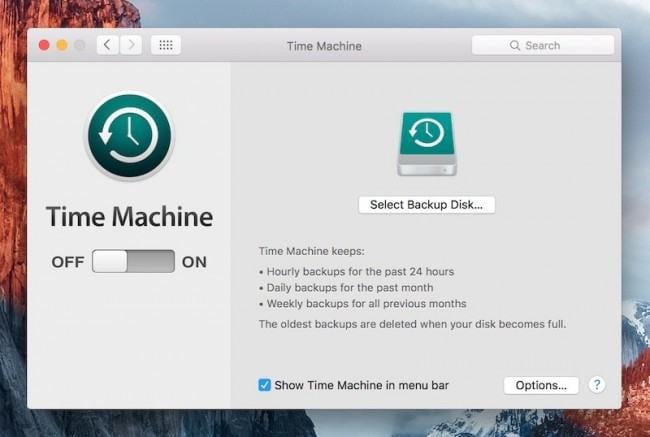
Ahora que tienes todo respaldado, puedes empezar a poner en movimiento tu máquina. Asegúrate de que tu MacBook Air esté totalmente cargada o conectada a una toma de corriente para que tu dispositivo no se apague a la mitad del proceso de restablecer tu MacBook Air.
- Reinicia tu MacBook Air y mantén presionadas las teclas "Command" y "R" simultáneamente. Esto abrirá el menú "Utilidades de OS X", que es el punto de inicio de todo este proceso.
- Asegúrate de que tu MacBook Air esté conectada a internet. Haz clic en la opción "Reinstalar OS X". Esto descargará automáticamente todo el software necesario y ejecutará la restauración del sistema. Es posible que se te pida ingresar la información de inicio de sesión de Apple.
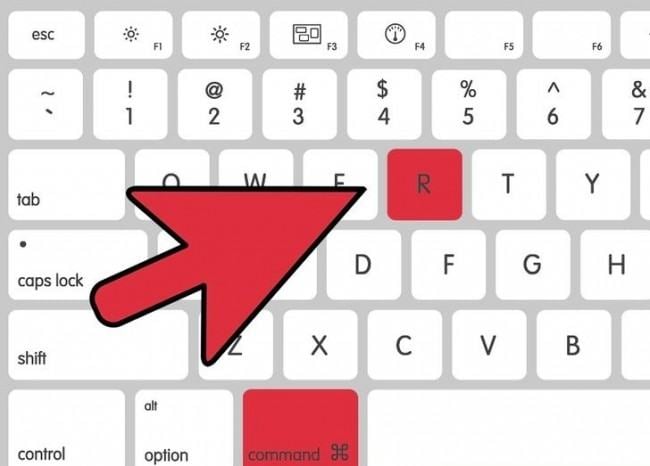
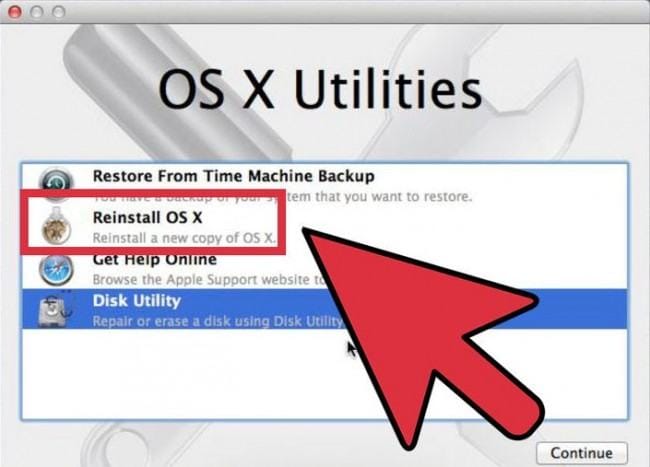
Tu MacBook Air debería reformatear su disco duro cuando hagas clic en el botón "Continuar". Reinicia tu MacBook Air cuando termine todo el prceso. Podrás ver que ahora tu MacBook Air está restaurada en su estado original, como cuando la sacaste por primera vez de su caja.
Parte 2: Cómo Recuperar MacBook Air con Herramienta de Recuperación de Datos
Si no lograste respaldar tus datos antes de limpiar tu máquina, hay una manera sencilla de restaurar datos de MacBook Air. También puedes usar este método si Time Machine no coopera.
Recoverit Recupera Datos para Mac es un software de terceros para recuperar datos que puede ayudarte a recuperar tus datos perdidos o eliminados de tu MacBook Pro. Puede recuperar una amplia gama de formatos de archivos de cualquier tipo de situación, como disco duro dañado, ataqu de virus, sistema dañado, formateo, etc.

Recoverit - El Mejor Software para Recuperar Datos de Mac
- De manera eficaz, segura y completa recupera archivos perdidos o eliminados, fotos, audio, música, correos electrónicos de cualquier dispositivo de almacenamiento.
- Permite recuperar datos de papelera de reciclaje, disco duro, tarjeta de memoria, memoria USB, cámara digital y videocámara.
- Permite recuperar datos por eliminación repentina, formateo, partición perdida, virus, fallas del sistema en diferentes situaciones.
Descarga gratis e instala Recoverit Recupera Datos de Mac en tu computadora. Sigue estos pasos para recuperar datos de Mac.
- Selecciona un modo para recuperar datos. Para recuperar datos de MacBook Air, puedes seleccionar la opción "Recuperar Archivos Eliminados" para comenzar.
- Recoverit Recupera Datos de Mac empezará a analizar datos de Mac. Puedes fácilmente previsualizar algunos archivos recuperables.
- Si no encuentra tus datos, puedes analizar otra vez con el modo "Recuperación Completa", que buscará más archivos y tardará más tiempo.
- Después de analizar, puedes previsualizar archivos recuperados y hacer clic en el botón "Recuperar" para guardarlos.
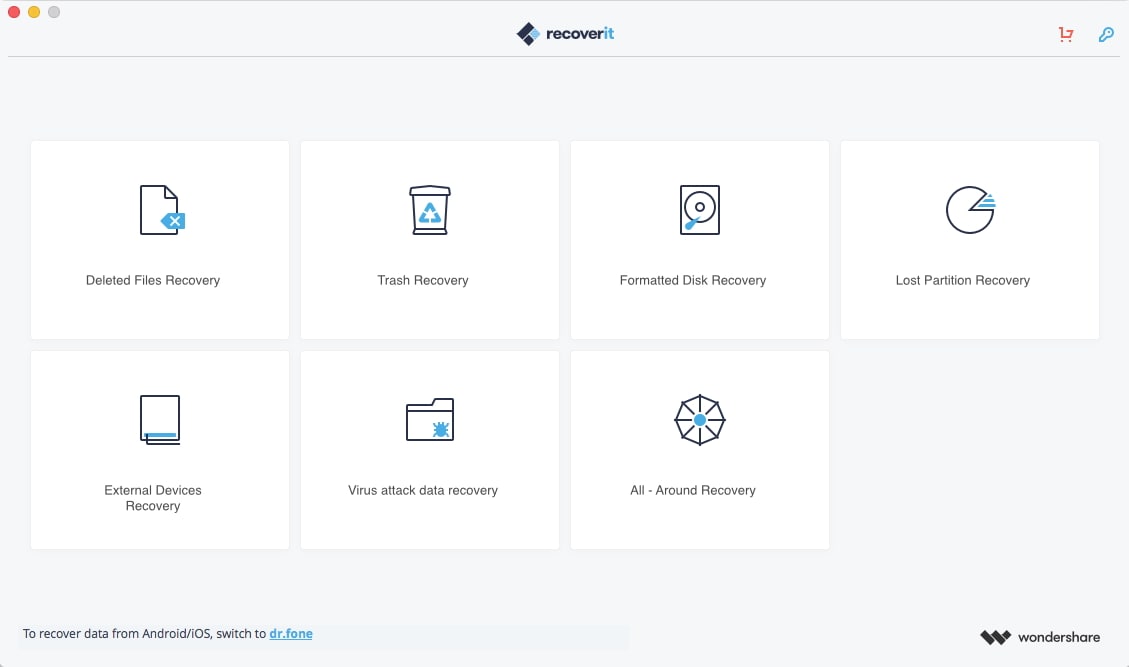
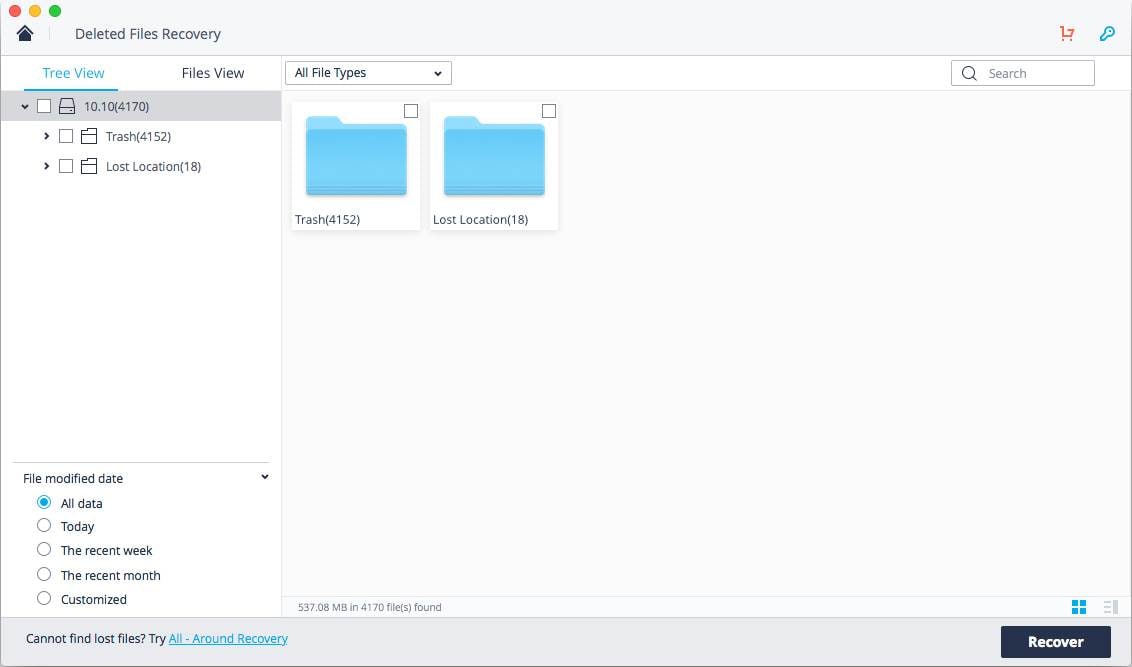
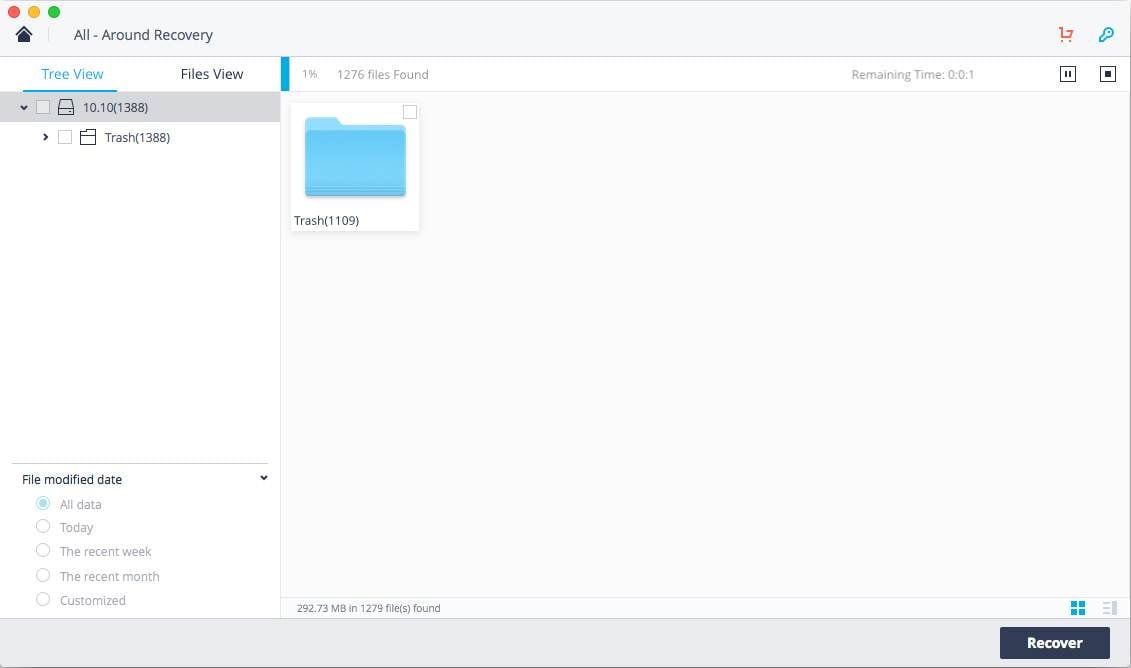
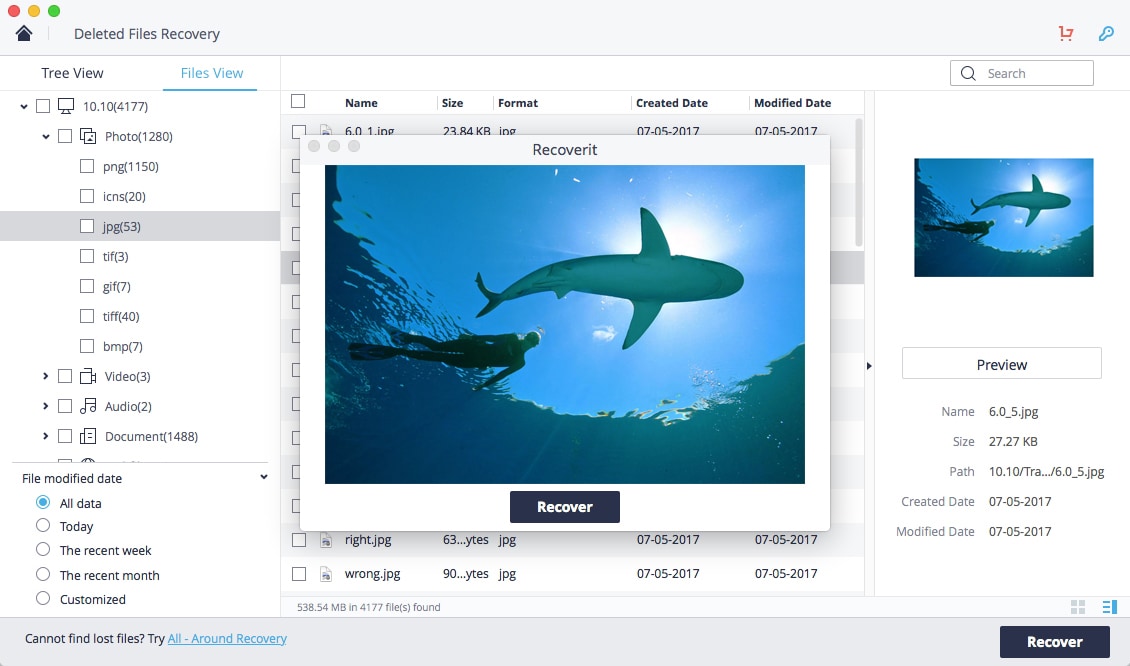
En nuestra guía puedes ver que no es necesario alarmarse cuando restableces MacBook Air. Ni restablecer MacBook Air ni restaurar datos de MacBook Air son intimidantes. Todo es realmente fácil como 1, 2, 3. Esperamos que tu máquina no necesites pasar por todo esto, pero si es necesario, ¡te deseamos mucha suerte!
Nota: Recupera Datos Perdidos de Mac con Mac OS X 10.13 (High Sierra)
Debido a los requisitos de macOS High Sierra (macOS 10.13), los usuarios de Mac no pueden acceder a la unidad de sistema incorporada desde ninguna aplicación. Por lo tanto, si necesitas restaurar datos perdidos del disco del sistema con macOS 10.13, primero debes "desactivar Protección de Integridad del Sistema".
¿Cómo desactivar "protección de Integridad del Sistema"? Sigue estos pasos a continuación.
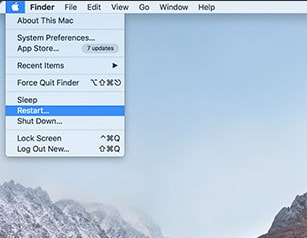
Paso 1Reinicia la Mac y mantén presionadas las teclas "Command + R" simultáneamente después de escuchar la alarma de inicio. Esto iniciará OS X en Modo de Recuperación.
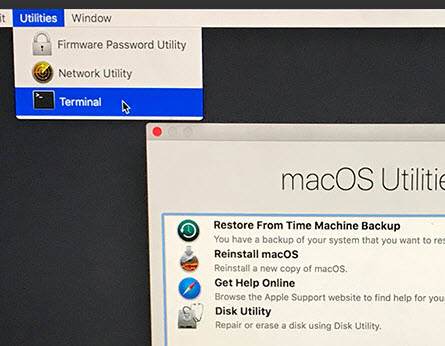
Paso 2Cuando aparezca la pantalla de "Utilidades de OS X", despliega el menú de "Utilidades" en la parte superior de la pantalla y elige "Terminal".
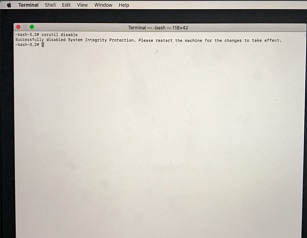
Paso 3En la ventana "Terminal", escribe "csrutil disable" y presiona "Enter", luego reinicia tu Mac.
Soluciones para Mac
- Recuperar datos de Mac
- 1.Recuperar papelera de Mac
- 2.Recuperar datos de Mac gratis
- 3.Recuperar disco muerto en Mac
- 4.Recuperar Excel eliminados en Mac
- Reparar tu mac
- 1.MP4 no se puede reproducir en Mac
- 2.Expandir archivo Zip en Mac
- 3.Reproducir MKV en Mac
- 4.Mac no se actualiza
- Eliminar datos de mac
- 1.Recuperar correos electrónicos eliminados de Mac
- 2.Eliminar archivos que no se pueden eliminar en Mac
- 3.Recuperar el historial eliminado en Mac
- 4.Recuperar carpetas eliminados en Mac
- Consejos para Mac




Alfonso Cervera
staff Editor