Acabo de comprar un Mac nuevo y estoy intentando conectar todos los dispositivos que necesito. El ratón y el teclado funcionan bien, pero tengo problemas con los AirPods. He activado el Bluetooth y emparejado el dispositivo, pero algo sigue apagado. ¿Por qué mi Mac no me deja activar el Bluetooth??
Lo creas o no, "El Bluetooth no se enciende en el Mac" es un problema común para los usuarios de Mac. Por suerte, significa que no estas solo. Este artículo es una recopilación de pruebas anecdóticas recogidas de numerosos usuarios de Mac que han experimentado problemas con Bluetooth anteriormente.
Contenido
Cómo activar correctamente el Bluetooth en un Mac
¿Sabías que hay al menos tres formas de activar Bluetooth en un Mac? Puedes utilizar un acceso directo y activar la funcionalidad desde el Centro de Control. Si tanto el ratón como el teclado se han desactivado y no tienes una alternativa USB, puedes decirle a Siri que lo active por ti.
Pero la mayoría de los usuarios de Mac prefieren el método tradicional, así que vamos a explicarlo:
- Abre el menú de Apple haciendo clic en el icono de Apple en la parte superior de la barra de menú.

- Selecciona la opción preferencias del sistema del menú desplegable.

- Encuentra el icono de Bluetooth entre otras opciones disponibles y haz clic en él.

- Da clic en Activar Bluetooth para activar Bluetooth en tu ordenador Mac.

Y es todo. Una vez hecho esto, deberías poder conectar cualquier dispositivo Bluetooth a tu Mac. Si es tu primer Mac, esperamos que sepas que hay pasos adicionales si quieres emparejar cualquier dispositivo Bluetooth que no sea el teclado y el ratón. Este proceso no es automático.
Así es como funciona. Mientras que el teclado y el ratón del Mac vienen preconectados al portátil, cualquier otro dispositivo debe emparejarse manualmente. Pero no te preocupes. Emparejar un dispositivo es sencillo:
- La preferencias del sistema donde puedes activar y desactivar el Bluetooth, incluye una lista de los dispositivos Bluetooth conectados. Si lo has cerrado, repite los pasos anteriores.
- Después de encender el dispositivo Bluetooth que deseas conectar a tu Mac y ponerlo en modo de emparejamiento, aparecerá en la lista.
- Para emparejar los dos dispositivos mediante Bluetooth, pulsa el botón conectar. Si el dispositivo requiere un PIN, aparecerá en tu Mac. Introdúcelo para completar el proceso de verificación.

- En un momento, el dispositivo se emparejará con tu Mac.
Ocasionalmente, y por diversas razones, el Bluetooth se congela y se apaga, o el dispositivo no se conecta al Mac incluso después de un emparejamiento correcto. ¿Por qué? La siguiente sección lo explica todo.
Razones por las que el Bluetooth no se enciende en un Mac
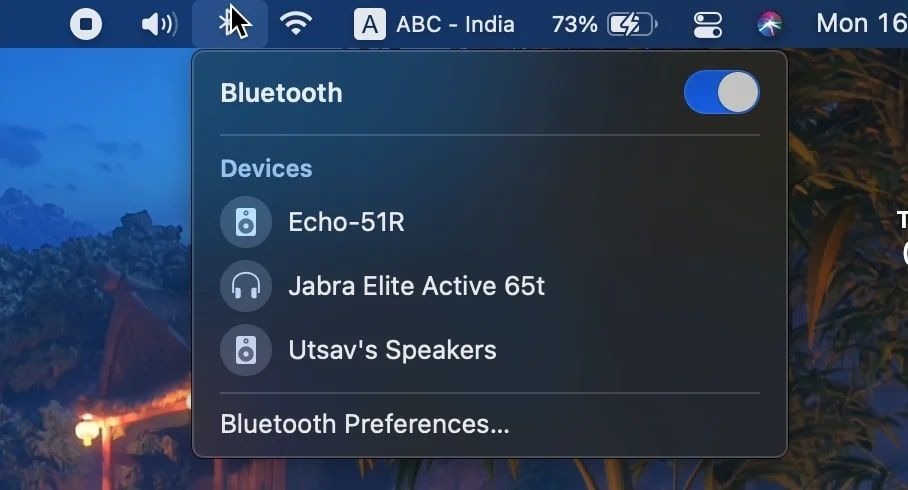
Los problemas de Bluetooth son bastante comunes en la comunidad Mac, y ocurren por varias razones. En el sector informático, siempre intentamos diagnosticar el problema antes de elegir y aplicar una solución. Eso nos ayuda a ahorrar tiempo y recursos, además de garantizar unos resultados óptimos.
Las tres razones más comunes de los problemas relacionados con Bluetooth en los Mac son:
- Sistema operativo obsoleto o con errores: ¿Tienes una versión antigua de macOS? Los bloqueos de funcionalidad como este son un síntoma frecuente de un Mac obsoleto o con errores.
- Programas comprometidos: Dado que requiere tanto hardware como software para funcionar, Bluetooth para Mac puede ser pirateado, infectado o comprometido de otra manera.
- Interferencias externas: Las señales Bluetooth pueden verse debilitadas por cualquier cosa, desde otros dispositivos externos, hornos microondas y routers Wi-Fi hasta paredes y muebles.
La siguiente sección incluye soluciones probadas y comprobadas para los tres problemas relacionados con Bluetooth. Pero antes de hacer nada, asegúrate de que tu Bluetooth no está bloqueado por un descuido. El dispositivo Bluetooth debe estar encendido y dentro de un parámetro de 30 pies.
Cómo solucionar el problema "El Bluetooth no se enciende en un Mac
Si has comprobado dos veces y te has asegurado de que tu dispositivo Bluetooth está encendido y lo suficientemente cerca como para recibir una señal sin interferencias de otros dispositivos, paredes u otros objetos, y el Bluetooth de tu Mac sigue sin funcionar, tendremos que solucionarlo utilizando uno de los siguientes métodos.
Solución 1: Reinicia tu Mac
La primera solución en situaciones como esta es reiniciar el ordenador. Aunque no es particularmente invasiva, esta solución clásica es lo suficientemente potente como para resolver la mayoría de los problemas, incluidos los problemas con Bluetooth. Al reiniciar el Mac se reiniciará el sistema operativo, se borrará la memoria activa y se instalarán las actualizaciones pendientes.
Sigue estos pasos para reiniciar tu Mac y luego intenta activar el Bluetooth:
- Da clic en el menú Apple en la esquina superior izquierda y selecciona Reiniciar.

- Espera un momento hasta que tu Mac se apague y vuelva a encenderse.
Solución 2: Actualizar MacOS
Como probablemente sepas, las actualizaciones del sistema son parches de seguridad oficiales que eliminan vulnerabilidades y hacen que tu ordenador sea impenetrable para los delincuentes en línea. Pero eso no es todo. La actualización de MacOs también corrige errores del sistema, mejorando su funcionalidad y rendimiento.
Así que es natural que nuestra solución número 2 sea actualizar tu sistema operativo. He aquí cómo:
- Una vez más, ve al menú Apple en la esquina superior derecha.
- Esta vez, selecciona la opción preferencias del sistema del menú.

- Una vez en preferencias del sistema, elige el icono de actualización del programa.

- Tu ordenador comprobará automáticamente si hay actualizaciones disponibles.

- Si hay alguna, verás un botón de Actualizar ahora. Haz clic en él.

- Cuando la actualización esté lista, pulsa Reiniciar ahora para aplicarlo.

Consejo de experto: Por si te preocupaba, actualizar macOS no elimina ningún archivo de tu Mac. Entonces, ¿por qué recomienda Apple hacer una copia de seguridad de los datos antes de una actualización de software? Esto se debe a que este método también se puede utilizar para actualizar a una nueva versión de MacOS si hay una disponible.
Así, por ejemplo, si tu Mac es compatible con el reciente MacOS Sonoma, verás la opción Actualizar ahora. Aunque por lo general es seguro, actualizar a una nueva versión importante de macOS puede dañar el disco duro y dejar inaccesibles los datos. Por eso siempre hay que hacer una copia de seguridad.
Solución 3: Reiniciar el SMC
El controlador de gestión del sistema del Mac, o SMC para abreviar, es un chip responsable de gestionar determinados componentes físicos de un ordenador Mac. Sobre todo, el SMC controla todas las funciones de alimentación, pero también interviene en la gestión térmica, incluidos los ventiladores de refrigeración y la iluminación LED.
El SMC y Bluetooth no están directamente relacionados entre sí, pero reiniciar el Controlador de Gestión del Sistema de tu ordenador puede ayudar a resolver problemas subyacentes que causan problemas relacionados con Bluetooth, como una fuente de alimentación insuficiente o sobrecalentamiento, por ejemplo.
Antes de hacer esto, recuerda que no puedes resetear el SMC en los Mac de Silicio.
El restablecimiento de la SMC variará ligeramente en función de si tiene un MacBook con la tecnología Chip de seguridad T2. Así pues, lo primero que debes hacer es comprobar si dispones de uno:
- Haz clic en el menú Apple y elige la opción acerca de este Mac.
- En el General o Visión general pulsa el botón Informe del sistema.
- Elige iBridge o Controlador del menú lateral de la izquierda.
- Si hay un Chip T2 de Apple escrito a la derecha, tienes un Chip T2.

A continuación, te explicamos cómo restablecer el SMC si tu Mac tiene un chip de seguridad T2:
- En primer lugar, apaga tu Mac.
- Mantén pulsadas las teclas Ctrl + Opción + Shift simultáneamente durante 7 segundos.
- Presiona el botón de Encendido sin soltar las tres primeras teclas.

- Cuenta otros 7 segundos y suelta las cuatro teclas.
- Presiona el botón de encendido para encender tu ordenador Mac.
Si tu Mac no tiene un chip de seguridad T2, sigue estos pasos:
- Apaga el Mac y desconecta el cable de carga.
- Mantén pulsadas las teclas Shift, Control, y Opciones.
- Mantén pulsada la tecla encender sin soltar las tres teclas anteriores.
- Espere 10 segundos, suelte todas las teclas y pulsa el botón de encendido.
Arreglo 4: Reiniciar NVRAM
NVRAM son las siglas de Non-Volatile Random-Access Memory (memoria no volátil de acceso aleatorio). Es un tipo de memoria del ordenador Mac que almacena diversos ajustes y preferencias, incluida la información relacionada con Bluetooth. Si hay alguna configuración incorrecta o datos corruptos, restablecer la NVRAM resolverá el problema.
Para restablecer la NVRAM, todo lo que necesitas es la combinación correcta de teclas:
- Apaga el Mac.
- Presiona el botón de encendido y, a continuación, mantenga pulsado el botón Opción + Command + P + . hasta que oigas por segunda vez el sonido de inicio o veas aparecer y desaparecer por segunda vez el logotipo de Apple.

- Suelta las teclas y deja que tu Mac se reinicie.
Es posible que tengas que volver a emparejar tus dispositivos Bluetooth después de restablecer la NVRAM.
Solución 5: Reiniciar el módulo Bluetooth
El módulo Bluetooth es el componente de hardware que permite a tu ordenador conectarse de forma inalámbrica con otros dispositivos Bluetooth. Si tienes un problema persistente de Bluetooth no se enciende en Mac, restablecer la parte responsable de su funcionamiento debería solucionar el problema.
Esto es lo que tienes que hacer para resetear el módulo Bluetooth en un MacOS Big Sur:
- Ir al centro de control.

- Mantén pulsada la tecla Shift + Option y amplía las teclas del menú Bluetooth.
- Selecciona la opción reiniciar el módulo Bluetooth del menú desplegable.

Si estás ejecutando MacOS Catalina o una versión anterior, sigue estos pasos:
- Mantén pulsada la tecla Shift + Option.
- Da clic en el icono de Bluetooth de la barra de menú.
- Selecciona Depurar > Reiniciar módulo Bluetooth.

Haz esto para restablecer el módulo Bluetooth en macOS Monterey o posterior:
- Abre el Plataforma de lanzamiento y selecciona Otros > Terminal.
- Una vez en la Terminal, escribe este comando: sudo pkill bluetoothd.

- Presiona Enter para ejecutar el comando en laTerminal.
Arreglar 6: Eliminar archivos Bluetooth.plist
Los archivos Bluetooth plist almacenan los ajustes y configuraciones preferidos relacionados con la funcionalidad Bluetooth en tu Mac. Indican al ordenador todo lo que necesita saber sobre los dispositivos emparejados, la potencia de Bluetooth y otros ajustes personalizados. ¿Por qué querrías borrarlos?
Por mucho que las opciones de personalización ayuden a crear una experiencia Mac más fluida y agradable, nos permiten a nosotros, los usuarios, tomar decisiones equivocadas que impiden un rendimiento óptimo. Si tus opciones personalizadas están ralentizando la funcionalidad Bluetooth, borrar los archivos plist los revertirá.
Eliminar los archivos Bluetooth plist también ayudará cuando el Bluetooth no se encienda en Mac debido a la corrupción del archivo. Es un poco más complicado, pero no te preocupes. Solo tienes que seguir los pasos:
- La forma más rápida de localizar la lista Bluetooth archivos es con Buscador. Si no encuentras un buscador azul en el icono Muelle, lanzarlo presionando juntos Opción + Command + Espacio.
- Selecciona la opción Ir en la parte superior de la barra de menús y haz clic en Ir a la carpeta...

- Escribe la siguiente ruta: /Library/Preferences/com.apple. Bluetooth.plisty presiona la tecla devolución.

- Haz clic con el botón derecho del ratón en el archivo Bluetooth plist y haz clic en "Mover a la papelera" para borrarlo.

- Reinicia tu Mac.
Borrar los archivos Bluetooth.plist borrará algunos de tus ajustes, así que puede que tengas que volver a emparejar tus dispositivos y personalizar los ajustes Bluetooth de nuevo; solo que esta vez, intenta no ir demasiado lejos.
Solución 7: Reinstalar Mac
Si has probado todos los métodos de esta lista y el Bluetooth sigue sin iniciarse en tu Mac, esto indica un problema más profundo con tu ordenador. Tu única esperanza es reinstalar el Mac y hacer borrón y cuenta nueva. Este proceso es ligeramente diferente para los Mac basados en Silicio y los basados en Intel, por lo que debes saber cuál posees. Puedes encontrar esta información en la sección "Acerca de este Mac".
El Mac de silicio de Apple tendrá un elemento denominado Chip, mientras que el Mac basado en Intel tendrá un elemento denominado Procesador.
A continuación te explicamos cómo reinstalar macOS en un Mac de Apple Silicon:
- Apaga el ordenador.
- Mantén pulsada la tecla encender hasta que aparezcan las opciones de inicio en la ventana.
- Selecciona Opciones > Continuar.

- Elige la opción volver a instalar macOS de servicios.

- Sigue las instrucciones que aparecen en pantalla.
Reinstalar MacOS en un Mac basado en Intel es sencillo:
- Apaga el ordenador.
- Mantén pulsada las teclas Comando + R.
- Presiona el botón de Encendido sin soltar el botón Comando y...
- Suelta las teclas en cuanto servicios aparezca en la pantalla.
- Elige la opción de reinstalar macOS.

- Sigue las instrucciones que aparecen en pantalla.
Conclusión
Por muy cómoda que sea, la funcionalidad Bluetooth puede darte muchos quebraderos de cabeza inesperados. Cuando el Bluetooth no se enciende en tu Mac, la solución más fácil es reiniciar tu Mac e intentarlo de nuevo. Si eso no funciona, deberías actualizar MacOS para solucionar cualquier posible error de software.
Algunos usuarios han resuelto eficazmente este problema reseteando el SMC y la NVRAM, pero otros han tenido más éxito reseteando el módulo Bluetooth y borrando los archivos plist. Si se da el caso, también puedes reinstalar macOS. Un amable recordatorio: no olvides hacer copias de seguridad de tus datos.


