
Apple ofreció a los espectadores un avance de MacOS 13 Ventura en la WWDC, que parece una gran actualización. Hay muchas características, como la posibilidad de desviar iMessage, Stage Manager, una nueva aplicación de correo, la mejora de la búsqueda en Spotlight, y muchas más. Es posible que estas actualizaciones hayan atraído a la mayoría de los usuarios para que se apresuren a actualizar el sistema a la beta de macOS 13 Ventura tan pronto como Apple la dejó caer. Sin embargo, aunque entendemos el atractivo que tiene, una beta conlleva muchos riesgos, como caídas y congelamiento del sistema. En tal caso, puede que te preguntes cómo puedes hacer un downgrade de Mac a macOS 12 una vez más.
Si esta es la situación, estás en el lugar ideal. Sin embargo, ayudaría si no tuvieras que lidiar con la molestia diaria de instalar la beta de macOS 13. Por ello, te explicaremos cómo puedes hacer un downgrade a la versión beta de macOS en esta completa guía. Ahora que ya sabes lo que vamos a tratar, empecemos.
En este artículo
Parte 1. ¿Qué Debes Saber Antes de Hacer un Downgrade?
Antes de hacer un downgrade de macOS 13 a macOS 12, hay algunas cosas que debes saber. En primer lugar, debes saber que una copia de seguridad de macOS es fundamental. Aunque es una recomendación, te sugerimos que lo conviertas en un requisito. Una copia de seguridad es necesaria cuando se hace un downgrading a MacOS a una compilación diferente. Lo mejor es que hacer una copia de seguridad de tus datos es relativamente fácil; puedes hacerlo con Time Machine en tu Mac.
Sin embargo, no puedes hacer una copia de seguridad de tus archivos con macOS 13 Ventura beta y luego utilizar la copia de seguridad para hacer un downgrade. Ten en cuenta que las copias de seguridad de las versiones más recientes del sistema operativo no son compatibles cuando se pasa a una versión más antigua. Por lo tanto, si tienes una copia de seguridad archivada del sistema operativo anterior, puedes hacer un downgrade fácilmente usando esto, y tus datos permanecerán intactos. Sin embargo, si esto no es posible, el downgrading podría llevar a la pérdida de tus datos. Hay muchas formas de realizar una copia de seguridad para tu Mac, pero el primer paso sería salir del programa beta.
Parte 2. Downgrade con el Modo de Recuperación
Hay muchos riesgos cuando se hace un downgrade de MacOS a una versión anterior. Además, hay diferentes métodos que puedes explorar. Uno de ellos es el modo de recuperación. Primero debes salir del programa beta para usar el modo de recuperación. Hacer esto no se traduce en un downgrade de tu MacOS. Sin embargo, informa al programa beta de que no buscas más actualizaciones para tu sistema.
Debes pasar por la configuración de tu sistema para salir del programa beta. Una de las actualizaciones que vienen con macOS 13 Ventura es la actualización de 'preferencias del sistema' a 'ajustes del sistema'. Sigue los pasos que se indican a continuación para cancelar la inscripción en el programa beta.
- Paso 1. En primer lugar, abre la "configuración del sistema" en tu Mac.
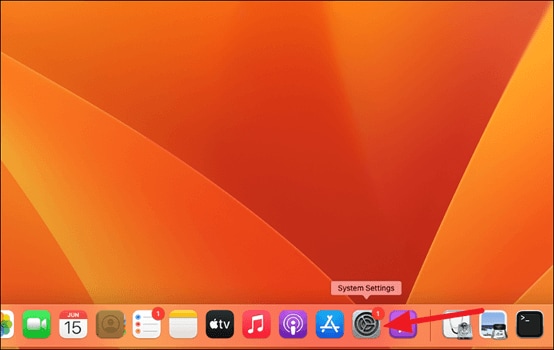
- Paso 2. Ahora, navega hasta General; puedes encontrarlo en la barra lateral izquierda.
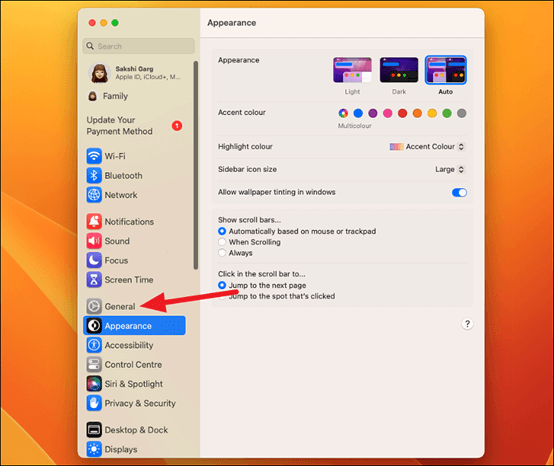
- Paso 3. Elige la opción 'Actualización de Software' de las opciones que se ofrecen.

- Paso 4. Cuando se cargue, aparecerá en la pantalla el mensaje 'esta Mac está Inscrita en el Programa Apple Developer Seed'. Elige "detalles" en la esquina derecha para continuar.

- Paso 5. Aparecerá un cuadro de diálogo, y todo lo que tienes que hacer para dejar de recibir las actualizaciones beta es hacer clic en 'Restaurar los Valores Predeterminados'.
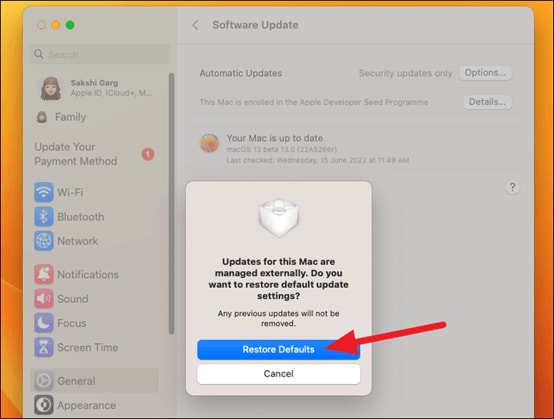
- Paso 6. Tendrás que introducir la contraseña de tu cuenta de usuario de Mac para activar esta opción. A continuación, Apple cancelará tu inscripción en el programa después de unos minutos.

Sin embargo, hay muchos riesgos que hay que conocer. En primer lugar, borrará tu disco duro; lo único que te quedará es una MacBook sin datos. Entonces, después de eso, volverá a la configuración de fábrica.
Por eso siempre debes hacer una copia de seguridad de tus archivos en un dispositivo de almacenamiento externo antes de hacer un downgrade a tu mac. Ayudaría que también tuvieras una conexión a internet estable porque tu Mac descargará e instalará el macOS 12 Monterey en tu dispositivo después de hacer el downgrade. Sigue estos pasos para hacer un downgrade de macOS 13 Ventura usando el modo de recuperación.
Ahora, puedes hacer un downgrade de MacOS 13 Ventura a MacOS 12 utilizando el modo de recuperación.
- Paso 1. En primer lugar, debes entrar en el modo de recuperación; el proceso difiere según tu Mac. Si utilizas un Mac basado en M1, debes mantener pulsado el botón de encendido hasta que aparezca la pantalla 'cargando opciones de inicio'. Elige las opciones en la pantalla y luego selecciona 'Continuar' para pasar al modo de recuperación. Si utilizas una memoria basada en Intel, todo lo que tienes que hacer es mantener pulsados los botones del teclado Options+Command+R hasta que aparezca el logotipo de Apple.
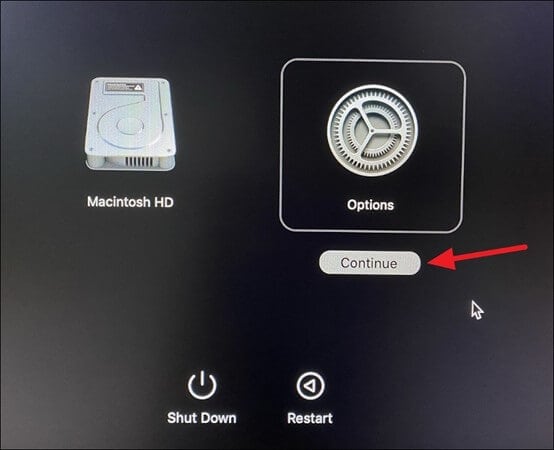
- Paso 2. Este acceso directo te permitirá hacer un downgrade a la versión estable más reciente de MacOS. También puedes utilizar el atajo de teclado Shift+Opción+Command+R para hacer un downgrade al MacOS con el que viene.
- Paso 3. En la pantalla que aparece anida, verás una opción para 'Reinstalar/MacOs' o para 'Reinstalar macOS Monterey.' Elige la opción que aparece.

Parte 3. Downgrade con la Copia de Seguridad de Time Machine
Otra opción que tienes para hacer un downgrade de MacOS 13 Ventura es Time Machine. La mejor parte de esto es que puedes crear una copia de seguridad y luego usar esa copia de seguridad para degradar tu Mac OS. En tal caso, fácilmente desactualizará el MacOS 13 a MacOS 12 Monterey y se asegurará de que todos tus datos estén a salvo.
- Paso 1. Para empezar, conecta el disco duro de Time Machine a tu MacBook.
- Paso 2. A continuación, haz clic en el icono de Apple y selecciona 'Reiniciar'.
- Paso 3. Ahora, navega a la pantalla de selección de arranque. Si utilizas la Mac de Silicon de Apple, pulsa el botón de encendido hasta que veas la pantalla de inicio, selecciona "Opciones" y elige "Continuar". Sin embargo, si se trata de un Mac basado en Intel, mantén pulsado el botón Command+R hasta que aparezca el logotipo de Apple o escuches el timbre de inicio.
- Paso 4. Ahora, elige "Restaurar desde una Copia de Seguridad de Time Machine" y luego pulsa "Continuar" para proceder.

- Paso 5. Lee el proceso si quieres y haz clic en ‘Continuar.’
- Paso 6. Selecciona el origen de la copia de seguridad y haz clic en ‘Continuar’ para proceder.
- Paso 7. Elige la copia de seguridad reciente de MacOS Monterey y haz clic en ‘Continuar.’
- Paso 8. Puede llevar un tiempo hacer un downgrade de MacOS 13 Ventura a MacOS 12 Monterey. Una vez completado el proceso de downgrading, los usuarios pueden empezar a utilizar la PC.
Parte 4. Utilizar una Unidad de Arranque para hacer un Downgrade de MacOs
Si no quieres utilizar Time Machine o el modo de recuperación, puedes utilizar la unidad de arranque para instalar MacOS 12 Monterey. Al utilizar este método, debes crear una copia de seguridad de tus archivos importantes para que siempre tengas acceso a ellos. Los pasos a seguir son sencillos, por lo que debes tomarte tu tiempo para seguirlos. Sin embargo, si sigues los pasos con cuidado, tendrás instalado MacOS Monterey en tu MacBook en poco tiempo. A continuación se detallan los pasos que debes seguir para utilizar una unidad de arranque para instalar macOS 12 Monterey.
- Paso 1. Descarga el instalador de macOS Monterey en tu Mac desde la App Store de Mac. Encontrar la versión más antigua podría ser difícil, pero una vez que la localices, haz clic en el botón ‘Obtener’ para descargarla. No abras el archivo hasta que estés listo para usarlo.
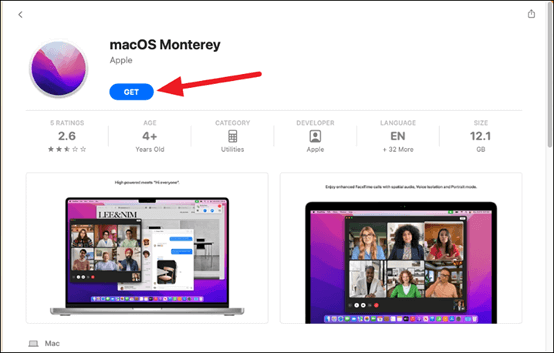
- Paso 2. A continuación, prepara una unidad externa que utilizarás para crear una unidad de arranque. Asegúrate de formatear la unidad externa que piensas utilizar. Simplemente puedes pasar al siguiente paso si la unidad ya está formateada. Ten en cuenta que el dispositivo de almacenamiento externo debe disponer de al menos 16 GB de almacenamiento.

- Paso 3. Para formatear la unidad, conecta el dispositivo y selecciónalo en la barra de tareas de la izquierda en el cuadro de diálogo de "Buscadores". A continuación, selecciona 'Borrar' en la barra de herramientas disponible en la parte superior.

- Paso 4. Aparecerá un cuadro de diálogo en tu PC que te permitirá cambiar el nombre de la unidad.
- Paso 5. Ahora, haz clic en formato y elige "MacOS Extended" para continuar. Además, selecciona ‘Mapa de Partición GUID’ si es una opción disponible.

- Paso 6. Por último, selecciona "Borrar" para proceder, y lo hará.
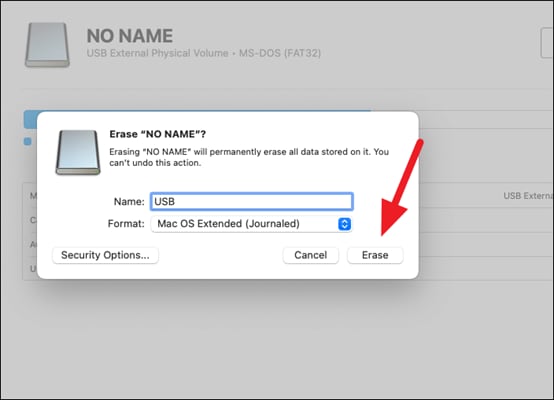
- Paso 7. Ahora, puedes proceder a crear la unidad instaladora de arranque necesaria para hacer el downgrade de macOS 13 a macOS 12. Es bastante fácil abrir el terminal en tu Mac y elegir la carpeta de utilidades o Spotlight.
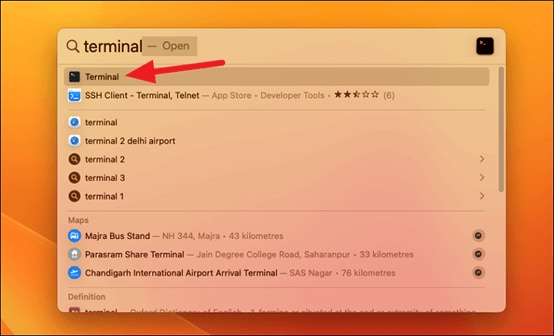
- Paso 8. Ahora, pega el siguiente comando en el terminal; asegúrate de mantener la sintaxis correcta:
sudo /Applications/Install\ macOS\ Monterey.app/Contents/Resources/createinstallmedia --volume /Volumes/USB

- Paso 9. Presiona la ‘tecla enter,' y el terminal te pedirá la contraseña de tu cuenta de usuario.
- Paso 10. Tras introducir la contraseña, el terminal comenzará a borrar tu dispositivo. Es posible que tengas que introducir el comando 'Y' si te pide permiso para continuar. Además, pulsa OK si te pide permiso para acceder a la unidad.
- Paso 11. Automáticamente, comenzará a copiar el archivo de instalación de macOS Monterey en la unidad externa. Todo depende de la velocidad de escritura de tu USB. Una vez completado el proceso, la Mac te pedirá que instales los medios disponibles en (nombre del dispositivo) en el terminal.
Cierra el terminal y podrás pasar al siguiente paso de utilizar el disco de arranque para instalar MacOS Monterey.
- Paso 1. En primer lugar, tienes que borrar el disco de inicio reiniciando tu Mac. Mientras está en el inicio, arranca tu PC en el modo de recuperación siguiendo los pasos que compartimos anteriormente.
- Paso 2. A continuación, elige 'Utilidad de discos' entre las opciones que aparecen.

- Paso 3. Elige tu disco de inicio con el MacOS Ventura instalado y selecciona ‘borrar’ para continuar.
- Paso 4. Ahora, elige 'APFS' entre las opciones de formato disponibles. Además, puedes seleccionar 'Mapa de Partición GUID' para el esquema.

- Paso 5. Ahora, procede a elegir "borrar grupo de volumen" y espera a que el proceso se complete. Cierra la Utilidad de Discos después.
- Paso 6. Reinicia tu Mac de nuevo Si se trata de una Mac basada en Intel, mantén pulsada la tecla 'opción' en el inicio. El proceso es similar para la Mac basada en M1; pulsa el botón de encendido hasta que aparezcan las opciones.
- Paso 7. Cuando aparezca el gestor de arranque, tu unidad de arranque estará entre las opciones, elígela y selecciona "continuar".
- Paso 8. Selecciona la unidad desde la que quieres instalar el MacOS Monterey y elige 'siguiente'.
- Paso 9. Mac te mostrará la opción de ‘instalar MacOS Monterey,’ selecciónelo y haz clic en ‘continuar.’
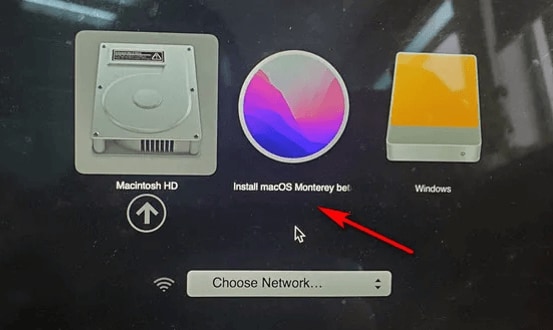
- Paso 10. El proceso de instalación comenzará, y una vez completado, tu sistema arrancará mientras se ejecuta el MacOS Monterey.
Parte 5. ¿Cómo Recuperar los Datos Perdidos durante el Downgrade?
Después de esto, muestra a los usuarios cómo recuperar los datos en Mac con Wondershare Recoverit Data Recovery paso a paso.
Cuando intentas hacer un downgrade de macOS 13 a macOS 12, uno de los riesgos que tendrás que afrontar es la pérdida de datos. Eso puede ser bastante molesto, especialmente si esos archivos son importantes para ti. Además, recuperarlos puede ser difícil, sobre todo ahora que está ejecutando un nuevo sistema operativo. Por suerte, un programa de terceros como Wondershare Recoverit hace que sea relativamente fácil solucionar el problema. Este programa de recuperación de terceros facilita a los usuarios la recuperación de los datos que pierden en la Mac. Soporta la recuperación de diferentes archivos, incluyendo música, videos, imágenes, chats, documentos, etc.
Para Windows XP/Vista/7/8/10/11
Para macOS X 10.10 - macOS 13
Es muy sencillo recuperar tus documentos con Wondershare Recoverit. A continuación se detallan los sencillos pasos que debes seguir para recuperar tus archivos; comencemos.
- Paso 1. En primer lugar, descarga Wondershare Recoverit en tu dispositivo. Puede hacerlo a través del sitio oficial.
- Paso 2. Después, instala el archivo y ejecútalo para continuar.
- Paso 3. En la página de bienvenida, Recoverit te mostrará todos los discos duros de tu PC. Elige la unidad de la que quieres recuperar los archivos.

- Paso 4. Una vez que navegues por la ubicación, haz clic en el botón "iniciar" para empezar a escanear.
- Paso 5. Puedes seguir el progreso utilizando la barra de progreso. Si sólo quieres recuperar algunos archivos, puedes detener el escaneo cuando los detectes.
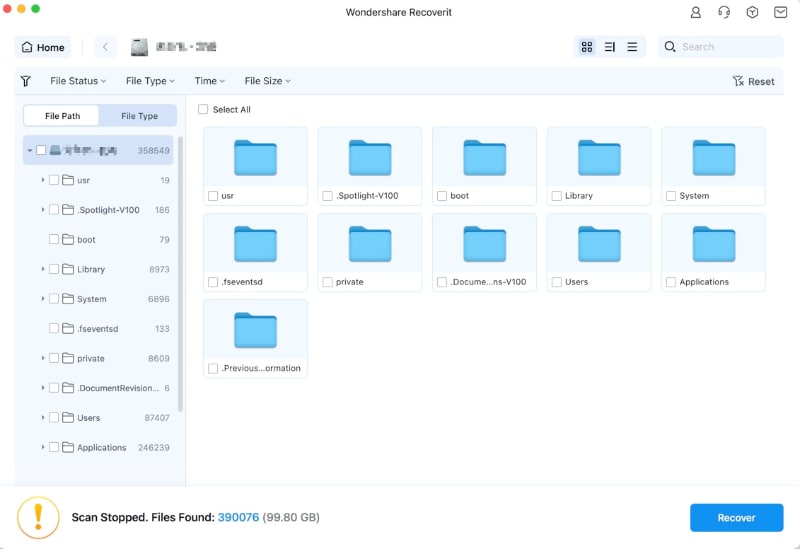
- Paso 6. Wondershare permite previsualizar los archivos antes de recuperarlos. Sin embargo, el archivo debe ser inferior a 15 MB para que puedas obtener una vista previa.

- Paso 7. Después de la vista previa, haz clic en "recuperar". Wondershare Recoverit te pedirá que elijas una ubicación para guardar tu archivo. Elige una ubicación diferente para evitar sobrescribir el archivo y selecciona "recuperar".

- Paso 8. El programa de recuperación restaurará el archivo, y podrás empezar a acceder de nuevo a tu archivo.
Conclusión
Si bien MacOS 13 Ventura te permite acceder a las numerosas funciones que incluye, los errores que siguen a la actualización podrían no merecer la pena. Si ya has actualizado, puedes hacer un downgrade de MacOS Ventura utilizando cualquiera de los pasos anteriores. Sea cual sea la razón por la que hagas un downgrade de tu MacOS, estos tres métodos te permitirán volver a tu anterior sistema operativo en un abrir y cerrar de ojos.
