Aug 14, 2025 • Categoría: Soluciones para Mac • Soluciones probadas
Las computadoras Mac son menos vulnerables a la pérdida de datos, pero muchos usuarios se enfrentan a problemas de desaparición de documentos y carpetas. Por ejemplo, algunos usuarios encontraron que la carpeta Documentos había desaparecido en la Mac.
Algunos de ellos informaron de que la propia carpeta Documentos desapareció misteriosamente de la barra lateral, mientras que otros no pueden encontrar la carpeta Documentos después de haber movido la carpeta al escritorio.
Si ese es el caso de tu Mac, respira hondo y cálmate.
¿Por Qué No Puedo Encontrar Mi Carpeta de Documentos en Mac?
En primer lugar, vamos a comprobar cuáles podrían ser las posibles razones que están haciendo que la carpeta Documentos desaparezca.
- Has intentado mover la carpeta Documentos, pero acabaste moviéndola fuera de la barra lateral de Finder.
- La carpeta Documentos ha desaparecido porque está sincronizada con iCloud, y tus documentos se están guardando en su versión de iCloud.
- La configuración errónea de la configuración de Finder ha hecho desaparecer la carpeta Documentos.
- La carpeta Documentos se borró accidentalmente. (Ir a recuperar la carpeta Documentos borrados)
Ningún problema nace sin una solución, y tú puedes recuperar la carpeta Documentos que falte. Utiliza los siguientes métodos para restaurar la carpeta Documentos en la barra lateral de Finder.
Recuperar la Carpeta de Documentos de iCloud Drive
Si no puedes encontrar la carpeta Documentos, quizá sea porque Mac guarda una copia de seguridad automática de tus documentos en iCloud para ahorrar espacio en el disco de tu Mac. Estos documentos perdidos se pueden encontrar en la carpeta Mis Documentos de iCloud. Para recuperar la carpeta de Documentos que falte, debes desactivar la carpeta de Documentos para usar iCloud. En el momento en que desincronices la carpeta Documentos, ésta comenzará a aparecer de nuevo en la barra lateral de Finder. Sigue estos pasos para deshabilitar la carpeta Documentos en iCloud.
Paso 1: Ve a la carpeta de Preferencias del Sistema y abre iCloud haciendo clic en ella.
Paso 2: Desde allí, abre las opciones de iCloud, y verás una lista de funciones activadas.
Paso 3: Tu objetivo es desactivar la sincronización automática de tus documentos en iCloud. Desmarca las carpetas de Escritorio y Documentos para dejar de guardar los documentos en iCloud.
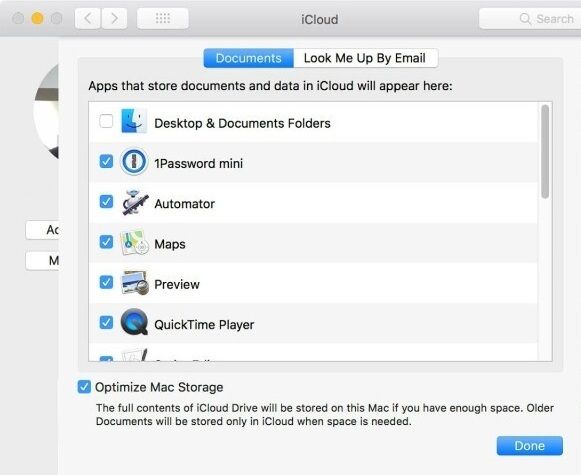
Paso 4: Ignora la advertencia emergente y "Desactiva" la sincronización automática de tus documentos.
Paso 5: Después de desactivar las Carpetas de Escritorio y Documentos para iCloud, la carpeta Documentos volverá a aparecer en la barra lateral de Finder, pero es posible que la carpeta esté vacía.
Paso 6: Para que los archivos vuelvan a la carpeta Documentos, abre iCloud Drive, haz clic en la carpeta Documentos de iCloud Drive, selecciona Edición > Seleccionar Todo y luego arrastra todos los archivos de nuevo a la carpeta Documentos en la barra lateral de Finder.
Configuración de la Barra Lateral de Finder
La barra lateral de Finder contiene la carpeta Documentos por defecto. A veces la carpeta Documentos se desplaza en el intento de trasladarla a otra ubicación. Puedes volver a colocar la carpeta Documentos en la barra lateral configurando los ajustes de la misma.
Paso 1: Abre Finder en tu Mac y ve al menú de Preferencias.
Paso 2: Abre la pestaña Sidebar y configura tus preferencias para los favoritos. Puedes elegir cualquier carpeta para que aparezca en tu barra lateral. Elige la carpeta Documentos en las preferencias para añadirla a la barra lateral.
Paso 3: Haz clic, arrástralo y suéltalo para cambiar la disposición de la barra lateral.

Realizar la Recuperación de Datos para Encontrar la Carpeta de Documentos Perdidos
Ninguno de los consejos mencionados anteriormente va a funcionar si has borrado accidentalmente la carpeta Documentos. Siempre que se borran archivos de una computadora, permanecen en los archivos ocultos hasta que los nuevos datos sobrescriben los archivos borrados. Además, la computadora Mac mantiene un enlace de origen de todos los datos eliminados que puede utilizarse para recuperar los archivos originales. Sin embargo, sólo un programa de recuperación de datos de alto nivel puede ayudarte a recuperar la carpeta Mis Documentos borrada.
Recoverit Data Recovery está diseñado para restaurar documentos eliminados en Mac. Puede recuperar los documentos eliminados (PPT, Word, PDF, Excel y muchos más) y los archivos multimedia con facilidad. Con Recoverit puedes recuperar tu carpeta de Documentos desaparecida en tres sencillos pasos.
Paso 1: Descargar e Iniciar Recoverit
Descarga el programa Recoverit Data Recovery para Mac e instálalo. Puedes iniciarlo haciendo clic en el icono. También puedes buscar Recoverit desde Finder.
Paso 2: Seleccionar y Escanear la Ubicación
Recoverit te permite personalizar el proceso de recuperación eligiendo la ubicación deseada. Si no estás seguro de la ubicación de la carpeta Documentos borrados, también puedes realizar un escaneo completo de tu Mac.

Paso 3: Vista Previa de los Archivos Recuperados
Recoverit te muestra los documentos borrados de la ubicación seleccionada para la vista previa. Antes de restaurar la carpeta Documentos, puedes asegurarte de que contiene los datos que buscas.

Paso 4: Restauración
Por último, inicia la restauración de la carpeta Documentos.
Restablecer la Configuración de Finder
Finder puede ser el último recurso si has probado todo y no puedes encontrar la carpeta 'Documentos' en tu Mac. Utiliza los siguientes pasos para restablecer las preferencias de Finder.
Paso 1: Abre Finder y utiliza Comando+Mayúsculas+G y usa esta ruta para acceder a la carpeta de preferencias ~/Librería/Preferencias/
Paso 2: Ahora remueve el archivo "com.apple.finder.plist". Al hacerlo, se desajustarán todas las configuraciones existentes de Finder.
Paso 3: Finalmente, cierra la carpeta de preferencias y reinicia tu Mac.

Nota: También puedes reiniciar sólo la aplicación Finder, pero si reinicias la Mac es más efectivo. Además, el reinicio de Finder no te ayudará a recuperar la carpeta Mis Documentos borrados.
Conclusión:
No te asustes si no puedes encontrar la carpeta de Mis Documentos en tu Mac. Utiliza los consejos anteriores y espera lo mejor. Estos consejos son hasta ahora los mejores métodos para restaurar las carpetas perdidas. Sin embargo, en algunos casos, es mejor seguir con un programa de recuperación de datos fiable.
Soluciones para Mac
- Recuperar datos de Mac
- 1.Recuperar papelera de Mac
- 2.Recuperar datos de Mac gratis
- 3.Recuperar disco muerto en Mac
- 4.Recuperar Excel eliminados en Mac
- Reparar tu mac
- 1.MP4 no se puede reproducir en Mac
- 2.Expandir archivo Zip en Mac
- 3.Reproducir MKV en Mac
- 4.Mac no se actualiza
- Eliminar datos de mac
- 1.Recuperar correos electrónicos eliminados de Mac
- 2.Eliminar archivos que no se pueden eliminar en Mac
- 3.Recuperar el historial eliminado en Mac
- 4.Recuperar carpetas eliminados en Mac
- Consejos para Mac




Alfonso Cervera
staff Editor