Aug 14, 2025 • Categoría: Soluciones para Mac • Soluciones probadas
Mientras trabajas en tu Mac, ¿estás recibiendo un error de "espacio insuficiente en el disco"? Aparece cuando el disco duro se queda con poco o ningún espacio. Debes preguntarte cómo afecta esto a tu Mac. Pues bien, la insuficiencia de espacio en el disco de tu Mac provoca un rendimiento lento e inestable de tu sistema operativo. Incluso puedes impedir que cualquier aplicación se inicie o funcione correctamente.
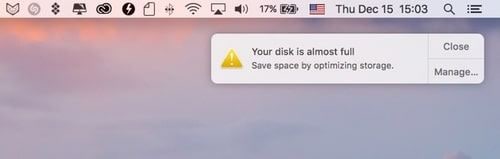
¿También te enfrentas al mismo problema y estás pensando en cómo limpiar tu disco correctamente? A continuación, te ofrecemos una guía completa. En este artículo, vamos a cubrir por qué estás recibiendo una alerta de "tu disco está casi lleno" y cómo repararlo.
Si has borrado accidentalmente un archivo necesario, entonces también aprenderás cómo recuperarlo con el Programa Recoverit Data Recovery.
Parte 1: ¿Qué Causa el Espacio Insuficiente en el Disco en Mac?
No hay más espacio en tu disco, y te estarás preguntando ¿por qué? Bueno, el espacio en el disco duro nunca debes sobrepasar el 85% porque esto hará que el sistema se vuelva lento y cause errores. Si recibes esta advertencia, entonces es una señal de alarma de que necesitas liberar el almacenamiento al instante.
Antes de identificar lo que está ocupando más espacio en el disco, accede al disco duro con los siguientes pasos:
Paso 1: Sitúa el ratón en el Dock, en la parte inferior de la pantalla, y abre 'Finder'.
Paso 2: Haz clic en él en la barra de menú de la parte superior de la pantalla y luego elige "Preferencias".
Paso 3: En la ventana emergente, marca "Discos duros".
Después de realizar este paso, el sistema mostrará ahora los discos duros de la Mac en forma de iconos. Si ves más de un icono de disco duro en el escritorio, significa que tienes varios discos en la Mac. Para ello, debes realizar los siguientes pasos:
Paso 1: Haz clic en el "icono de Apple" en la parte superior izquierda, dirígete a Preferencias del Sistema y posteriormente a Disco de Inicio.
Paso 2: De nuevo, encontrarás los discos duros, y suelen tener nombres como Main HD o Main SSD. También mostrará la versión del sistema operativo. En caso de que tengas más de una unidad, tu disco de inicio tiene que ser el que tenga la última versión de MAC.
Para confirmar qué unidad es tu disco de inicio, sigue los siguientes pasos:
Paso 1: Haz clic en el icono "Apple" de la barra de menú situada en la parte superior izquierda de la pantalla.
Paso 2: Elige "Acerca de esta Mac".

Paso 3: Debajo de MAC OS, observarás un número de versión. Este número debería coincidir con el número de la sección Disco de Inicio.
Parte 2: ¿Cómo Resolver el Problema de Espacio Insuficiente en el Disco en Mac?
¿Te preguntas cómo solucionar el error "Disco de inicio lleno" o "tu disco está casi lleno"? Aquí están las mejores soluciones que te ayudarán a deshacerte de este problema.
Método 1: Borrar los Archivos Duplicados Innecesarios.
Uno de los trucos sencillos para deshacerse del error de espacio insuficiente en disco es encontrar y eliminar los archivos duplicados que se encuentran en tu computadora. Esto es cierto si has estado utilizando tu sistema durante mucho tiempo.
Muchas personas prefieren borrar los archivos basura en Mac buscando en la unidad o en el directorio principal donde almacenan los archivos. Sin embargo, se saltan la sección de descargas. Tiene muchos datos innecesarios, principalmente las "imágenes de disco".
Para limpiar estos archivos basura, sigue los siguientes pasos:
Paso 1: Dirígete a "Finder" y luego elige la carpeta "Descargar".
Paso 2: Escribe "imagen de disco" en el cuadro de búsqueda de la ventana emergente.
Paso 3: Ahora elige " Disco de Imagen" bajo el encabezado "Tipos".
Paso 4: Los resultados de la búsqueda mostrarán todos los archivos DMG. Borra todos ellos para ahorrar espacio en tu Mac.
Método 2: Desinstalar las Aplicaciones No Utilizadas
Las aplicaciones instaladas que no se utilizan también están ocupando espacio. Para desinstalarlas:
Paso 1: Abre "Finder" y elige las aplicaciones que ya no están en uso.
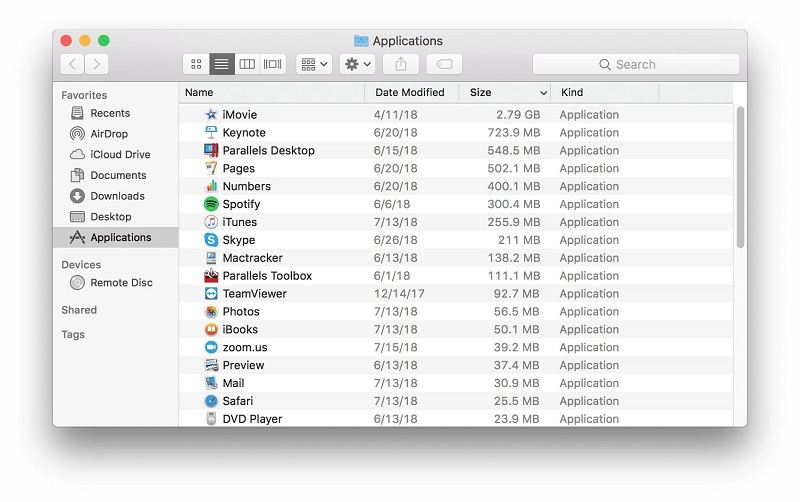
Paso 2: Arrastra y suelta los iconos a la papelera.

Para ver qué aplicaciones están usando más espacio:
Paso 1: Abre Finder y elige una aplicación.
Paso 2: Haz clic en el icono 'mostrar elementos en la lista' de la barra de herramientas y luego haz clic en el tamaño para ordenarlas por tamaño.
Método 3: Limpiar las Copias de Seguridad de iTunes
Si tienes muchos datos de iTunes en tu iPad, también puede ser la razón de la falta de espacio en el Mac. Para borrarlos manualmente, ve a la ruta '~/Library/ApplicationSupport/MobileSync/Backup' para abrir las carpetas de copias de seguridad.

Método 4: Vaciar la Papelera
Vaciar la papelera en Mac los eliminará por completo y liberará espacio en el disco. Sin embargo, Mac OS tiene varias papeleras, por lo que es posible que tenga que vaciar más de una.
Para vaciar la papelera principal de su cuenta de usuario
Paso 1: Haz CTRL-Clic o clic derecho en el icono de la papelera en la esquina inferior derecha.
Paso 2: Ahora, elige vaciar la papelera. Esto eliminará todos los archivos que hayas movido a la papelera desde Finder.

Mail, iMovie e iPhoto en Mac tienen sus papeleras. Si has borrado archivos de ellos, también tienes que vaciar sus papeleras. Para ello, simplemente:
Paso 1: CTRL+clic o clic con el botón derecho del ratón en la opción "Papelera" de esa aplicación concreta
Paso 2: Elige Vaciar Papelera.

Si no puedes encontrar los archivos borrados en la papelera de la Mac, utiliza la opción de Recuperación Total. Esta opción escaneará y buscará más archivos de la papelera en profundidad. Relájate y espera a que la herramienta recupere todos los datos borrados de la papelera.
Método 5: Remover los Archivos Temporales
Los archivos temporales de la MAC a veces ocupan mucho espacio en el disco. Removerlos no sólo acelerará tu sistema sino que también liberará espacio en el disco. Hay toneladas de archivos temporales que puedes comprobar abriendo Finder y luego ve a la carpeta ~/Library/Caches.

Se abrirá una carpeta de caché que consta de un montón de carpetas en ella. Puedes elegir y eliminar manualmente según tus necesidades.
Método 6: Deshazte de los Archivos de Idioma
Las aplicaciones de Mac tienen archivos de idioma para cada idioma. Pueden estar usando cientos de megabytes de espacio sin ninguna razón. Para deshacerse de los paquetes de idiomas manualmente, sigue los siguientes pasos:
Paso 1: Dirígete a las aplicaciones y haz clic con el botón derecho del ratón sobre las mismas.
Paso 2: Elige "mostrar contenido del paquete" y haz clic en "contenido".
Paso 3: Ahora, haz clic en 'res' y deshazte del idioma que no necesitas en tu Mac.
Paso 4: Repite los pasos para otras aplicaciones.
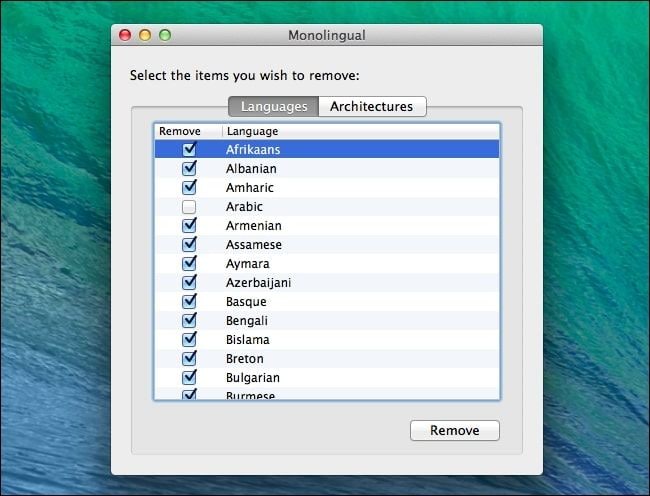
Método 7: Limpia tu Carpeta de Descargas
Normalmente, la carpeta de descargas está llena de archivos grandes que no necesitas. Para eliminar todos los datos de las descargas, realiza los siguientes pasos:
Paso 1: Simplemente abre Finder y ve a la carpeta de Descargas.
Paso 2: Comienza a borrar los datos que no necesitas.
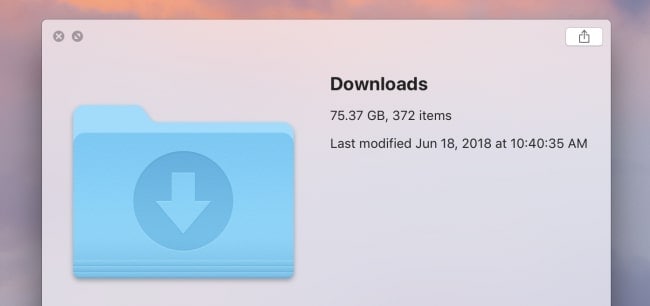
Si quieres, puedes incluso ordenar el tamaño de los archivos rápidamente. Sin embargo, no dejes de mirar las carpetas. Recuerda que cada vez que abres un archivo comprimido, se descomprime en la carpeta automáticamente. Y estas carpetas ocupan mucho espacio en la unidad de disco de tu Mac.
Método 8: Limpia los Archivos Adjuntos Abultados en tu Correo
Los grandes archivos adjuntos del correo de Mac están ocupando mucho espacio en tu disco. Por lo tanto, es una buena idea limpiarlos mientras revisas tu disco. Puedes desmarcar la opción "descargar archivos adjuntos automáticamente" o ejecutar una herramienta de limpieza para deshacerte de ellos.
En caso de que utilices Gmail, puedes establecer límites en la cantidad de mensajes que se sincronizan por defecto a través de IMAP.
Paso 1: Ve a Mail > Preferencias > Cuentas > Información de la cuenta
Paso 2: Cambiar "Descargar archivos adjuntos" a "Ninguno" o "Recientes".
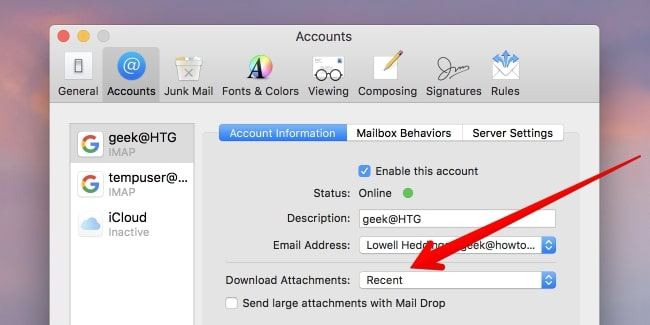
Método 9: Eliminar la Caché del Navegador Web
El navegador de Internet crea una caché cada vez que visitas cualquier sitio web. Sin embargo, hacer esto mantiene la carpeta de tu navegador pesada, creando así un gran problema. Por lo tanto, eliminar la basura del navegador web es sin duda una prioridad. Para ello, realiza los siguientes pasos:
Paso 1: Abre el navegador web y la pestaña "historial".
Paso 2: Pulsa en borrar datos de navegación y elige los archivos que quieras eliminar: imágenes en caché, cookies, datos del sitio
Paso 3: Selecciona en el menú superior hasta dónde quieres eliminar
Paso 4: Haz clic en el botón "borrar datos de navegación".
Recupera los archivos borrados accidentalmente con Recoverit Data Recovery para Mac
Cuando limpies tu disco duro, si has borrado accidentalmente o sin querer archivos innecesarios, utiliza Recoverit Data Recovery para Mac para recuperar los datos perdidos o eliminados. Se trata de una excelente herramienta de recuperación de datos tanto para Mac como para Windows.
Recuperará todos los archivos de datos en pocos minutos. El archivo puede ser documentos, archivos, imágenes, audios, correos electrónicos o cualquier cosa.
Características de la Herramienta Recoverit Data Recovery para Mac:
- Recupera archivos borrados, corruptos y perdidos en Mac en minutos
- Más de 1000+ tipos y formatos de datos disponibles
- Restaura los datos de la papelera vacía
- Repara videos corruptos con facilidad
Aquí está la guía paso a paso sobre cómo utilizar este programa en Mac:
Paso 1: Selecciona una Ubicación
Descarga e inicia Recoverit para Mac. Ahora elige una unidad en la pestaña 'escritorio' en la pestaña 'selecciona ubicación'. Si conoces la ubicación de tu archivo, elige "seleccionar carpeta" y haz clic en "iniciar" para continuar.

La herramienta comenzará un escaneo completo. Sin embargo, si utiliza la función de escaneo avanzado, recuperará todos los archivos de datos borrados, perdidos y formateados de gran tamaño.

Paso 2: Vista Previa y Recuperación de Archivos
También hay una función de "vista previa" en el programa que permite a los usuarios obtener una vista previa de los datos recuperables antes de dirigirse al paso de recuperación. Elige los archivos que necesitas y pulsa el botón "recuperar" para recuperar todos tus archivos importantes.

Paso 3: Guardar Archivos de Mac
Elige una ubicación diferente en tu disco para guardar todos los datos recuperados.

Nota: Si has perdido todos tus videos y no eres capaz de encontrarlos usando el método de recuperación estándar, intenta usar la opción de Recuperación Avanzada de Videos. Realizará un escaneo en profundidad y te permitirá recuperar videos complicados utilizando el algoritmo avanzado de la unión.
Parte 3: ¿Cómo Asegurar que una Mac Cuenta con Suficiente Espacio en el Disco?
Si quieres hacer que tu MAC funcione más rápido y asegurarte de que tienes suficiente espacio en el disco,
utiliza los siguientes consejos.
1. Deshazte de las aplicaciones pesadas que se ejecutan en segundo plano
Las aplicaciones de la Mac agotan el sistema incluso cuando no las estás utilizando. Sin embargo, puedes aumentar la resistencia del sistema, el ancho de banda y la duración de la batería simplemente cerrándolas. Para ello, puedes utilizar la utilidad incorporada que viene con Mac OS - Monitor de Actividad.
Te ayudará a ver la red, la CPU, la actividad del disco, la memoria, la red, el uso y las tareas individuales. Puede solucionar rápidamente los problemas de tu Mac utilizando el Monitor de Actividad.
¿Cómo Utilizar el Monitor de Actividad?
Paso 1: Ve a Finder > Ir > Utilidades
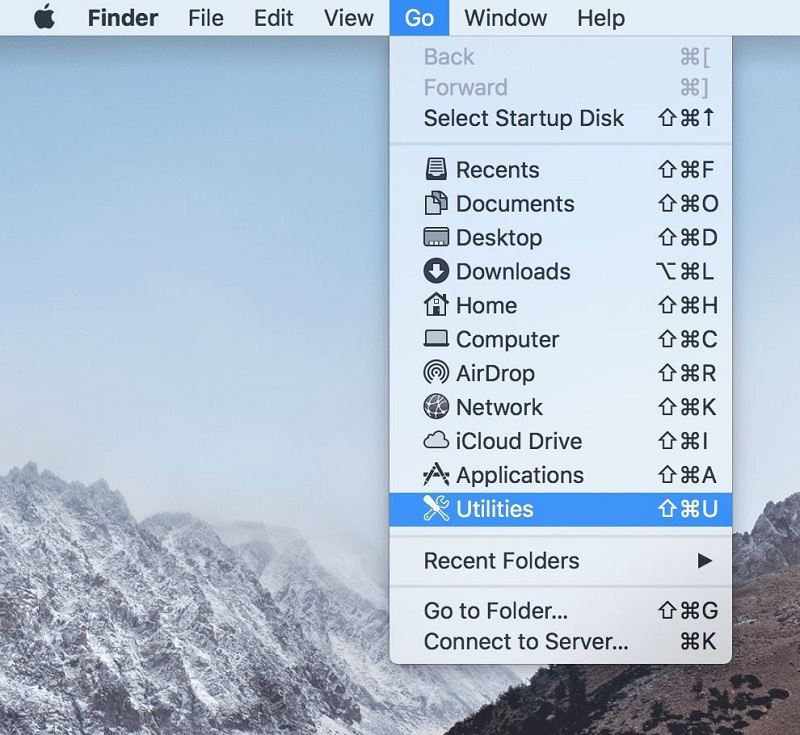
Paso 2: Accede al Monitor de Actividad, y te mostrará la aplicación más importante de las últimas doce horas.

2. Optimizar el Almacenamiento de la Unidad
La falta de espacio puede arruinar tu estado de ánimo y el rendimiento de tu sistema. Incluso puede permitir que la aplicación se bloquee. Suele ocurrir cuando el sistema operativo del Mac está intercambiando continuamente memoria al disco.
Paso 1: Ve al logotipo de Apple > Acerca de esta Mac
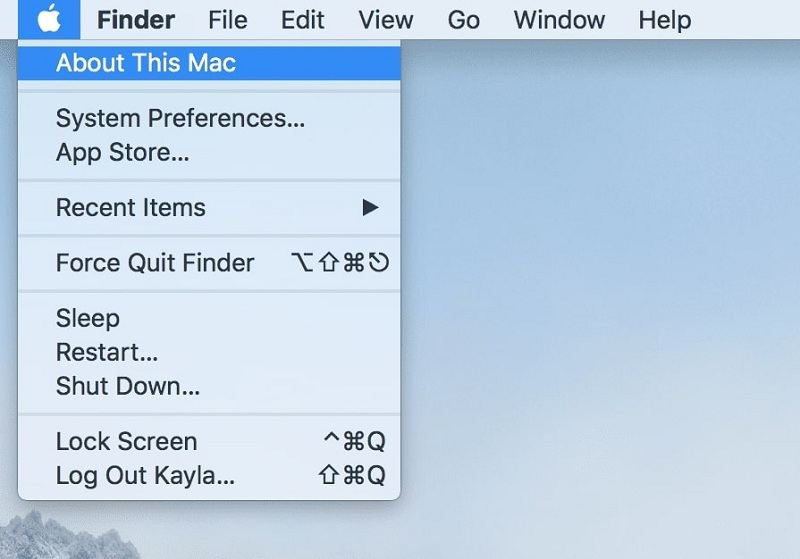
Paso 2: Haz clic en él y, a continuación, dirígete a 'visión general' para ver la memoria, el procesador, los gráficos, el número de serie y el disco de arranque.

Paso 3: Ahora, elige la pestaña 'almacenamiento' para obtener más información sobre el uso del almacenamiento de tu Macintosh HD.
Paso 4: Haz clic en el botón 'gestionar'. Obtendrás recomendaciones para ahorrar espacio en tu disco duro de forma automática.

Nota: Almacenar todos tus archivos importantes en iCloud también es una buena idea para liberar espacio de almacenamiento.
3. Comprueba si hay actualizaciones de hardware
Actualizar el hardware y sustituir la unidad o la memoria RAM es la mejor manera de sacar el máximo partido al Mac. También puedes restablecer la memoria de acceso aleatorio paramétrica (PRAM). Puedes restablecer la PRAM realizando los siguientes pasos:
Paso 1: Reinicia tu Mac.
Paso 2: Ahora mantén pulsado Comando+Opción+P+R inmediatamente antes de que aparezca la pantalla gris de arranque.
Paso 3: Sigue manteniéndolas hasta que el sistema se reinicie.
Paso 4: Finalmente, suelta las teclas para restablecer la PRAM.
Sin embargo, a la hora de realizar una actualización física de la memoria RAM por hardware, tendrás que identificar qué tipo de memoria RAM utiliza tu Mac OS. Para ello, vaya a Logotipo de Apple > Acerca de este Mac y, a continuación, Visión general.

Nota: Actualizar el viejo disco duro de su Mac a una unidad de estado sólido (SSD) dará una nueva vida a un ordenador moribundo.
4. Deshágase del Desorden
Deshazte del desorden removiendo los archivos grandes que ya no necesitas. Haz clic en el botón "revisar archivos" y luego elige cualquier categoría de archivos en la barra lateral como Papelera, Música, Documentos, Creación o Aplicaciones. Puedes eliminar los archivos de datos directamente desde esta ventana.
Otras categorías muestran el espacio total de almacenamiento utilizado por los archivos en cada aplicación. A continuación, puedes abrir estas aplicaciones y decidir si quieres eliminar los datos de ellas.

Para terminar:
Los discos duros de las Macbook se llenan rápidamente. Por suerte, existen métodos sencillos para liberar espacio en el disco duro y deshacerse del error 'espacio insuficiente en el disco en Mac'. Hemos discutido varias soluciones con pasos detallados en este artículo.
Sin embargo, si has borrado accidentalmente alguno de los archivos importantes, utiliza la herramienta Recoverit Data Recovery para Mac. Su función de recuperación avanzada cavará mucho más profundo en su sistema y recuperará archivos de cualquier tamaño.
Soluciones para Mac
- Recuperar datos de Mac
- 1.Recuperar papelera de Mac
- 2.Recuperar datos de Mac gratis
- 3.Recuperar disco muerto en Mac
- 4.Recuperar Excel eliminados en Mac
- Reparar tu mac
- 1.MP4 no se puede reproducir en Mac
- 2.Expandir archivo Zip en Mac
- 3.Reproducir MKV en Mac
- 4.Mac no se actualiza
- Eliminar datos de mac
- 1.Recuperar correos electrónicos eliminados de Mac
- 2.Eliminar archivos que no se pueden eliminar en Mac
- 3.Recuperar el historial eliminado en Mac
- 4.Recuperar carpetas eliminados en Mac
- Consejos para Mac




Alfonso Cervera
staff Editor