Aug 14, 2025 • Categoría: Soluciones para Mac • Soluciones probadas

Al leer esta consulta publicada por un usuario de Mac preocupado, me di cuenta de que el problema del sonido cuando no funciona en la MacBook es un problema muy común. La buena noticia es que la mayoría de las veces el problema de la ausencia de sonido en la MacBook es causado por algunos problemas menores que pueden ser fácilmente solucionados. Cada vez que mi MacBook no tiene sonido, hay una serie de pasos de solución de problemas que realizo. En este artículo, vamos a conocer todas estas soluciones probadas y comprobadas para arreglar problemas de falta de sonido en la MacBook Pro.
- Parte 1: ¿Por Qué No Funciona el Sonido en la Mac?
- Parte 2: Soluciones Mac para Arreglar el Sonido Cuando No Funciona en la MacBook
- Parte 3: ¿Qué Hacer Si El Sonido No Se Reproduce En Los Videos?
- Parte 4: ¿Cómo Arreglar el Sonido Cuando No Funciona en los Navegadores de la MacBook?
- Parte 5: ¿Cómo Prevenir el Problema de MacBook Sin Sonido?
Parte 1: ¿Por Qué No Funciona el Sonido en la Mac?
Antes de entrar en detalles y comenzar la guía de solución de problemas, vamos a discutir algunas de las razones más comunes que causan el problema de la MacBook sin sonido. De esta manera, será más fácil para ti identificar el problema y solucionarlo rápidamente.
- Es posible que el componente de hardware (como los altavoces o los auriculares) no funcione correctamente.
- Podría haber un problema relacionado con el controlador o el firmware de tu Mac.
- Los componentes esenciales necesarios para reproducir sonidos en tu Mac podrían no estar cargados correctamente.
- La ubicación donde se almacena el firmware del sonido podría estar dañada o podrían faltar algunos archivos.
- Es posible que exista algún problema con tu navegador si no puedes reproducir el sonido en él.
- Podría haber cambiado involuntariamente la configuración de tu Mac, causando el problema de la MacBook Pro sin audio.
- El archivo multimedia podría estar corrupto, no haberse descargado correctamente o faltarle una cabecera.
- La aplicación en la que estás reproduciendo el archivo multimedia también puede estar corrupta o no ser compatible con el formato de audio.
- También es posible que existan problemas con la codificación-decodificación o con los formatos de sonido de salida de tu sistema.
Parte 2: Soluciones Mac para Arreglar el Sonido Cuando No Funciona en la MacBook
Si no hay sonido procedente de la MacBook, entonces el problema puede ser provocado debido a diferentes razones. Te recomiendo las siguientes soluciones para arreglar el problema de la MacBook Pro/Air sin sonido.
Solución 1: Comprueba el hardware y otras conexiones
Antes de tomar cualquier medida drástica para restablecer el sonido en la Mac, asegúrate de que todos los demás componentes vitales están funcionando.
- Por ejemplo, los altavoces o los auriculares deben estar conectados correctamente.
- Puedes desconectar todos los dispositivos complementarios de tu Mac y conectarlos de nuevo.
- Si los auriculares o los dispositivos Bluetooth no funcionan, intenta reproducir algo en los altavoces internos.
- Después de desconectar todos los dispositivos complementarios, intenta reiniciar el sistema y comprueba si no hay volumen en la Mac o no.

Solución 2: Asegúrate de que los Ajustes de Sonido son correctos
Lo más probable es que hayas hecho algunos cambios en la configuración de sonido de tu Mac sin querer. Para solucionar el problema de la falta de sonido en la MacBook, te recomiendo esta solución.
Paso 1. En primer lugar, ve a Finder y navega hasta Preferencias del Sistema > Sonido.
Paso 2. Como la configuración de sonido se cargará, ve a la pestaña "Salida" y asegúrate de que la salida por defecto es para los altavoces internos (o cualquier otra fuente preferida).
Paso 3. Además, debes comprobar que los altavoces de salida no estén silenciados desde aquí. También puedes ajustar el volumen de salida de los altavoces para asegurarte de que es audible.

Solución 3: Reiniciar el Controlador de Sonido en Mac
El Controlador de Sonido es el componente principal en Mac que es responsable de reproducir archivos de audio correctamente en él. Si el Controlador de Sonido no ha sido arrancado o no funciona correctamente, entonces puedes no tener volumen en la Macbook. Para arreglar el problema de la falta de audio en la MacBook, puedes considerar reiniciar el Controlador de Sonido.
Paso 1. Ve a Finder de tu Mac, ve a Aplicaciones > Utilidades y abre el Monitor de Actividad.
Paso 2. Una vez que la ventana del Monitor de Actividad sea iniciada, busca el proceso "Core Audio".
Paso 3. Después de encontrar el componente Core Audio, selecciónalo y haz clic en el icono de la cruz para cerrarlo.
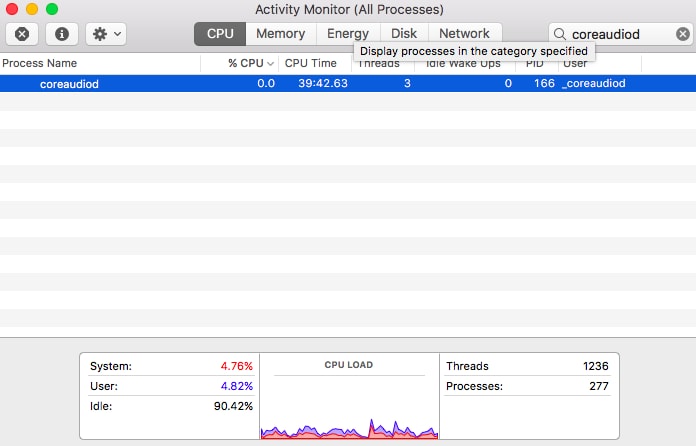
Controlador
Ahora, espera un rato, cierra el Monitor de Actividad, e intenta reproducir un sonido para reiniciar el Controlador de Audio.
Solución 4: Reiniciar el dispositivo Bluetooth conectado
Si puedes escuchar el sonido en los altavoces internos de tu Mac, pero el audio Bluetooth conectado no funciona, entonces puedes intentar esta solución. Antes, asegúrate de que los sonidos generales de tu Mac funcionan y que el dispositivo Bluetooth también está funcionando.
Paso 1. Ve a Finder de tu Mac y ve a Preferencias del Sistema para iniciar la configuración de Bluetooth.
Paso 2. Una vez iniciada la ventana de Bluetooth, sólo tienes que seleccionar el dispositivo conectado y removerlo de aquí. Si lo deseas, puedes desactivar por completo el Bluetooth desde aquí, esperar un rato y volver a activarlo.

Paso 3. Después, puedes intentar emparejar tu dispositivo Bluetooth con tu Mac desde aquí también.
Paso 4. Si todavía no funciona, haz clic en el icono de Bluetooth desde Finder y ve a la opción Depurar > Restablecer de Fábrica todos los Dispositivos Apple conectados.
Paso 5. Sigue un sencillo proceso de clics para restablecer los dispositivos conectados y la configuración de Bluetooth.
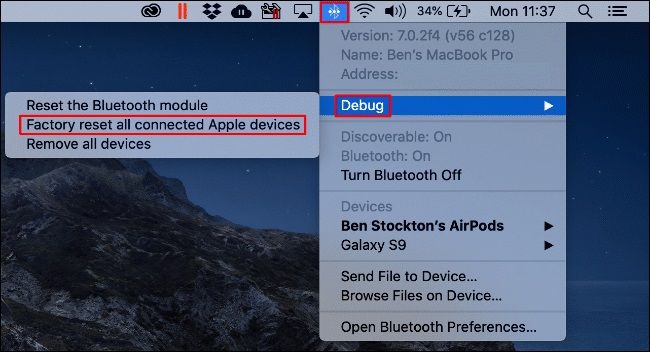
Solución 5: Restablecer la PRAM en tu Mac
Como se ha dicho anteriormente, lo más probable es que los componentes esenciales de tu Mac no se hayan iniciado correctamente. Si hay algún problema relacionado con el firmware que está causando que la MacBook Pro no tenga sonido, entonces considera restablecer tu PRAM. Se trata de una memoria RAM no volátil que almacena información sobre el arranque y los dispositivos conectados.
Para restablecer la PRAM de tu Mac, sólo tienes que reiniciar el sistema y pulsar las teclas Comando + Opción + P + R al mismo tiempo. Tendrás que mantenerlas pulsadas durante un rato y soltarlas una vez que oigas el segundo timbre durante el arranque. Ahora, espera a que tu Mac se reinicie y comprueba si se soluciona el problema cuando el sonido de la MacBook no funciona.
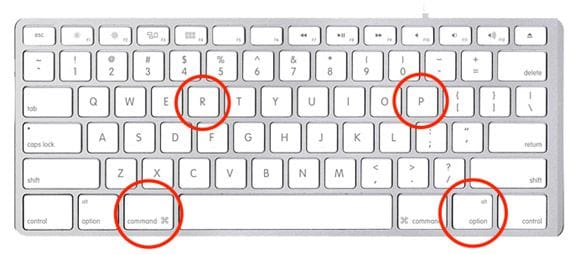
Parte 3: ¿Qué Hacer Si El Sonido No Se Reproduce En Los Videos?
Aparte del error de que la MacBook no reproduzca el sonido, lo más probable es que te encuentres con problemas similares al reproducir un video. En este caso, recomendaría las siguientes propuestas para arreglar el problema de falta de audio de la MacBook Air al reproducir videos.
Solución 1: Reparar Videos Corruptos con Wondershare Reparación de Video
Si piensas que tu archivo de video no tiene ningún componente de audio, problemas de sincronización de audio, o los medios de comunicación están corruptos, entonces considera el uso de Wondershare Reparación de Video. Se trata de una sofisticada aplicación de reparación de video que puede arreglar todo tipo de errores de reproducción en tu archivo multimedia. Puedes realizar un análisis estándar cargando varios videos al mismo tiempo. Si lo deseas, también puedes realizar un escaneo avanzado que puede llevar más tiempo, pero también dará mejores resultados. A continuación, te explicamos cómo puedes arreglar los problemas de ausencia de audio en un archivo de video corrupto con Wondershare Reparación de Video.
Paso 1: Añadir los videos a reparar
En primer lugar, simplemente inicia Wondershare Reparación de Video en tu sistema y añade cualquier video corrupto a la interfaz. Puedes hacer clic en el botón de añadir para buscar el archivo o simplemente arrastrarlo y soltarlo aquí.

Una vez añadidos los videos, podrás ver los detalles de los mismos en la interfaz. Puedes añadir/eliminar cualquier video desde aquí y hacer clic en el botón "Reparar" cuando estés listo.

Paso 2: Previsualizar y guardar los videos reparados
Una vez que inicies el proceso de reparación, la aplicación arreglará automáticamente los videos cargados en poco tiempo. Al final, puedes previsualizar los resultados en la interfaz y hacer clic en el botón "Guardar" para restaurar el video.

Paso 3: Realizar una reparación avanzada de video (opcional)
Si tus archivos están muy dañados y el proceso estándar no es capaz de arreglarlos, entonces puedes hacer clic en la opción "Reparación Avanzada de Vídeo". Esto te pedirá que cargues un video de muestra para el archivo corrupto que se mantendrá como referencia. El video de muestra debe ser del mismo formato y grabado en el mismo dispositivo que el corrupto.

Del mismo modo, puedes iniciar el proceso de reparación, previsualizar los resultados al final y guardar el video. La aplicación te permitirá buscar y guardar los videos reparados en la ubicación que elijas.

Solución 2: Intenta reproducir el video con otra aplicación
Puede ocurrir que el audio de la MacBook Pro no funcione al reproducir un video con un reproductor multimedia no compatible. Es posible que el formato del archivo de video que estás intentando reproducir no sea compatible con la aplicación. Alternativamente, puede haber algo mal con el reproductor de medios. Puedes ir a la App Store de tu Mac y descargar un reproductor de video fiable que sea compatible con el formato.

Solución 3: Comprueba la Actualización de la Aplicación y del Firmware
Puede que te sorprenda, pero cuando me encontré con que mi MacBook no tenía sonido, fui capaz de arreglarlo con una actualización. No hace falta decir que, si el reproductor multimedia o el firmware no se han actualizado durante un tiempo, entonces puede causar un montón de problemas no deseados.
Si utilizas iTunes, sólo tienes que iniciarlo en tu Mac e ir a el Menú principal > iTunes > Buscar Actualizaciones. Esto abrirá un asistente específico que te permitirá actualizar tu iTunes a la última versión estable.

Además, debes intentar actualizar tu Mac a la última versión de macOS. Para ello, ve a tu Finder > Preferencias del Sistema > Actualización de Software y comprueba la última actualización disponible desde aquí. Después de eso, reinicia tu Mac, y comprueba si el problema del sonido de macOS funciona o no.

Parte 4: ¿Cómo Arreglar el Sonido Cuando No Funciona en los Navegadores de la MacBook?
Hay ocasiones en las que los usuarios sólo encuentran que no hay volumen en la MacBook Pro mientras se reproduce el audio en un navegador web. Dado que esto puede ser un problema específico, yo recomendaría estas soluciones para arreglar el problema cuando el sonido de la MacBook no funcione en los navegadores.
Solución 1: Desactivar las Extensiones No Deseadas
No importa si estás usando Safari o Chrome en tu Mac, la presencia de algunas extensiones no deseadas puede causar que la MacBook no emita sonido en los navegadores. Para ello, basta con ir a las extensiones del navegador a través de la URL o desde los Ajustes. Revisa las extensiones instaladas y elimina cualquier extensión no deseada que creas que puede causar problemas en tu Mac.

Solución 2: Borrar los Datos del Navegación
¿Cuándo fue la última vez que borraste la caché y otro historial de navegación en Safari o Chrome? Si ha pasado un tiempo, entonces los datos almacenados pueden hacer que el navegador sea lento e incluso causar que la salida de sonido de la Mac no funcione. Puedes ir a la Configuración de tu Chrome > Privacidad > Datos de navegación para hacerlo. Desde aquí, puedes elegir eliminar el historial de navegación, la caché, los archivos de registro, etc.
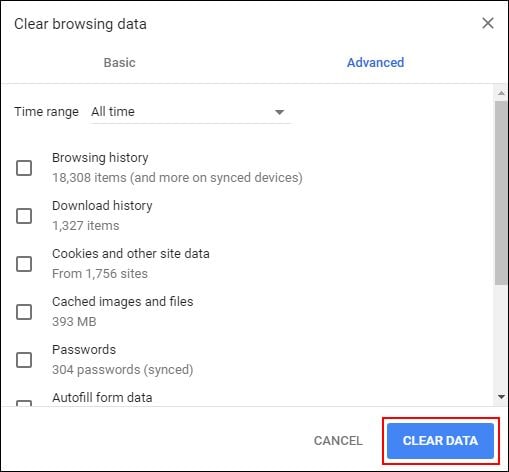
Del mismo modo, si utilizas Safari en tu Mac, entonces puedes ir a tu Menú > Safari > Preferencias > Privacidad. Ahora, haz clic en la función "Remover Todos los Datos del Sitio Web" y deshazte de todos los archivos no deseados de tu Mac.

Solución 3: Desactivar la Opción de Aceleración de Hardware
Aunque la función de Aceleración de Hardware está pensada para acelerar tu experiencia de navegación, a veces puede causar conflictos en el sistema. La mejor manera de arreglar el problema del MacBook sin sonido en los navegadores es simplemente desactivando la función. La opción puede encontrarse en diferentes secciones de tus navegadores. Por ejemplo, los usuarios de Firefox pueden encontrarla en Configuración > Avanzada, mientras que los usuarios de Safari pueden encontrarla en Preferencias del Sistema. Una vez que la encuentres, simplemente desactiva la función y reinicia tu navegador.

Parte 5: ¿Cómo Prevenir el Problema de MacBook Sin Sonido?
Ahora ya sabes qué hacer si tu MacBook no reproduce el sonido. Sin embargo, si no quieres encontrarte con este problema más adelante, entonces considera estos consejos.
- Trata de no descargar ninguna aplicación multimedia o archivos de audio de fuentes poco fiables que puedan alterar el sonido de tu sistema.
- No permitas que ninguna aplicación poco fiable realice cambios en la configuración de sonido de tu Mac.
- Evita reiniciar tu Mac bruscamente ya que puede afectar a la PRAM y causar problemas como la falta de sonido en la MacBook Air.
- Mantén todas las aplicaciones y el firmware de tu Mac actualizados con un antivirus instalado para proteger tu sistema.
- Si no hay sonido en la MacBook mientras se reproduce un video de YouTube, entonces primero comprueba la configuración de sonido en la cuenta de YouTube antes de tomar cualquier paso vital.
Con esto terminamos. Estoy seguro de que después de leer esta guía, podrás solucionar el problema relacionado con el audio de la MacBook cuando no funciona. Como puedes ver, he explicado lo que hago cada vez que no hay sonido en mi MacBook. Estoy seguro de que esta completa guía de solución de problemas te ha ayudado a solucionar este inconveniente en tu MacBook. No dudes en poner en práctica estos pasos y hazme saber qué más haces para solucionar el problema de falta de sonido en la MacBook en los comentarios.
Las Personas También Preguntan
-
¿Por qué mi Mac se queda en silencio?
Es posible que hayas silenciado tu Mac por error antes. Para solucionarlo, sólo tienes que ir a los Ajustes de sonido de tu Mac > Salida y asegurarte de que el altavoz no está silenciado. -
¿Cómo puedo restablecer el sonido de mi MacBook Pro?
Puedes ir a Preferencias del Sistema > Monitor de Actividad y eliminar el proceso "coreaudiod". Como alternativa, también puedes iniciar Terminal e introducir el comando "killall coreaudiod" para hacer lo mismo. -
¿Cómo puedo arreglar el sonido de Mi MacBook Pro?
Ve a los ajustes de sonido y asegúrate de que todo está marcado correctamente. También puedes restablecer la configuración predeterminada o actualizar el firmware de macOS. También puedes ir a la configuración de tu dispositivo y comprobar que funciona bien (como los altavoces Bluetooth). -
¿Puede Wondershare arreglar el problema del audio cuando no funciona en los videos?
Si el archivo de video se ha corrompido y ha causado varios problemas relacionados con el audio, entonces Wondershare Reparación de Video sin duda puede ayudarte. Es capaz de arreglar todo tipo de problemas menores y mayores relacionados con los videos dañados y corruptos.
Soluciones para Mac
- Recuperar datos de Mac
- 1.Recuperar papelera de Mac
- 2.Recuperar datos de Mac gratis
- 3.Recuperar disco muerto en Mac
- 4.Recuperar Excel eliminados en Mac
- Reparar tu mac
- 1.MP4 no se puede reproducir en Mac
- 2.Expandir archivo Zip en Mac
- 3.Reproducir MKV en Mac
- 4.Mac no se actualiza
- Eliminar datos de mac
- 1.Recuperar correos electrónicos eliminados de Mac
- 2.Eliminar archivos que no se pueden eliminar en Mac
- 3.Recuperar el historial eliminado en Mac
- 4.Recuperar carpetas eliminados en Mac
- Consejos para Mac




Alfonso Cervera
staff Editor