Aug 14, 2025 • Categoría: Soluciones para Mac • Soluciones probadas
La barra de menú puede ser una herramienta extremadamente complicada en un dispositivo Mac. La barra de menú es un componente importante en la pantalla de un sistema Mac. Por otro lado, saber cómo acceder a ella y utilizarla puede ayudar a resolver una amplia gama de problemas. La siguiente información está diseñada para ayudarte en los momentos en los que te preguntas "¿Dónde está la barra de menú en Mac?" con una visión general de la barra de menú en la Mac.
La visión general trataría claramente de una introducción a la barra de menú y a los diferentes componentes incluidos en ella. Además, el debate se centrará en los procesos para ocultar y mostrar la barra de menú, el acceso a la barra de menú con el teclado y la personalización de la barra de menú en los dispositivos Mac. Lo interesante de este debate es la descripción paso a paso de varios métodos para estos procesos con el fin de simplificar su comprensión.
Parte 1. Visión General de la Barra de Menú en Mac
La barra de menú puede definirse como un elemento de control gráfico compuesto por un menú desplegable. La barra de menú está diseñada para albergar los menús específicos de las aplicaciones en los sistemas Mac. Lo más importante es que la barra de menú permite acceder a diferentes funciones, como la visualización de manuales de ayuda, la apertura de archivos o la interacción con una aplicación.
Muchas personas asumirían la ausencia de la barra de menú de Mac debido a su exclusiva posición. Por otro lado, esto es lo que diferencia a Mac de otros sistemas operativos y plataformas.

En un sistema Mac, la barra de menú aparece como una fina barra anclada en la parte superior de la pantalla. La barra de menú de Mac es diferente a la de Microsoft Windows porque, en el caso de este último, la barra de menú aparece en cada ventana. Por el contrario, la barra de menú en los sistemas Mac se encuentra siempre en la parte superior de la pantalla. La barra de menú cambia según la aplicación seleccionada. Los menús e iconos de la barra de menú pueden utilizarse para elegir comandos, comprobar el estado y realizar tareas. Echemos un vistazo al contenido de la barra de menú en Mac en la siguiente sección.
- El primer elemento de la barra de menú es el "menú de Apple". Esta función está situada en la esquina izquierda de la barra de menú y puede utilizarse para acceder a los comandos de actividades frecuentes. Algunas de estas actividades incluyen la actualización de aplicaciones, el bloqueo de la pantalla, el apagado del sistema Mac o la apertura de las "Preferencias del Sistema".
- El siguiente en los iconos de la barra de menú de Mac incluye los "menús de Aplicaciones" situados justo al lado del menú de Apple. Las aplicaciones en uso están resaltadas en negrita y también incluyen otros menús como Archivo, Formato, Ventana o Edición.
- Los "menús de Estado" aparecen en el extremo derecho de la barra de menú e incluyen iconos. Los menús de Estado pueden utilizarse para comprobar el estado del dispositivo Mac, así como para obtener un acceso rápido a diferentes funciones. Los menús de Estado para el control del volumen y algunas aplicaciones también podrían añadirse tras la instalación.
- El icono "Spotlight" aparece como una lupa situada junto a los menú de estado. La función "Spotlight" puede utilizarse para buscar diferentes archivos y elementos en el dispositivo Mac.
- La siguiente característica importante en la barra de menú es Siri. El icono puede ayudar a acceder a Siri, y puedes pedirle que haga ciertas actividades como abrir aplicaciones o archivos o encontrar cosas en Internet o en el dispositivo Mac. Los resultados de Siri pueden almacenarse en el escritorio o en el "Centro de Notificaciones".
- El "Centro de Notificaciones" es el último componente situado en el extremo derecho de la barra de menú. El icono "Centro de Notificaciones" permite acceder a los detalles del día, así como a las notificaciones que se hayan podido perder.
Parte 2. ¿Dónde Ocultar y Mostrar la Barra de Menú?
La barra de menú es sin duda un poderoso instrumento en un dispositivo Mac para acceder a los accesos directos, las funciones del sistema y los menú de las aplicaciones. Por otro lado, muchas personas quieren que la barra de menú de Mac desaparezca debido a sus preferencias por una pantalla minimalista.
Ahora, es más fácil ocultar y mostrar la barra de menú automáticamente. Un simple ajuste podría ayudar a ocultar automáticamente la barra de menú, y se puede ver al mover el puntero del ratón sobre la parte superior de la pantalla. A continuación, te ofrecemos las instrucciones paso a paso para hacerlo.
- Haz clic en el "menú Apple" para acceder a "Preferencias del Sistema". Esto también puede hacerse a través de "Spotlight".
- Haz clic en "General" en el cuadro de diálogo "Preferencias del Sistema".
- Busca la opción de "Ocultar y mostrar automáticamente la barra de menú" en la pestaña de preferencias "General". Marca la casilla junto a la opción y comprueba que la barra de menú superior desaparece en Mac.
- Después de completar los pasos mencionados, la barra de menú permanecerá oculta automáticamente. Sin embargo, puedes encontrar la barra de menú moviendo el puntero del ratón sobre la parte superior de la pantalla. Esta acción hará aparecer la barra de menú y es bastante sencilla de recordar.
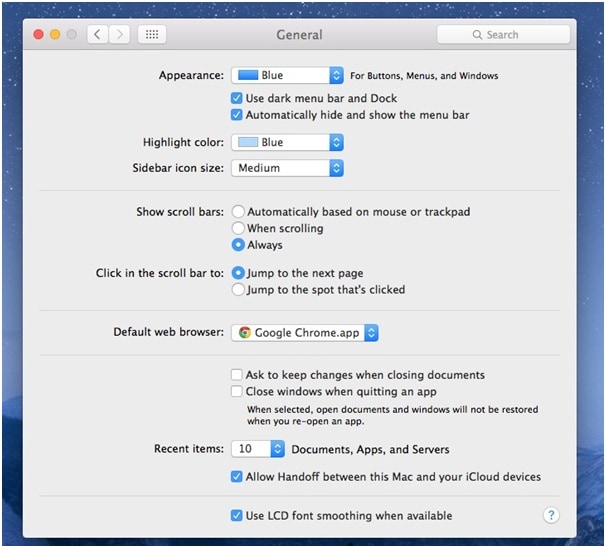
Parte 3. ¿Cómo acceder a la Barra de Menú con el Teclado?
La barra de menú en un sistema Mac es muy importante por las diferentes funcionalidades que se obtienen a través de ella. Imagínate lo difícil que sería si faltaran los iconos de la barra de menú de Mac: ¡no hay información sobre el estado del Wi-Fi o el reloj e incluso la batería! Sin embargo, muchos usuarios prefieren ocultar la barra de menú para eliminar distracciones innecesarias. Lo bueno es que la barra de menú no se irá a ninguna parte. Permanece oculto y se puede acceder a él moviendo el puntero del ratón sobre la parte superior de la pantalla. Por otro lado, también se puede utilizar el teclado para acceder a la barra de menú siguiendo los pasos que se mencionan a continuación.
Sin embargo, muchos usuarios prefieren ocultar la barra de menú para eliminar distracciones innecesarias. Lo bueno es que la barra de menú no se irá a ninguna parte. Permanece oculto y se puede acceder a él moviendo el puntero del ratón sobre la parte superior de la pantalla. Por otro lado, también se puede utilizar el teclado para acceder a la barra de menú siguiendo los pasos que se mencionan a continuación.
- El teclado puede utilizarse para acceder a la barra de menú mediante la combinación de atajos predeterminada, es decir, "Ctrl+F2". Sin embargo, la combinación de accesos directos podría cambiarse. Selecciona las "Preferencias del Sistema" a través del menú de Apple o de la función "Spotlight". En el cuadro de diálogo, busca el "Teclado" y haz clic en él.
- Busca la pestaña "Atajos" en el cuadro de diálogo "Teclado".
- En la pestaña "Accesos Directos", el panel izquierdo incluiría la opción "Teclado". Haz clic en él para pasar al siguiente paso.
- Tienes que comprobar que la opción "Mover el foco a la barra de menú" en el cuadro de diálogo que se abre tras seleccionar "Teclado" está activada marcando la casilla. En el extremo derecho de la opción "Mover el foco a la barra de menú", se encuentra la combinación de teclas existente. Haz clic en la combinación de teclas y luego cámbiala escribiendo la nueva combinación de teclas de acceso directo.
- Para utilizar las teclas de función como teclas de función estándar, tienes que acceder al cuadro de diálogo "Preferencias" y luego hacer clic en la opción "Teclado". En el cuadro de diálogo "Teclado", se encuentra la pestaña "Teclado". Ahora, se recomienda marcar la casilla junto a la opción "Usar las teclas F1, F2, etc. como teclas de función estándar" en la pantalla "Teclado".
- Haz clic en la "X" de la esquina superior izquierda del cuadro de diálogo "Preferencias del Sistema" para cerrarlo. Ahora puedes ver que la barra de menú de Mac OS X ha desaparecido y puedes acceder a ella con el teclado o el ratón.

Parte 4. ¿Cómo Personalizar la Barra de Menú de Mac?
La barra de menú de los dispositivos Mac es una herramienta prometedora para mejorar la productividad. Sin embargo, la necesidad de personalizar la barra de menú de Mac puede observarse en muchos casos. Cambiar la fecha y la hora, reorganizar los iconos, utilizar los widgets de la batería o añadir nuevos iconos en la barra de menús son algunas de las actividades que exploraremos en las siguientes secciones.
Reorganizar los elementos de la barra de Menú
- Pulsa la tecla "Command " y mantenla pulsada durante todos los pasos que se mencionan a continuación
- Mueve el puntero del ratón hacia el elemento que debe ser movido
- Ahora tienes que mantener el botón izquierdo del ratón para arrastrar los elementos seleccionados a las posiciones elegidas en la barra de menú. Curiosamente, los demás iconos de la barra de menú dejarían espacio para las nuevas entradas.
- Después de mover todos los elementos elegidos en las posiciones deseadas, puedes soltar los botones "Command" y el botón izquierdo del ratón.
Cambiar la Fecha y la Hora
- Selecciona el "menú Apple" de la barra de menú y luego haz clic en "Preferencias del Sistema".
- Busca el icono "Fecha y Hora" en el cuadro de diálogo y haz clic en él. También puedes abrir el menú "Ver" para acceder a la pestaña "Fecha y Hora". En algunos casos, el candado de la parte inferior de la ventana puede cerrarse. Tienes que hacer clic en él e introducir el nombre y la contraseña del administrador. Si la pestaña "Fecha y Hora" no está seleccionada, no te demores más - ¡Hazlo!

- Haz clic en la opción de "Establecer la Fecha y la Hora Automáticamente". Esto ayudaría a ajustar la fecha y la hora en alineación con uno de los servidores del Protocolo de Tiempo de Red (NTP) de Apple.
- Haz clic en la pestaña "Zona Horaria". Es posible que el sistema no encuentre la ubicación automáticamente, por lo que puedes introducirla manualmente. Asegúrate de desmarcar la opción "Establecer la zona horaria automáticamente utilizando la ubicación actual". Ahora, puedes seleccionar la región de la zona horaria en un mapa mundial para completar el proceso.
Añadir iconos en la barra de Menú
- Se puede acceder a las "Preferencias del Sistema" a través de la barra de menú en Mac, al igual que en el proceso realizado cuando falta la barra de menú en mi Mac.
- El panel de preferencias proporcionaría los diferentes iconos del sistema que se pueden poner en la barra de menú. Tras seleccionar la función en el panel de preferencias, puedes hacer clic en "Fuentes de Entrada".
- Después de hacer clic en "Fuentes de Entrada", tienes que encontrar la casilla junto a "Mostrar el Menú de Entrada en la barra de Menú". Esto pondría el icono seleccionado en la barra de menú.
- En "Preferencias del Sistema" no se pueden encontrar diferentes opciones como el Reloj. Esto requiere la necesidad de utilizar la carpeta System para personalizar el menú de visualización de la barra de menú, Mac.
- Haz clic en "Finder" y luego selecciona "Ir" seguido de "Ir a la carpeta". Se puede acceder a todos ellos en la barra de menú
- Escribe esta ruta como "/System/Library/CoreServices/Menu Extras
- Haz doble clic en un icono concreto para colocarlo en la barra de menú.
Utilizar los Widgets de la Batería
- Haz clic en el widget "Batería" para conocer dos estados distintos. El primero muestra el tiempo restante antes de que la batería se agote. También indica el estado de conexión de la batería. El segundo estado muestra los programas que están consumiendo energía.
- Accede a la opción "Mostrar Porcentaje" pulsando sobre ella. Esto proporcionaría números sobre la energía restante de la batería.
Conclusión
Observar los detalles ilustrados anteriormente puede aclarar las dudas sobre cómo evitar que la barra de menú desaparezca en los dispositivos Mac. En el debate también se reflexionó sobre los métodos para ocultar y mostrar automáticamente la barra de menú y acceder a ella con el teclado. El resumen de las diferentes funciones de la barra de menú también puede proporcionar más aclaraciones sobre el uso de la barra de menú. Por último, se reflexionó sobre las formas de personalización de la barra de menú en Mac.
Soluciones para Mac
- Recuperar datos de Mac
- 1.Recuperar papelera de Mac
- 2.Recuperar datos de Mac gratis
- 3.Recuperar disco muerto en Mac
- 4.Recuperar Excel eliminados en Mac
- Reparar tu mac
- 1.MP4 no se puede reproducir en Mac
- 2.Expandir archivo Zip en Mac
- 3.Reproducir MKV en Mac
- 4.Mac no se actualiza
- Eliminar datos de mac
- 1.Recuperar correos electrónicos eliminados de Mac
- 2.Eliminar archivos que no se pueden eliminar en Mac
- 3.Recuperar el historial eliminado en Mac
- 4.Recuperar carpetas eliminados en Mac
- Consejos para Mac




Alfonso Cervera
staff Editor