Aug 14, 2025 • Categoría: Soluciones para Mac • Soluciones probadas
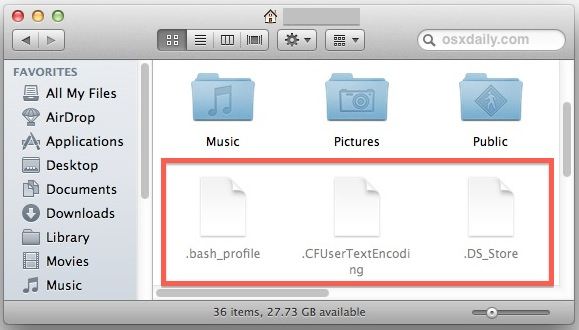
Si eres un usuario de Mac, entonces es posible que también tengas una consulta similar. Al igual que tú, muchos otros usuarios de Mac también se encuentran con situaciones similares en estos días. Lo ideal es que los archivos y carpetas en Mac se oculten automáticamente o que lo hagas tú mismo. La buena noticia es que es un problema menor y se pueden ver fácilmente los archivos ocultos en Mac de nuevo. En este artículo, voy a decirte cómo encontrar archivos ocultos en Mac de diferentes maneras.
Parte 1: ¿Qué Son los Archivos/Carpetas Ocultos en Mac?
Idealmente, cualquier archivo o carpeta puede ser ocultado en Mac. El archivo o carpeta estándar se representaría de la forma habitual en Finder y el icono no estaría atenuado. Por otro lado, un archivo o carpeta oculto tendría un icono atenuado (si es que es visible). Representa cualquier archivo o carpeta que un usuario haya ocultado o que el propio sistema haya ocultado.
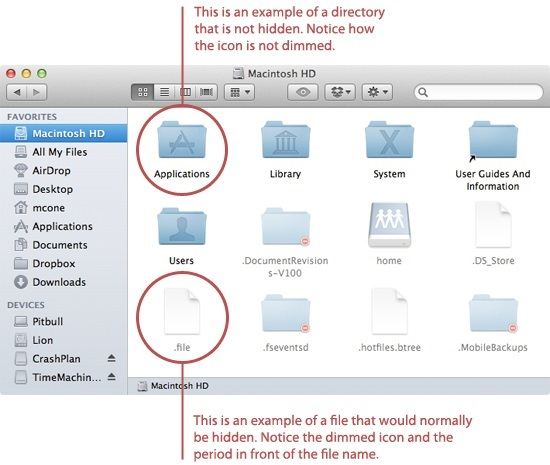
- Archivos ocultos y carpetas ocultas automáticamente en Mac
Muchos de los archivos generados por el sistema son ocultados automáticamente por Mac. Por ejemplo, hay muchos archivos de registro, datos temporales, archivos de sistema, contenido de la caché, archivos de directorio, carpetas de biblioteca, etc. que Mac oculta automáticamente. Esto se debe a que estos archivos son temporales o se ejecutan en segundo plano. El sistema no quiere ninguna interferencia del usuario con estos archivos y los oculta en su lugar. También puede ocultar automáticamente los datos de las aplicaciones que los usuarios no necesiten en su rutina diaria.
- Archivos y carpetas ocultos manualmente
Además, Mac también nos permite ocultar cualquier archivo o carpeta desde la configuración. Por ejemplo, si hay un archivo importante al que no quieres que otros accedan, entonces puedes ocultarlo. A veces, los usuarios también ocultan archivos o carpetas no deseados en la Mac o también ocultan accidentalmente los datos.
Parte 2: Cuatro Formas de Encontrar y Ver Archivos/Carpetas Ocultos Automáticamente
Como puedes ver, pueden existir todo tipo de datos del sistema o del usuario que tu Mac puede ocultar. Sin embargo, hay muchas formas de ver los archivos ocultos en Mac y acceder a ellos de la forma que queramos. Puedes poner en práctica cualquiera de estas soluciones para aprender a encontrar archivos ocultos en Mac.
Método 1: Usar Atajos del Teclado
Para empezar, te voy a informar de las combinaciones de teclas correctas en Mac que puedes utilizar para ver los archivos ocultos en Mac. Todo lo que tienes que hacer es iniciar Finder en tu Mac y simplemente navegar a una ubicación donde crees que tus archivos ocultos se almacenan. Ahora, presiona los botones Command+ Shift + Punto (Dot) al mismo tiempo.
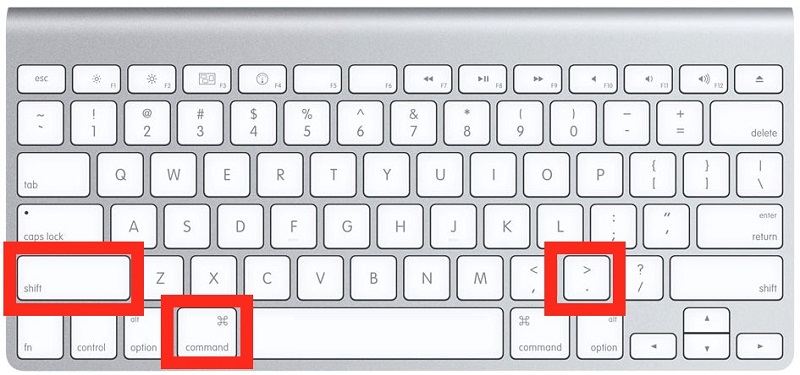
Si hay archivos o carpetas ocultos en la ubicación, los hará visibles. Puedes volver a pulsar las mismas combinaciones de teclas para ocultarlos.
Método 2: Ir a Finder para Ver Archivos/Carpetas Ocultos
Otra solución inteligente para aprender a ver las carpetas ocultas en Mac implica el uso de Finder. Es una aplicación incorporada en Mac que nos ayuda a navegar por el almacenamiento de archivos de la unidad. Por lo tanto, basta con ir a la carpeta Biblioteca para ver todos los archivos almacenados en Mac, incluidos los datos ocultos. A continuación, se explica cómo ver los archivos ocultos en Mac a través de Finder.
Paso 1. Sólo tiene que ir a la pestaña Finder en la pantalla superior de tu Mac y pulsar la tecla ALT
Paso 2. Sin dejar de pulsar la tecla ALT, haz clic en la opción "Ir" y visita la Biblioteca de tu Mac.
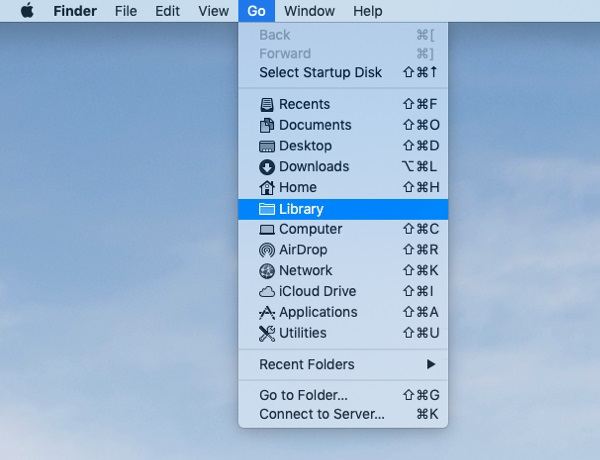
Paso 3. Alternativamente, también puedes hacer clic en Finder > Ir > Ir a la carpeta e introducir la cadena "~/Library/".
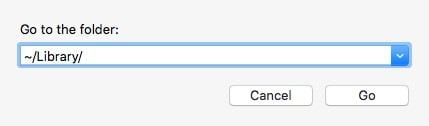
Paso 4. Y ya está. Una vez abierta la carpeta Biblioteca en Mac, puedes ver todos los archivos y carpetas almacenados en ella. También puedes pulsar las teclas Command+Shift + Punto para asegurarte de que los archivos ocultos son visibles.
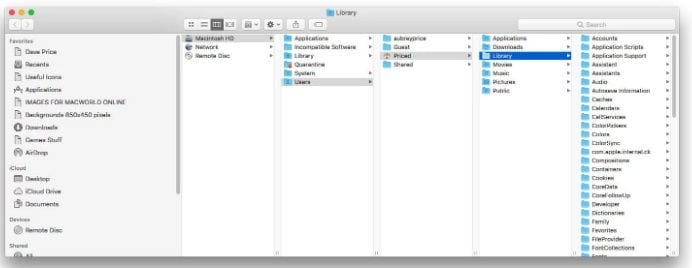
Método 3: Ver los Archivos Ocultos en Mac a través del Terminal
Mientras que Finder nos permite interactuar con nuestra Mac a través de una interfaz gráfica de usuario, el Terminal proporciona una interfaz de línea de comandos. Puedes introducir ciertos comandos en el Terminal y tu Mac los procesará en consecuencia. Sólo asegúrate de introducir los comandos correctos para no dañar el firmware de ninguna manera. Para aprender a encontrar archivos ocultos en Mac a través del Terminal, sigue estos pasos:
Paso 1. En primer lugar, sólo tienes que ir a Finder > Aplicaciones > Utilidades de tu Mac e iniciar el Terminal desde aquí (como administrador).
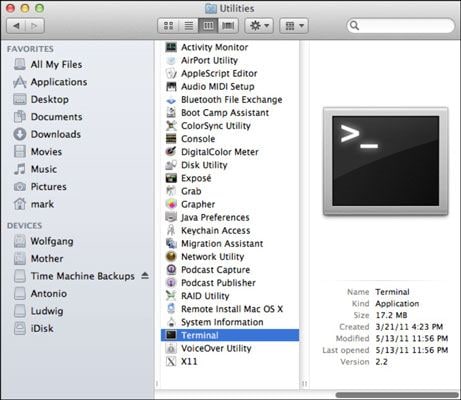
Paso 2. Muy bien. Una vez iniciada la aplicación Terminal, introduce los siguientes comandos en tu Mac:
defaults write com.apple.finder AppleShowAllFiles true;
killall Finder
Paso 3. Eso es todo. Al procesar la cadena, la aplicación hará visibles automáticamente los archivos y carpetas ocultos a los que puedes acceder a través de Finder.
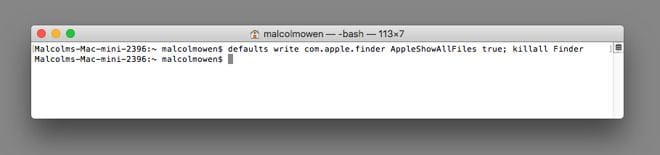
Ten en cuenta que el comando anterior es sólo para ver los archivos y carpetas ocultos en Mac. Para volver a ocultar las carpetas, puedes introducir el mismo comando, pero sustituyendo el valor booleano de "verdadero" a "falso".
Método 4: Utilizar un Administrador de Archivos de Terceros
Si los métodos anteriores son un poco complicados para aprender a encontrar carpetas ocultas en Mac, considera la posibilidad de utilizar una aplicación de terceros. Hay un gran número de administradores de archivos diseñados para Mac que nos ayudan a navegar por la unidad con funciones avanzadas. Algunos de los administradores de archivos para Mac más populares son Forklift, Path Finder, muCommander, Leap, Xtra Finder, etc.
Paso 1. Para empezar, basta con instalar e iniciar un Administrador de Archivos fiable. Por ejemplo, consideremos que estamos utilizando Forklift en nuestra Mac. Puedes iniciarlo y ver los datos almacenados en tu sistema.
Paso 2. Ahora, simplemente navega por la unidad y selecciona la carpeta de tu elección. A continuación, haz clic en Ver y ve a las "Opciones de Visualización" del menú desplegable.
Paso 3. Esto proporcionará varias opciones para ver estos archivos. Sólo asegúrate de que la opción "Mostrar Archivos Ocultos" está activada y guárdala. Esto te permitirá ver los archivos ocultos en Mac fácilmente.
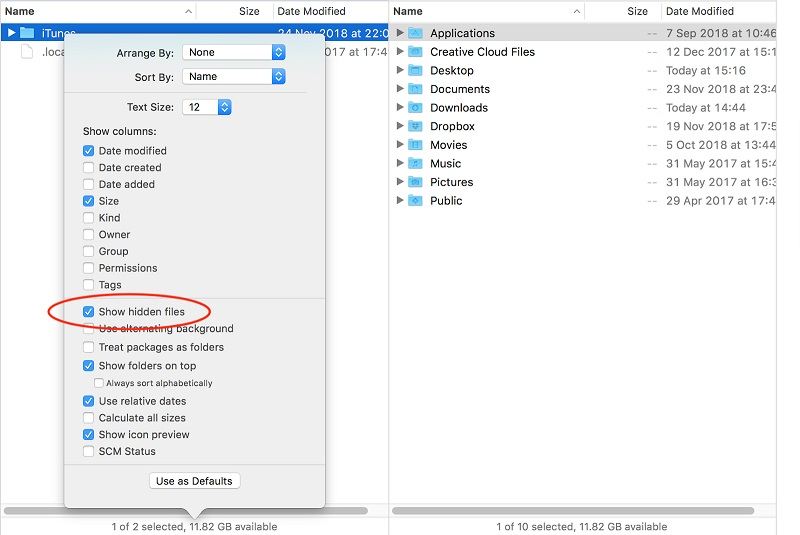
Parte 3: ¿Cómo Escanear y Ver Archivos/Carpetas Ocultos Manualmente en Mac?
A diferencia de los archivos o carpetas ocultos automáticos, extraer los datos ocultos manualmente en Mac puede ser difícil. Para ello, puedes tomar la ayuda de una aplicación de terceros dedicada como Wondershare Recoverit. La aplicación es extremadamente segura y fácil de usar - todo lo que tienes que hacer es seleccionar una ubicación desde la que deseas ver los archivos ocultos en Mac. La herramienta es compatible con todas las versiones principales de macOS y soporta los principales tipos de datos como fotos, videos, documentos, archivos comprimidos y más.
Además de extraer los datos ocultos, también puedes utilizar la aplicación para recuperar el contenido perdido o arreglar los videos corruptos. Para saber cómo ver carpetas ocultas en Mac usando Recoverit, se pueden seguir los siguientes pasos.
Paso 1: Elige una ubicación de origen para escanear
En primer lugar, puedes instalar Recoverit Data Recovery en tu Mac, y desde su página de inicio, puedes seleccionar una fuente para escanear (unidad, volumen o una carpeta). También puedes conectar un dispositivo externo y seleccionarlo desde aquí.

Paso 2: Deja que la aplicación extraiga tus datos
Después de seleccionar una ubicación para escanear, haz clic en el botón "Iniciar" y espera un rato a que el proceso se complete. Puedes detener el proceso en medio e incluso ver el progreso desde un indicador en pantalla.

También hay varios filtros incorporados en la aplicación que puedes utilizar para limitar la búsqueda en base a diferentes factores.

Paso 3: Ver los archivos ocultos y guardarlos
Ya está. La interfaz mostrará todos los datos extraídos (incluyendo tus archivos ocultos) en diferentes categorías. También puedes previsualizar los resultados como tus videos, fotos, documentos, etc. y seleccionar lo que deseas guardar. Al final, haz clic en el botón "Recuperar" y guarda tus archivos en la ubicación que elijas.

Parte 4: ¿Cómo Prevenir los Archivos/Carpetas Ocultos Manualmente en Mac?
Ahora, cuando sepas cómo encontrar o ver carpetas ocultas en Mac, podrás cumplir fácilmente con tus requisitos. Además, considera seguir estas sencillas sugerencias para evitar que algo así ocurra.
- Sé siempre un poco cauteloso mientras usas tu Mac y asegúrate de no ocultar ningún archivo por error.
- Cuando instales aplicaciones de terceros, revisa los permisos que les concedes para que no puedan ocultar tus archivos.
- Si has ocultado algo manualmente en tu Mac, asegúrate de conocer la ubicación para poder ir a Finder y desocultarlo fácilmente.
- Intenta no ocultar una carpeta principal que tenga muchas subcarpetas y archivos ya que puedes evitar la accesibilidad a tantos archivos.
- Utiliza aplicaciones como Terminal o Finder de forma inteligente y sólo instala administradores de archivos fiables para evitar que tus carpetas se oculten.
Ya está. Después de leer esta guía sobre cómo encontrar carpetas ocultas en Mac, podrás ver todo tipo de datos en ella. Como puedes ver, he enumerado las formas de ver los archivos en Mac que fueron ocultados por el sistema o manualmente por cualquier usuario. De esta manera, podrás acceder a todos tus datos e incluso solucionar cualquier problema. También puedes poner en práctica estas sugerencias y compartir esta guía con otras personas para que aprendan a ver los archivos ocultos en Mac.
Soluciones para Mac
- Recuperar datos de Mac
- 1.Recuperar papelera de Mac
- 2.Recuperar datos de Mac gratis
- 3.Recuperar disco muerto en Mac
- 4.Recuperar Excel eliminados en Mac
- Reparar tu mac
- 1.MP4 no se puede reproducir en Mac
- 2.Expandir archivo Zip en Mac
- 3.Reproducir MKV en Mac
- 4.Mac no se actualiza
- Eliminar datos de mac
- 1.Recuperar correos electrónicos eliminados de Mac
- 2.Eliminar archivos que no se pueden eliminar en Mac
- 3.Recuperar el historial eliminado en Mac
- 4.Recuperar carpetas eliminados en Mac
- Consejos para Mac




Alfonso Cervera
staff Editor