Aug 14, 2025 • Categoría: Soluciones para Mac • Soluciones probadas
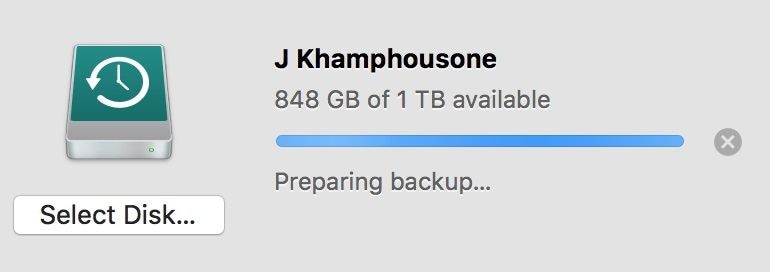
Si eres un usuario habitual de Mac, entonces es posible que ya estés familiarizado con Time Machine. Es una aplicación original de Mac que nos permite hacer una copia de seguridad de nuestro disco y restaurar nuestros datos después. Sin embargo, al preparar la copia de seguridad en Time Machine, algunos usuarios se encuentran con que la aplicación tarda mucho en procesar. Lo más probable es que Time Machine también se quede atascado en la preparación de la copia de seguridad. No te preocupes - el atasco en la preparación de la copia de seguridad de Time Machine es un problema leve que se puede solucionar fácilmente. En esta guía, voy a decirte qué hacer si tu Time Machine también se ha atascado en la preparación de la copia de seguridad.
- Parte 1: Visión General de la Preparación de la Copia de Seguridad de Time Machine
- Parte 2: ¿Cómo Arreglar el Bloqueo de Time Machine en la Preparación de la Copia de Seguridad?
- Parte 3: ¿Cómo Recuperar Archivos Perdidos de Mac Sin Copia de Seguridad?
- Parte 4: ¿Cómo Evitar que Time Machine se Bloquee en la Preparación de la Copia de Seguridad?
Parte 1: Visión General de la Preparación de la Copia de Seguridad de Time Machine
Es posible que ya sepas que Time Machine es una aplicación incorporada en Mac que se utiliza para hacer copias de seguridad de los datos o para restaurarlos posteriormente. Para ello, se utiliza un disco duro externo que almacena el contenido de la copia de seguridad y un registro de cómo se mantiene el contenido. De esta manera, se puede replicar todo el disco en la unidad de Time Machine.
Lo ideal es que el tiempo que tarda Time Machine en preparar la copia de seguridad del disco dependa de varios factores. Por ejemplo, el tipo de disco utilizado, el almacenamiento, los tipos de datos, la cantidad de contenido a respaldar, el procesamiento de tu Mac, etc. son algunos de estos factores. Dependiendo de estos factores, el tiempo que tarda Time Machine en preparar la copia de seguridad varía. Si crees que la preparación de la copia de seguridad por parte de Time Machine está tardando demasiado, puede deberse a las siguientes razones:
- Es posible que haya muchos datos que la aplicación tenga que procesar.
- Puede que no haya suficiente espacio libre en la unidad de Time Machine.
- Tu sistema puede estar ocupado preparando los registros del contenido de la copia de seguridad o puede estar ocupado procesando otra cosa.
- Algunos datos de los que deseas hacer una copia de seguridad pueden estar en proceso en segundo plano.
- Si has hecho una copia de seguridad anterior hace mucho tiempo, el proceso puede tardar más la próxima vez.
- Podría haber algún problema con la conexión o el disco duro externo podría estar dañado.
- Un conflicto con el Spotlight, el firmware de la Mac, la configuración de los dispositivos, los controladores, etc., también puede hacer que Time Machine prepare la copia de seguridad y se quede atascado.
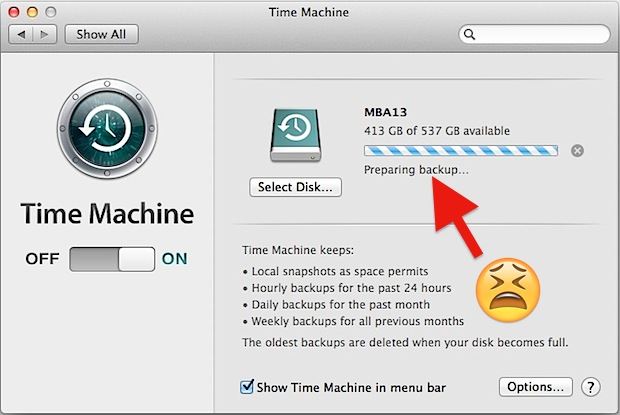
Parte 2: ¿Cómo Arreglar el Bloqueo de Time Machine en la Preparación de la Copia de Seguridad?
Dado que pueden existir diferentes razones por las que la preparación de la copia de seguridad de Time Machine se quede atascada, puedes probar cualquiera de estas soluciones para arreglarlo.
Solución 1: Reiniciar el Proceso de Copia de Seguridad
Para empezar, voy a enumerar la solución más fácil para arreglar los problemas de preparación de la copia de seguridad de Time Machine de Mac. Si sabes que no hay ningún otro problema con tu Mac, entonces puedes simplemente detener el proceso de copia de seguridad a partir de ahora y reiniciarlo más tarde.
Mientras se está realizando la copia de seguridad en Time Machine, puedes ver un botón en forma de cruz junto a la barra de progreso. Haz clic en él para que Time Machine deje de preparar la copia de seguridad. Ahora, cierra la aplicación Time Machine y desconecta tu dispositivo externo. Reinicia tu Mac ahora e intenta hacer la copia de seguridad más tarde.
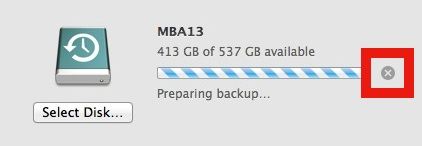
Solución 2: Deshazte del Archivo en Progreso
Esta es una de las soluciones más comunes para arreglar los problemas de Time Machine atascado en la preparación de la copia de seguridad que puedes implementar en cualquier Mac. El archivo en progreso mantiene un registro de los datos actuales, pero a veces puede interferir con las operaciones de Time Machine. En consecuencia, para arreglar la preparación de la copia de seguridad en Time Machine atascada, puedes simplemente eliminar este archivo.
Paso 1. Simplemente inicia Finder en tu Mac y ve a la unidad de Time Machine para abrir la carpeta Copias de seguridad.
Paso 2. Ahora, ve a la carpeta de la copia de seguridad actual y busca el archivo "en Progreso" desde "Vista de la Lista" o desde la búsqueda.
Paso 3. Eso es todo. Una vez que encuentres el archivo "en Progreso" (tendrá una marca de tiempo como nombre), puedes eliminarlo de la carpeta y tratar de hacer la copia de seguridad de nuevo.
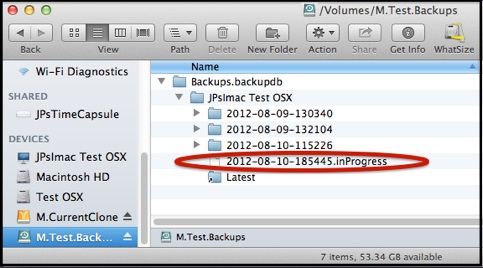
Solución 3: Desactivar las Aplicaciones de Seguridad de Terceros
Si has instalado una aplicación antivirus o antimalware de terceros en tu Mac, entonces también puede causar problemas no deseados como estos. La buena noticia es que si una aplicación de seguridad de terceros ha provocado que Time Machine se atasque en la preparación de la copia de seguridad, puedes solucionarlo fácilmente. Sólo tienes que iniciar la aplicación de seguridad en tu Mac e ir a su configuración. Desde aquí, puedes desactivar la función antivirus por completo o detenerla por el momento.

Una vez que la hayas desactivado, puedes volver a iniciar Time Machine e intentar hacer una copia de seguridad de tu disco.
Solución 4: Evitar que Spotlight Indexe las Operaciones de Time Machine
Al igual que Time Machine, Spotlight también es una característica incorporada en Mac que nos permite buscar nuestro contenido y aplicaciones fácilmente. Para ello, Spotlight sigue indexando los componentes de la Mac en segundo plano. Sin embargo, si también sigues haciendo eso para Time Machine mientras realizas una copia de seguridad, entonces puede quedarse atascado en la pantalla de preparación de la copia de seguridad. Por lo tanto, para solucionar el problema de la preparación de la copia de seguridad de Time Machine, puedes evitar que Spotlight realice la indexación.
Paso 1. En primer lugar, haz clic en el icono de Apple de la esquina superior izquierda y ve a la opción Preferencias del Sistema > Spotlight.
Paso 2. Una vez que se abra la ventana de Preferencias de Spotlight, ve a la pestaña de Privacidad desde aquí. Esto mostrará varias aplicaciones y procesos que no son indexados por Spotlight.
Paso 3. Ahora, para añadir Time Machine como una excepción, haz clic en el icono "+" de la parte inferior. De la lista de aplicaciones, selecciona Time Machine y guarda los cambios.
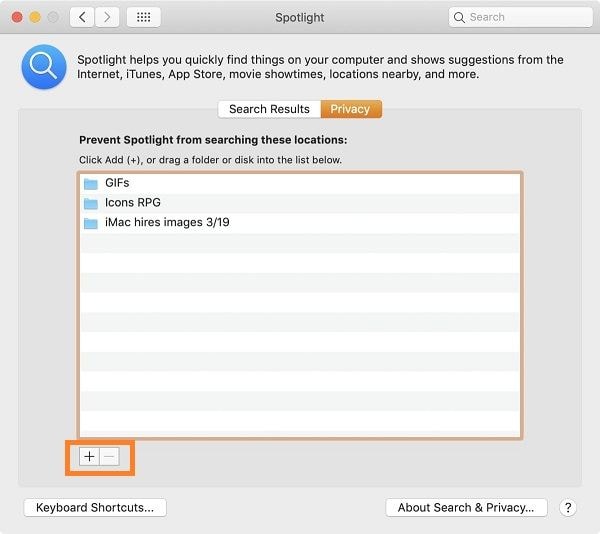
Esto evitará que Spotlight indexe los datos y registros de Time Machine. Ahora puedes reiniciar tu sistema y tratar de realizar la copia de seguridad a través de Time Machine.
Solución 5: Reparar la Unidad de Time Machine
Es posible que haya un problema con el disco duro externo que está utilizando para hacer la copia de seguridad de los datos. En este caso, puedes tomar la ayuda de la Utilidad de Disco de Mac para arreglar tu disco duro de la siguiente manera.
Paso 1. En primer lugar, ve Finder > Aplicaciones > Utilidad e Inicia la aplicación Utilidad de Discos en tu Mac. Asegúrate de que el disco duro externo ya está vinculado a tu Mac.
Paso 2. Ahora, selecciona el disco duro externo en la barra lateral y haz clic en el botón "Primeros Auxilios" de la barra de herramientas de la derecha.
Paso 3. Confirma tu elección y espera un rato mientras la aplicación intenta arreglar el disco conectado.
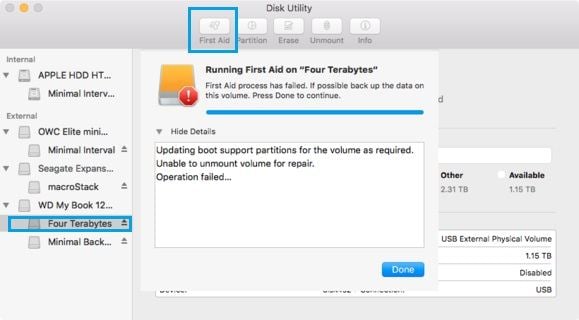
Arreglo 6: Actualiza el Firmware de tu Mac
Por último, pero no menos importante, lo más probable es que puedas estar utilizando una versión obsoleta de macOS en tu sistema. Esto puede hacer que las aplicaciones funcionen automáticamente de forma lenta y puede causar problemas como que Time Machine se quede atascado en la preparación de la copia de seguridad. Para solucionarlo, basta con hacer clic en el logotipo de Apple de la esquina superior izquierda de Finder y selecciona la función "Actualización de Software". Esto abrirá una ventana específica, permitiéndote comprobar si hay actualizaciones e instalarlas en tu sistema Mac.

Consejo Adicional: Considera una Alternativa a Time Machine
Si Time Machine está atascado en la preparación de copias de seguridad desde siempre, entonces puedes considerar el uso de una alternativa en su lugar. Por ejemplo, puedes conectar un disco duro externo, una tarjeta SD o una unidad USB a tu Mac. Ahora, puedes copiar manualmente algunos archivos importantes al dispositivo conectado para realizar la copia de seguridad.
Además, también puedes utilizar iCloud para sincronizar tus datos o cualquier otro servicio basado en la nube como Google Drive o Dropbox para guardar tus archivos. También hay aplicaciones específicas como el programa de copia de seguridad AOMEI para ayudarte a hacer una copia de seguridad y restaurar los datos de tu Mac fácilmente.
Parte 3: ¿Cómo Recuperar Archivos Perdidos de Mac Sin Copia de Seguridad?
Una de las principales razones por las que los usuarios toman una copia de seguridad de los datos es para mantener una segunda copia y acceder a ella en cualquier escenario de pérdida de datos. Bueno, si aún no has hecho una copia de seguridad de tus datos y sin embargo los has perdido, entonces puedes utilizar una herramienta de recuperación de datos. Por ejemplo, con la ayuda de Wondershare Recoverit, puedes recuperar fácilmente todo tipo de datos perdidos, eliminados e inaccesibles de tu Mac.
La aplicación admite la recuperación de casi todos los tipos de datos, como fotos, videos, música, documentos, e incluso nos permite previsualizar nuestros archivos de antemano. Puede ayudarte a restaurar los datos perdidos en todos los escenarios principales como el borrado accidental, la recuperación de la papelera, la pérdida de datos de un dispositivo externo, los problemas relacionados con el disco, y más. Una vez instalado Recoverit, puedes seguir estos pasos para restaurar tus datos.
Paso 1: Selecciona de dónde has perdido tus datos
Para empezar, sólo tienes que iniciar Recoverit en tu Mac y seleccionar una unidad o partición para escanear desde el inicio. Además, también puedes seleccionar un disco duro externo o navegar por las carpetas seleccionadas para escanear.

Paso 2: Escanea y espera a que se extraigan los datos
Después de iniciar el proceso, sólo tienes que esperar unos minutos a que termine. Puedes ver el progreso desde un indicador en pantalla e incluso detener el proceso en el medio.

Aquí también hay una opción para filtrar los resultados. Puedes utilizar el icono del filtro para seleccionar a mano los resultados en función del tipo de archivo, el tamaño, la fecha de última modificación, etc.

Paso 3: Previsualiza y guarda tus archivos
Ya está. Al final, sólo tienes que previsualizar tus archivos como tus fotos, videos, documentos, etc. en la interfaz. Ahora, selecciona lo que deseas guardar y haz clic en el botón "Recuperar" para guardar tus archivos en una ubicación de confianza.

Parte 4: ¿Cómo Evitar que Time Machine se Bloquee en la Preparación de la Copia de Seguridad?
Estoy seguro de que después de seguir esta guía, serás capaz de arreglar el problema de Time Machine atascado en la preparación de la copia de seguridad. Sin embargo, si no quieres encontrar el problema en el futuro, entonces considera seguir estos pasos:
- Asegúrate de hacer una copia de seguridad de Time Machine de la manera correcta. Para ello, es necesario conectar un disco duro externo a tu Mac e iniciar la aplicación Time Machine en él. Aquí, puedes incluso visitar diferentes configuraciones para hacer una copia de seguridad de tus datos de la manera que quieras.
- Se recomienda hacer una copia de seguridad del disco de tu Mac en Time Machine con regularidad para que no tarde tanto.
- Comprueba siempre la conexión de tu disco duro y asegúrate de que tienes suficiente espacio libre.
- Puedes cerrar cualquier otra aplicación pesada que se ejecute en segundo plano o eliminar los dispositivos periféricos no deseados de tu Mac antes de realizar la copia de seguridad de Time Machine.
- Mantén tu Mac actualizada para asegurarte de que no encontrarás ningún problema de compatibilidad con la unidad de Time Machine.
Ya está. Después de leer esta guía, podrás arreglar el problema de Time Machine atascado en la preparación de la copia de seguridad. He presentado una amplia variedad de métodos que puedes implementar si tu Time Machine se atasca mientras prepara la copia de seguridad. Sin embargo, si no tienes una copia de seguridad de tus datos y has perdido algunos archivos importantes, entonces simplemente utiliza Recoverit Data Recovery. Una herramienta de recuperación de datos para Mac fácil de usar y profesional, puede ayudarte a recuperar todo tipo de contenido perdido y eliminado en un instante.
Soluciones para Mac
- Recuperar datos de Mac
- 1.Recuperar papelera de Mac
- 2.Recuperar datos de Mac gratis
- 3.Recuperar disco muerto en Mac
- 4.Recuperar Excel eliminados en Mac
- Reparar tu mac
- 1.MP4 no se puede reproducir en Mac
- 2.Expandir archivo Zip en Mac
- 3.Reproducir MKV en Mac
- 4.Mac no se actualiza
- Eliminar datos de mac
- 1.Recuperar correos electrónicos eliminados de Mac
- 2.Eliminar archivos que no se pueden eliminar en Mac
- 3.Recuperar el historial eliminado en Mac
- 4.Recuperar carpetas eliminados en Mac
- Consejos para Mac




Alfonso Cervera
staff Editor