Aug 14, 2025 • Categoría: Recuperación de archivos • Soluciones probadas
"De repente, cuando intento abrir el formato .xlsx, recibo un mensaje de error que dice que Excel no puede abrir el archivo porque el formato o la extensión del archivo no son válidos".
Excel es una herramienta muy potente y ampliamente utilizada que ayuda a sus usuarios a administrar sus datos financieros, informes y realizar cálculos matemáticos. A pesar de ser ampliamente utilizado, muchos usuarios se enfrentan a un problema común al abrir un archivo en Excel, "Excel no puede abrir el archivo '(nombre de archivo)'.xlsx porque el formato de la extensión del archivo no es válido. Comprueba que el archivo no está dañado y que la extensión del archivo coincide con el formato del archivo". Si recibes este mensaje, no te asustes. No todo está perdido. En esta guía, encontrarás múltiples técnicas para arreglar los archivos que no se abren debido al formato del archivo.

- Parte 1: ¿Por Qué Aparece Este Error De Excel?
- Parte 2: Corregir Excel No Puede Abrir el Archivo Debido a el Formato del Archivo Usando la Función "Abrir y Reparar"
- Parte 3: Soluciones Rápidas Para el Error "Excel No Puede Abrir el Archivo.xlsx" en Modo Seguro
- Parte 4: Solución Única para Arreglar este Error de Excel: Stellar File Repair
- Parte 5: Las Personas También Preguntan
Parte 1: ¿Por Qué Aparece Este Error De Excel
Un archivo de Excel contiene datos importantes que a veces pueden ser vitales para el funcionamiento de una organización o para la toma de decisiones. Incluso los datos personales de la hoja de cálculo pueden ser importantes para la conservación de datos. Aquí están las principales razones por las que Excel no puede abrir el archivo debido al formato del archivot:
- Una de las principales razones del error, es que el archivo se dañe mientras se transfiere de una máquina a otra.
- El archivo no es compatible con la versión de Excel.
- El archivo puede haberse dañado debido a una infección de virus, bases de datos extremadamente grandes o múltiples bloqueos en el archivo al mismo tiempo.
- Errores al trabajar en una hoja de cálculo.
- No se cierra la aplicación Excel al apagar el sistema.
- Un sector defectuoso en el disco duro del equipo.
- Un apagón repentino.
Parte 2: Corregir Excel No Puede Abrir el Archivo Debido a el Formato del Archivo Usando la Función "Abrir y Reparar"
Cuando un libro está dañado, Excel inicia automáticamente el modo de recuperación de archivos e intenta reabrir y reparar simultáneamente el libro. Excel no siempre puede iniciar automáticamente el modo de recuperación de archivos y, por lo tanto, tendrás que hacerlo manualmente. La forma de hacerlo es:
Paso 1: Abrir la aplicación MS Excel.
Paso 2: Ir a Archivo y seleccionar la opción Abrir.

Paso 3: Seleccionar el archivo dañado y elegir la opción Abrir y reparar
Paso 4: Haz clic en Reparar para Iniciar la Reparación

Después de seguir todos los pasos, deberías poder acceder al archivo dañado.
Parte 3: Soluciones Rápidas Para el Error "Excel No Puede Abrir el Archivo.xlsx" en Modo Seguro
Si el archivo no puede ser abierto por Excel, puedes intentar iniciar Excel en modo seguro para ver si el archivo se puede abrir sin problemas. Este método también comprueba si hay algún error en MS Excel. Para ello, es necesario:
PASO 1: Ir al menú de inicio y escribir el comando ejecutar.
PASO 2: Una vez que se abra el cuadro de diálogo, escribe excel/safe en el comando de ejecución y haz clic en el botón OK.
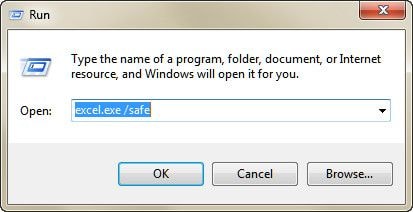
PASO 3: Comprueba si hay algún complemento que esté causando problemas en Excel.
PASO 4: Desactiva los complementos y haz clic en el botón Aceptar.
PASO 5: Reinicia Excel para comprobar si el problema se ha solucionado o no.
Más Artículos Relacionados:
Parte 4: Solución Única para Arreglar este Error de Excel: Stellar File Repair
Stellar File Repair es una herramienta todo en uno que puede ayudar a restaurar archivos corruptos de forma fácil y eficiente. Stellar File Repair repara las hojas de MS Excel dañadas sin causar ninguna modificación en su contenido y formato originales. Esto garantiza la precisión de los datos restaurados que se guardan en su ubicación original en el disco duro, o en cualquier ubicación especificada por el usuario. Con Stellar File Repair, así es como se repara un archivo dañado en Excel.
En primer lugar, obtén Stellar File Repair for Excel y activa el programa con una clave de activación que se te proporcionará al comprar el producto. Una vez hecho esto, vamos a seguir los pasos para recuperar un archivo corrupto en Excel utilizando Stellar File Repair for Excel.
PASO 1: Descarga e inicia Stellar File Repair for Excel
PASO 2: Aparece un cuadro de diálogo en la pantalla, haz clic en Aceptar para continuar
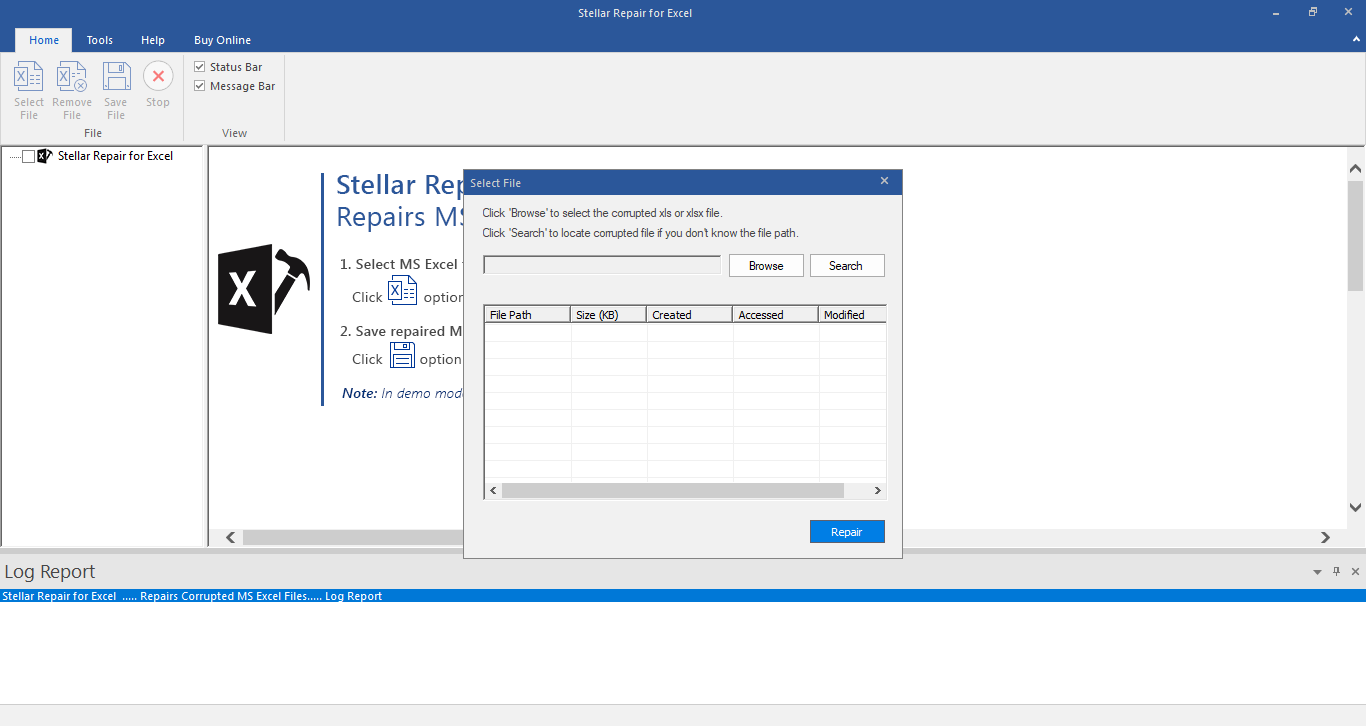
PASO 3: Para seleccionar el archivo XLS o XLSX dañado en tu computadora, haz clic en el botón "Examinar". Si no conoces la ubicación de tu archivo XLS o XLSX, el programa te ofrece la opción de buscar los archivos en "Buscar".
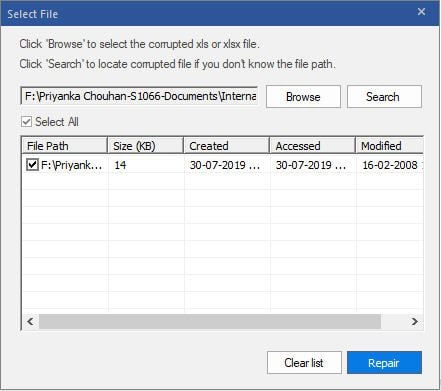
PASO 4: Selecciona las casillas de verificación al lado de los archivos que quieres reparar y haz clic en "Reparar". Esto iniciará el proceso de escaneo.
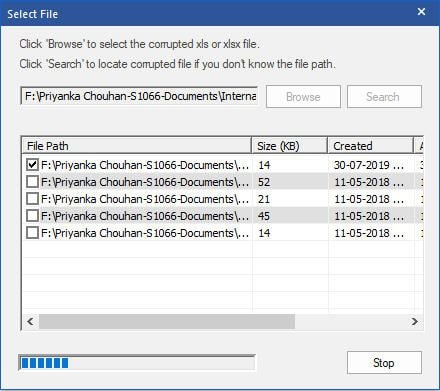
PASO 5: La lista de archivos que el programa ha escaneado se muestra en la vista en forma de árbol en el plano izquierdo. Haz clic en un archivo de esta vista de árbol para ver la vista previa en el plano central. En esta lista, puedes seleccionar el archivo que deseas recuperar.
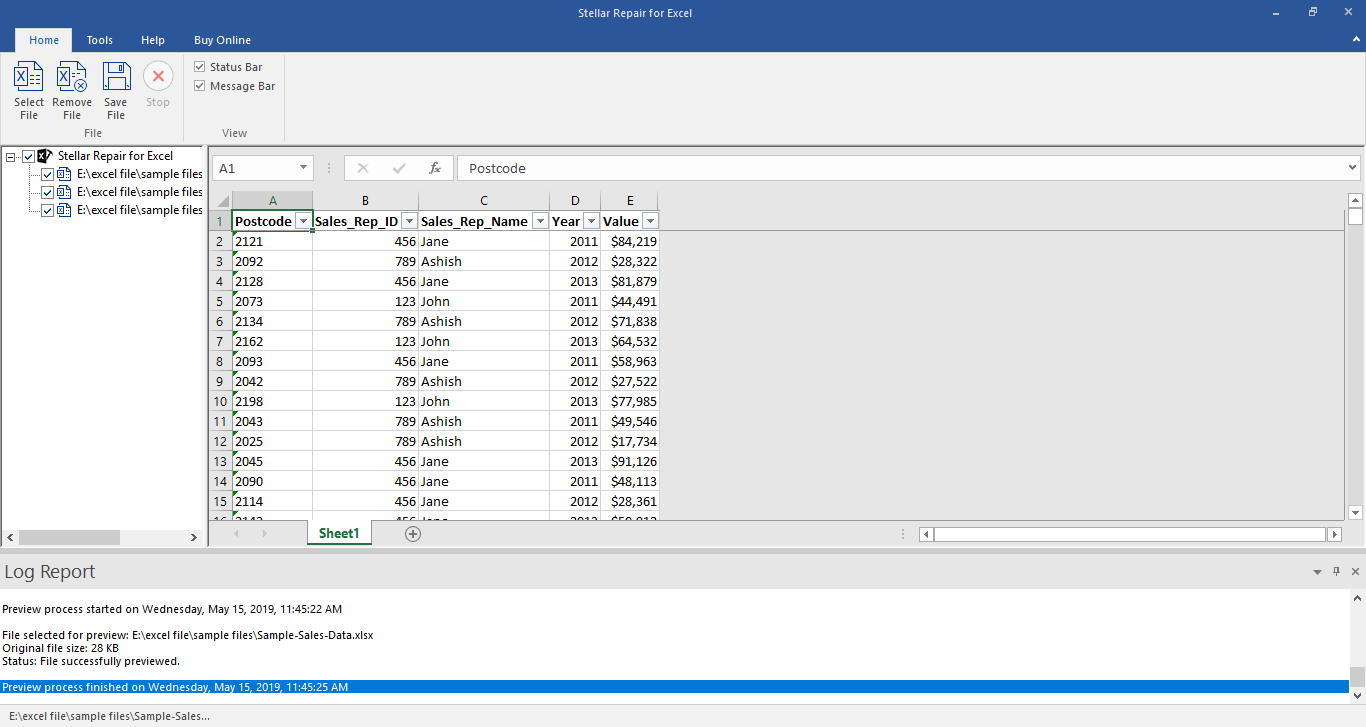
PASO 6: Puedes seleccionar la "Ubicación predeterminada del archivo" o "Seleccionar nueva carpeta" en el cuadro de diálogo "Guardar documento" para guardar los archivos reparados.
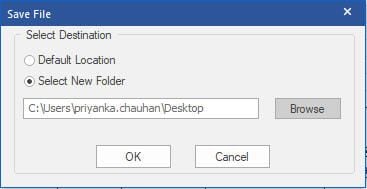
La próxima vez que intentes abrir un archivo y Excel no pueda abrirlo debido al formato del mismo, utiliza los métodos de este artículo para reparar tu archivo. Si todo falla, usa Stellar File Repair for Excel como una forma segura de reparar y restaurar los datos, ya sean libros individuales o múltiples, y guárdalos en su ubicación original en el disco duro o en cualquier otro destino que desees.
Las Personas También Preguntan
P1: ¿Puedo reparar una hoja de cálculo de Microsoft Excel dañada?
No te preocupes si tu hoja de cálculo de Microsoft Excel se ha dañado. Estos archivos pueden ser reparados y restaurados. Hay varias maneras en que puedes arreglar este error. Una de ellas es ejecutar Excel en modo seguro. El proceso para esto se ha mencionado anteriormente. Otra forma de reparar el archivo es cambiar el formato de archivo de la hoja de cálculo. MS Excel guarda los libros de trabajo como archivo XLSX o XLS por defecto, mientras que Excel 2007 y las versiones posteriores como el Excel 2010/13/16 y19 guardan los archivos en formato XLSX. Puedes cambiar el formato de archivo predeterminado de la versión de Excel a cualquier otro formato de archivo que admita MS Excel. Otra opción es utilizar la función "Abrir y reparar" de MS Excel. La forma de hacerlo se menciona en este artículo.
¿Has probado todas estas opciones y Excel sigue sin poder abrir el archivo a causa del formato de archivo? No hay problema, todavía tienes un último método que puedes utilizar. Stellar File repair for Excel hará el trabajo por ti sin ninguna molestia. Descarga el programa, inicia la aplicación, elige o busca los archivos que quieres reparar y deja que el programa repare y restaure los archivos con total precisión. Incluso puedes reparar más de un archivo dañado a la vez. Y también te ofrece una variedad de herramientas que pueden arreglar otras funciones de Excel.
P2. ¿Cuáles son todos los errores relacionados con Excel que esta herramienta puede arreglar?
¿Quieres saber qué otros errores relacionados con Excel puedes arreglar esta herramienta? Hay un gran número de otras reparaciones que se pueden llevar a cabo con esta herramienta.
Otros problemas relacionados con Excel que esta herramienta puede arreglar son:
- Ficha de reparación definida por el usuario
- Repara la hoja del gráfico
- Repara el formato del gráfico
- Repara los comentarios de las celdas (para el formato binario)
- Repara la línea de tendencia de la serie
- Repara las reglas de formato condicional
- Repara las propiedades de la hoja de trabajo (congelación de paneles, división, líneas de cuadrícula, barra de fórmulas)
- Reparación de la configuración de ordenación y filtrado
- Reparaciones Grupo y Subtotal
- Reparación de imágenes, gráficos y fórmulas de ingeniería
- Repara la misma altura de filas y columnas
- Repara todos los comentarios de las celdas (sólo para Excel 2007, 2010)
- Repara todas las Celdas Combinadas
- Repara todas las hojas y columnas ocultas
- Repara todas las fórmulas compartidas
- Repara todos los textos, números y tablas de la hoja original de Excel
- Repara todas las funciones incrustadas en la hoja de Excel original
Stellar File Repair for Excel no se limita a reparar y restaurar archivos de Excel dañados, sino que lleva a cabo una serie de funciones de reparación dentro de Excel. Por lo tanto, Stellar File Repair for Excel es una solución única para todos los problemas de Excel.
P3. ¿Cuánto tiempo tarda esta herramienta en recuperar una hoja de Excel dañada?
El tiempo de escaneo depende del nivel de corrupción, el tamaño y el número de hojas de Excel. Si el proceso se está ejecutando, significa que el programa todavía está escaneando el archivo dañado y debe esperar a que el proceso de escaneo se complete. Una vez completado el escaneo, obtendrás el archivo reparado en el destino seleccionado.
Reparación de Archivos
- Reparación de Documentos
- 1.Cómo reparar archivos de PowerPoint
- 2.Cómo reparar archivos de Word
- 3.Cómo reparar archivos de Excel
- 4.Cómo reparar archivos PDF
- Reparación de Videos
- 1.Cómo reparar archivo MP4 dañado
- 2.Cómo reparar videos pixelados o granulados
- 3.Cómo reparar video sin sonido
- 4.Cómo arreglar un video borroso o desenfocado
- Reparación de Fotos
- Reparación de Audios y Más




Alfonso Cervera
staff Editor