Aug 14, 2025 • Categoría: Recuperación de archivos • Soluciones probadas
Saludos amigos, podrían ayudarme a resolver este problema, cada vez que intento abrir un archivo .pptx de PowerPoint se congela, y aparece una ventana de error en mi computadora. Por favor ayúdenme, es una importante presentación de negocios que necesito entregar en pocos días.
¿Cada vez que intentas abrir una presentación de PowerPoint en tu computadora aparece un error? Si esto es así, tú no eres la única persona que se enfrenta a este tipo de fallos. Desde hace un par de meses, existen muchas otras personas que también se encuentran con el mismo error. Podría deberse a que recientemente, Microsoft PowerPoint renovó su versión o también a que los sistemas operativos también sufrieron actualizaciones. ¿Buscas una solución a este problema? Bueno, sigue leyendo esta informacion. Te explicaremos como se produce este error y te proporcionaremos las formas de arreglar el PowerPoint congelado. Sin mas rodeos, vamos a empezar.
- Qué significa que "PowerPoint se congela"
- Cuáles son las causas para que "PowerPoint se congela"
- De qué manera reparar "PowerPoint se ha congelado"
- Repara un archivo PPT que se ha congelado con el programa Repairit
- Para que "PowerPoint no vuelva a congelarse" te mostraremos como proteger tus documentos PPT
- Consejos de PowerPoint para cuando un archivo "PPT se Congela"
Parte 1. Qué significa que "PowerPoint se congela"
Las presentaciones que puedes realizar en PowerPoint no son lo único útil en el programa. En las actividades de empresas, esta aplicación nos deja utilizar una amplia variedad de herramientas. Pero es importante manejar con cuidado esta herramienta, ya que PowerPoint es fundamental para las empresas. Tanto para presentar en una conferencia una estrategia aburrida como para hacerlo de forma muy interesante. Y ¿si llega a ocurrir un error durante tu presentación? El que PowerPoint se congele es un fallo muy común a lo que nos enfrentamos como usuarios.
El que PowerPoint se cierre de repente y arroje un mensaje de error es un problema de congelamiento del programa. El daño que produce a tus documentos cuando sin ningún mensaje de error PowerPoint se congela y se cierra repentinamente conlleva a la perdida de datos si no los has guardado. Cuando esto pasa es por que se trata ya sea de un Fallo de Protección General, Instrucción Ilegal, Error de Página Inválida, Bajos recursos del sistema, Sin Memoria, etc. En ocasiones, Provocando daño y Corrompiendo los archivos de PowerPoint. Por esto , la recomendación que te hacemos es siempre hacer una copia de seguridad de tus archivos y que siempre tengas activada la función de autoguardado, puedes hacerlo en configuración de PowerPoint.
Parte 2. Cuáles son las causas para que "PowerPoint se congela"
Existen varias razones por las que PowerPoint o alguna versión reciente, no responda, se bloque o se congele. Si recientemente, has actualizado tu Microsoft Office a una nueva versión, podría ocurrir este error debido a que tu computadora no es compatible con algunos complementos del programa. El problema de bloqueo de PowerPoint podria ser provocado por el antivirus debido a que este está ligado con fallos de sistema.
Trasfondo de causas por las cuales PowerPoint se congela:
- Comprobar cuantos procesos se están ejecutando en segundo plano o verificar si tienes suficiente memoria RAM, son cosas que tienes que revisar si te enfrentas a un congelamiento de PowerPoint. La insuficiencia de memoria RAM tiende a congelar PowerPoint 2010 mientras que la versión del 2016 lo hace al iniciar la presentación de diapositivas.
- Cuando has actualizado a una versión más reciente de Microsoft Office en tu computadora, se puede producir un daño en los archivos PPT. Cuando las actualizaciones no son completamente compatibles con los ficheros de Microsoft Office o de tu sistema operativo, provoca este inconveniente.
- ¿Recientemente instalaste algún nuevo componente en PowerPoint? ¿Tú respuesta es afirmativa? Puedes desinstalar la actualización en el panel de control de tu computadora y después comprueba si esto soluciona este fallo. Puedes seguir estos pasos, si es que no se reparó.
Parte 3. De qué manera reparar "PowerPoint se ha congelado"
¿Buscas una mejor solución porque PowerPoint sigue congelándose en tu computadora Mac o Windows? Para saber como arreglar el error de congelamiento de PowerPoint sigue estos consejos. Bien, sin mas preámbulo vamos a repararlo.
Introducción a la sección. Incluirá imágenes claras para cada solución.
1. Verifica el Tamaño de tu Archivo:
El que PowerPoint se congele y se bloqueé, como lo hemos dicho antes, puede ocurrir en cualquier momento, esto es muy común. ¿Sabías que cuando el tamaño de un archivo ppt dañado es muy grande ocurre este problema? Microsoft Office es un programa grande y necesita muchos recursos del sistema, así que tardará más cuando queramos abrir un ppt grande. Debido a esto, si el caso fuera que los recursos de tu computadora no fueran suficientes para el programa de PowerPoint, te encontrarías con este error.
Cuando te encuentras con el fallo de que PowerPoint se congeló, puedes comprobar el tamaño del archivo ppt. Para saber el tamaño de los archivos sigue estos sencillos pasos. La razón detrás de este error puede ser que si el archivo tiene un tamaño mayor a 150 MB. Intenta eliminar ciertos archivos multimedia que sean demasiado pesados para intentar reducir el tamaño de tu archivo.
2. Desactiva los complementos COM:
Microsoft ha implementado en sus Paquetes Microsoft una de las mejores funciones conocida como Complementos COM. Tu trabajo se agilizará y aumentará tu productividad si tú decides utilizar estos nuevos complementos de Office. Si te encuentras con que PowerPoint se congela, y si recientemente has instalado estos complementos tal vez el problema sea este.
¿Cuál es la forma de deshabilitar estos complementos COM?
Paso 1: Lo primero que harás es abrir PowerPoint de Microsoft, busca y pulsa el botón de la pestaña de "Archivo" que está en la parte superior de tu pantalla.
Paso 2: Lo siguiente es, elegir el apartado "Opciones" y pulsar en "Complementos" del lado izquierdo de tu pantalla.
Paso 3: Observarás todos los complementos instalados en la derecha de la interfaz de Opciones. Pulsa el botón "Aceptar" después de haber seleccionado el complemento que quieres eliminar.
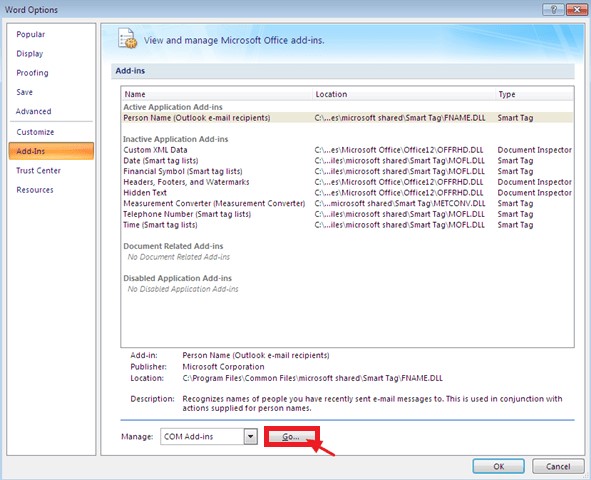
Paso 4: Para que los cambios se apliquen correctamente, debes reiniciar la aplicacion de Microsoft.
3. Actualiza tu software de antivirus:
Como debes saber, el antivirus es una herramienta que se utiliza para protegerte de amenazas nocivas que pueden dañar tus archivos. El Antivirus, en ocasiones, puede interferir con tu sistema operativo y puede crear una corrupción de archivos ppt. El Antivirus eliminará el archivo, si encuentra algo sospechoso en la ruta de acceso. Para mantener el correcto funcionamiento y evitar amenazas dañinas, lo que necesitas hacer es Actualizar tu antivirus.
¿De qué manera actualizar mi antivirus?
Paso 1: Lo primero es abrir tu antivirus. Después ve a la pestaña de "Configuraciones" este tiene forma de "Engrane".
Paso 2: Lo siguiente, es elegir la opcion de "Actualizar" de entre todas las opciones.
Paso 3: Finalmente, solo haz clic en el icono "Actualizar" para comenzar.
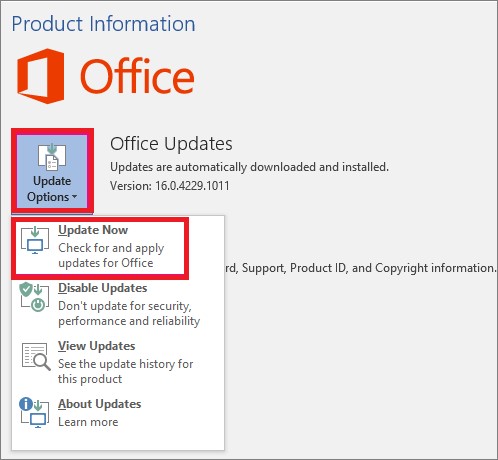
4. Actualiza PowerPoint a la última versión:
Algunos problemas pueden ser resueltos actualizando PowerPoint a la última versión. Con la finalidad de reparar un archivo de PowerPoint, tú puedes actualizar a la última versión. Esto podría arreglar algunos problemas que había antes de ser mejorada. La recomendación de los expertos es siempre tener la última versión instalada para evitar estos errores de sistema.
¿Cuál es la forma de actualizar a la última versión el programa PowerPoint?
Paso 1: Como primer paso, tu debes iniciar el programa de Microsoft PowerPoint, en el menú encuentra la opcion "Archivo" y presiónalo.
Paso 2: Después busca y elige la opción "Cuenta" y escoge el apartado "Opciones de Actualizacion" que se encuentra debajo de la información del producto.
Paso 3: Para finalizar, da clic en el botón "Actualizar Ahora" para que el proceso inicie. Ya solo tienes que hacer un clic más en el botón "Ya estás actualizado" y cerrar la ventana.
5. Repara el programa de Office:
Si ningún método mencionado anteriormente te funcionó, intenta lo siguiente. Para este método, debes reparar todo el programa de Office. Para ayudarte a superar los errores por los que está pasando tu Microsoft Office, arreglarlo es lo más adecuado. Solo sigue estos sencillos pasos, para hacerlo.
¿De que manera puedo reparar el programa de Office?
Paso 1: En primer lugar, con el panel de control abierto selecciona en el apartado de "Programas".
Paso 2: Pulsa ahora en el boton de "Programas y Características" de ahí busca la pestaña de Microsoft Office.
Paso 3: En la parte superior de la interfaz, presiona el "Botón Cambiar" y luego elige la opcion "Reparar".
Para comenzar la reparacion haz clic en el botón de "Continuar".
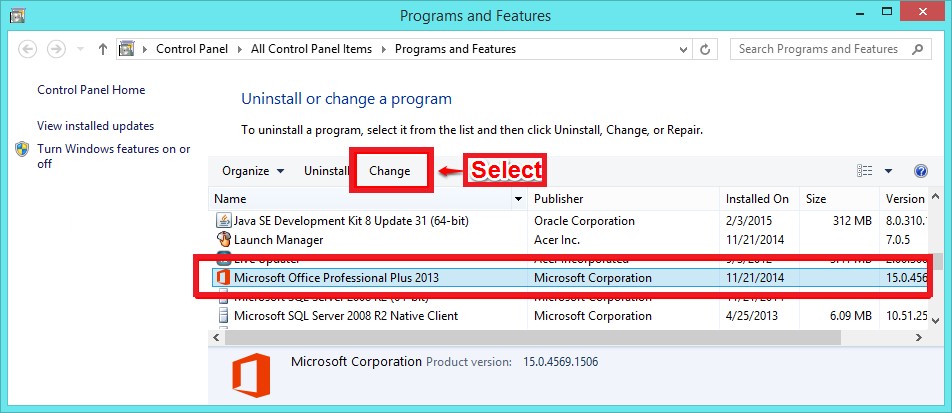
Parte 4. Repara un archivo PPT que se ha congelado con el programa Repairit
Con Repairit arregla los archivos PPT. Con esta herramienta que está diseñada para los sistemas operativos, no importa si en tu computadora usas Windows o Mac. Para reparar fácilmente una Presentación de PowerPoint utiliza Repairit PPR ya que funciona contra el fallo de congelación. Para reparar el archivo de PowerPoint la herramienta recupera los datos corruptos e inaccesibles.
Ventajas de la corrección de archivos PPT con Repairit:
- Tú puedes reparar fácilmente archivos de PowerPoint de cualquier tamaño o tipo de presentación.
- En comparación con otras herramientas de reparación de archivos PPT que existen en Internet, el proceso de reparación con esta aplicación es muy rápido, preciso y eficiente.
- Puedes consultar el archivo PPT que recuperaste antes de guardarlo con esta herramienta.
- Con Repairit, puedes arreglar varios Archivos PPT al mismo tiempo.
¿De qué manera se repara un archivo PPT congelado con el programa Repairit PPT?
Paso 1: Descarga e instala Repairit PPT:
En tu computadora busca en el sitio oficial de Repairitit, descárgalo y completa el proceso de instalacion.
Paso 2: Inicia Repairit PPT:
Una vez que ya instalaste el programa, abre Repairit PPT.
Paso 3: Escoge un archivo PPT:
Lo que sigue es pulsar en el menú "Archivo" y luego presionar "Añadir archivo". Después de que elijas el archivo PPT que quieres reparar, solo presiona el botón "Seleccionar archivo".

Paso 4: Comienza con el proceso de reparacion:
Finalmente, para iniciar el proceso de reparación presiona el icono "Scan".

Parte 5. Para que "PowerPoint no vuelva a congelarse" te mostraremos como proteger tus documentos PPT
Ya que pueden ocurrir imprevistos, Microsoft ha implementado características especiales en el paquete Office. Para poder aprovechar estas funciones, tienes que habilitarlas para así aumentar tu productividad.
1. El autoguardado evita que "PowerPoint se congele" - incluyendo el cambio a cada minuto.
Microsoft Office integra el guardado en automático del archivo al pasar un par de minutos. Sigue esta guia para que aprendas a habilitar estas funciones.
Paso 1: Lo primero es abrir Microsoft PowerPoint.
Paso 2: En la esquina superior izquierda de la pantalla, tienes que activar el interruptor de Autoguardado.
Paso 3: Tu trabajo quedará guardado automáticamente después de cierto tiempo, al activar esta función.
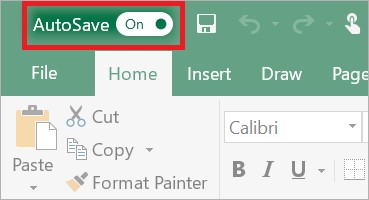
2. Utiliza el complemento de recuperación automática para evitar el "congelamiento de PowerPoint" - Paso a paso con ilustraciones
Para hacernos la vida mas fácil, otra función que podemos aprovechar es AutoRecover a la hora de crear un ppt. Cuando Microsoft Office o el ordenador se apagan repentinamente sin guardar los cambios en los archivos, la función de recuperación automática es realmente útil. Para evitar que haya errores como el congelamiento de PowerPoint. Esta característica es muy beneficiosa.

Características:
- Repara perfectamente archivos PDF, Word, Excel y PowerPoint corruptos en tres sencillos pasos en todo tipo de circunstancias..
- Repara los archivos que no se abren e ilegibles.
- Previsualiza y recupera todos los datos contenidos en los archivos corruptos.
- Repara archivos dañados por diferentes causas y desde todos los dispositivos.
Paso 1: Como primera acción, busca y presiona la opción de "Archivo" y luego en "Opciones" en la interfaz de Microsoft PowerPoint.
Paso 2: No debes que escoger la opción " Guardar", en su lugar marca la opción " Guardar la información de AutoRecover cada ciertos minutos".
Paso 3: Solo hay que seleccionar la opción Mantener la última versión auto-recuperada si cierro sin guardar.
Parte 6. Consejos de PowerPoint para cuando un archivo "PPT se Congela"
Se deben añadir los siguientes consejos prácticos para evitar los fallos de PowerPoint. Estos consejos serán prácticos y detallados.
Voy a compartir, en esta parte, varios consejos que te ayudarán a evadir los fallos de PowerPoint. Sigue los sencillos pasos que te damos a continuación para evitar este molesto problema.
- El primero de ellos es intentar siempre iniciar el Microsoft PowerPoint sin procesos en segundo plano cuando se tienen muy limitados los recursos.
- Si haz instalado un antivirus, desactívalo durante un tiempo hasta que PowerPoint inicie. Los antivirus en ocasiones interfieren en los programas y provocan este problema.
- Regularmente actualiza tanto tu sistema operativo como Microsoft Office para evitar encontrarte con este tipo de errores. La actualización de Office disminuye la posibilidad de sufrir errores como el congelamiento de PowerPoint.
- Puedes intentar limpiar la caché de Microsoft Office y reiniciar tu computadora para hacer los cambios.
Conclusión
Hay muchas personas que tienen quejas, ya que PowerPoint se congela en su computadora. ¿Tú eres una de estas personas que sufren de este problema? En ese caso, en este artículo hablamos de cómo puedes solucionar este problema y de la mejor manera posible arreglarás los archivos de PowerPoint que estén dañados. Aquí mismo, hemos comprobado que Repairit ppt Repair es la mejor herramienta para reparar todo tipo de archivos de PowerPoint. ¿Sigues con dudas? Déjanos tus dudas en los comentarios. Y trataremos de darle solución a tus problemas.
 Garantía de descarga segura, sin malware
Garantía de descarga segura, sin malwareReparación de Archivos
- Reparación de Documentos
- 1.Cómo reparar archivos de PowerPoint
- 2.Cómo reparar archivos de Word
- 3.Cómo reparar archivos de Excel
- 4.Cómo reparar archivos PDF
- Reparación de Videos
- 1.Cómo reparar archivo MP4 dañado
- 2.Cómo reparar videos pixelados o granulados
- 3.Cómo reparar video sin sonido
- 4.Cómo arreglar un video borroso o desenfocado
- Reparación de Fotos
- Reparación de Audios y Más




Alfonso Cervera
staff Editor