Aug 14, 2025 • Categoría: Reparación de Archivos • Soluciones probadas
¿Alguien tiene alguna buena forma de forzar la contraseña de las hojas de cálculo bloqueadas? Mi empresa tiene un montón de hojas de cálculo antiguas bloqueadas que estoy intentando aplicar ingeniería inversa y muchas de ellas están bloqueadas. ¿Algun consejo? - Reddit
Proteger los archivos importantes con una contraseña (contraseña protegida en Excel) se ha convertido en algo imprescindible para todos. Con los casos cada vez mayores de robo cibernético, uno siempre tiene que estar alerta cuando se trata de datos y números relacionados con el trabajo. Ya sea la computadora personal o portátil, o el dispositivo electrónico en la oficina, cada uno de ellos siempre debe estar protegido con contraseña para evitarse problemas más adelante.
Como mencionamos anteriormente, es posible abrir un archivo de Excel protegido con contraseña. Y esta publicación es todo lo que necesita para que su hoja de cálculo funcione nuevamente. Además de todas estas soluciones, esta publicación también actuará como su guía sobre cómo puede abrir un archivo de Excel dañado o corrupto con la ayuda de Wondershare Repairit.
- Abrir archivo de Excel protegido con contraseña con una contraseña conocida
- ¿Cómo desproteger una hoja de cálculo de Excel sin software mediante el código VBA?
- ¿Cómo abrir Excel protegido modificando la extensión del archivo?
- ¿Cómo desbloquear un archivo de Excel protegido con contraseña en línea?
- ¿Cómo abrir un archivo de Excel protegido con contraseña corrupto?
- Video tutorial sobre abrir un archivo de Excel protegido con contraseña con 3 métodos (sin software y 100% gratuito)
- Conclusión
Abrir archivo de Excel protegido con contraseña con una contraseña conocida
Dado que ya conoces la contraseña, la parte 1 es la más simple, la más fácil y la que requiere menos tiempo. Todo lo que debes hacer es ingresar la contraseña y el archivo se abrirá frente a ti en cuestión de segundos.
Estos son los pasos que puedes seguir para abrir un archivo de Excel protegido con contraseña con una contraseña conocida:
- Paso 1: Abre archivo.
El primer paso es ir a la ubicación donde se encuentra el archivo que se va a abrir y hacer doble clic en él. También puedes hacer clic con el botón derecho en el archivo deseado y seleccionar la opción "abrir". Si bien también hay otras formas de abrir el archivo, estas dos son las que se usan con más frecuencia.
- Paso 2: Ingresa contraseña.
Dado que la hoja que te esfuerzas por abrir está protegida con contraseña, aparecerá una ventana emergente donde se te pedirá que ingreses la contraseña que desprotegerá la hoja. Una vez desprotegida, podrás ver el contenido de la hoja.
![Abrir archivo de Excel protegido con contraseña con una contraseña conocida]()
- Paso 3: Haz clic en Aceptar.
Una vez que hayas ingresado la contraseña, tendrás que hacer clic en la opción "Aceptar" que está presente en la parte inferior derecha de la ventana emergente. Esto te llevará al archivo, listo para que lo veas y trabajes en él.
Otra razón por la que esta parte se ha calificado como la más fácil y rápida de todas es que, independientemente de la versión de Excel que estés utilizando, Excel 2007. Excel 2010, Excel 2016 o cualquier otra versión de Excel, los pasos para cada uno de ellos son los mismos.
En el caso de contraseñas conocidas, se pueden abrir fácilmente archivos de Excel protegidos con contraseña, pero ¿cómo abrir un archivo de Excel protegido con contraseña sin contraseña? Continúa viendo los siguientes métodos.
¿Cómo desproteger una hoja de cálculo de Excel sin software mediante el código VBA?
Microsoft ha desarrollado un lenguaje de programación llamado VBA que forma parte de Microsoft Office. VBA es el acrónimo de Visual Basic para aplicaciones y se utiliza para realizar miles de tareas diferentes, como mantener una lista de diferentes cosas, te ayuda en la elaboración de pronósticos y presupuestos, en el análisis de datos científicos y en el desarrollo de gráficos.
Una de sus características es su capacidad para ayudarte a desbloquear hojas de Excel sin contraseña. Y puede conseguirse con solo seguir estos 6 pasos. Aquí los tienes:
- Paso 1: Abre un archivo Excel.
Lo primero que tienes que hacer es abrir el archivo de Excel.
- Paso 2: Abre el editor VBA.
La forma más sencilla de abrir el Editor VBA es presionando las teclas Alt y F11 al mismo tiempo.
- Paso 3: Inserta el módulo.
El siguiente paso es introducir un módulo para Insertar menú
- Paso 4: Introduce el código.
Una vez que tengas la ventana de código abierta delante de ti, tendrás que escribir las siguientes líneas de código.
Sub UnProtectWorkbook()
'Breaks worksheet password protection.
Dim i As Integer, j As Integer, k As Integer
Dim l As Integer, m As Integer, n As Integer
Dim i1 As Integer, i2 As Integer, i3 As Integer
Dim i4 As Integer, i5 As Integer, i6 As Integer
On Error GoTo ErrorOccured
For i = 65 To 66: For j = 65 To 66: For k = 65 To 66
For l = 65 To 66: For m = 65 To 66: For i1 = 65 To 66
For i2 = 65 To 66: For i3 = 65 To 66: For i4 = 65 To 66
For i5 = 65 To 66: For i6 = 65 To 66: For n = 32 To 126
ActiveSheet.Unprotect Chr(i) & Chr(j) & Chr(k) & _
Chr(l) & Chr(m) & Chr(i1) & Chr(i2) & Chr(i3) & _
Chr(i4) & Chr(i5) & Chr(i6) & Chr(n)
If ActiveSheet.ProtectContents = False Then
MsgBox "Password is " & Chr(i) & Chr(j) & _
Chr(k) & Chr(l) & Chr(m) & Chr(i1) & Chr(i2) & _
Chr(i3) & Chr(i4) & Chr(i5) & Chr(i6) & Chr(n)
Exit Sub
End If
Next: Next: Next: Next: Next: Next
Next: Next: Next: Next: Next: Next
End Sub![desproteger un archivo Excel protegido con contraseña sin software mediante el código VBA]()
- Paso 5: Guarda el archivo.
Después de haber introducido las líneas de código anteriores en la ventana de código, presiona el botón "Guardar". Tu archivo se guardará en un libro de trabajo habilitado para macros.
- Paso 6: Presiona F5:
Para realizar los pasos de acción anteriores, presiona F5.
Una vez que sigas los pasos cuidadosamente, serás capaz de desproteger archivos de Excel sin software por Código VBA.
¿Cómo abrir Excel protegido modificando la extensión del archivo?
Si bien estos pasos pueden no ser exactamente los más adecuados para las versiones más nuevas de Microsoft Office, funcionan increíblemente bien para Microsoft Office 2010 o cualquier versión anterior del mismo.
Podrás ver o abrir archivos de Excel protegidos modificando la extensión del archivo siguiendo estos 10 pasos simples y directos:
- Paso 1: Crea copia de seguridad.
Una de las cosas más importantes que debes hacer incluso antes de que comiences el procedimiento es crear una copia de seguridad del archivo de Excel que está protegido con una contraseña.
- Paso 2: Cambia nombre de archivo.
Después de haber creado un respaldo, debes cambiar el nombre del archivo haciendo clic con el botón derecho en la hoja de Excel y haciendo clic en la opción "Cambiar nombre".
- Paso 3: Cambia extensión.
Ya sea que tu archivo tenga una extensión .csv o una extensión .xls, es hora de que lo cambies a la extensión .zip.
![abrir Excel protegido modificando la extensión del archivo]()
- Paso 4: Descomprime contenido.
Después de haber cambiado el nombre del archivo y haber cambiado la extensión a .zip, es hora de descomprimir el contenido del archivo zip.
- Paso 5: Busca archivo.
Ahora debes buscar el archivo que termina en formato .xml.
- Paso 6: Abre archivo.
Después de haber encontrado el archivo con formato .xml, haz clic en ese archivo y ábrelo con un editor XML.
![abrir Excel protegido modificando la extensión del archivo]()
- Paso 7: Presiona Ctrl + F.
Si presionas las teclas Ctrl y F juntas, podrás encontrar la palabra deseada. En este caso, necesitas buscar la palabra "SheetProtection".
![abrir Excel protegido modificando la extensión del archivo]()
- Paso 8: Elimina esa palabra.
Una vez que hayas encontrado esa palabra, elimínala del archivo.
- Paso 9: Guarda archivo.
Después de eliminar la palabra del archivo, guárdalo.
- Paso 10: Cambia extensión.
Una vez que hayas guardado el archivo, vuelve a cambiar la extensión del archivo de .zip a .xls o .csv, lo que prefieras o desees.
Cuando hayas realizado con éxito los 10 pasos descritos anteriormente, todas tus hojas de trabajo quedarán desprotegidas. Esto significa que podrás abrir cualquiera de tus archivos sin tener que escribir la contraseña.
¿Cómo desbloquear un archivo de Excel protegido con contraseña en línea?
1: Utiliza una herramienta en línea para desbloquear un archivo de Excel protegido con contraseña
¿Se te olvido tu contraseña de Excel? Si estás pensando en utilizar una herramienta en línea para desbloquear archivos Excel protegidos con contraseña, lo primero que debes asegurarte es de tener una conexión a Internet fuerte y confiable para evitar cualquier obstrucción mientras se realiza la tarea.
Ya que estamos en eso, también es importante saber que no todos los archivos se pueden desbloquear. Por lo tanto, no será incorrecto decir que los métodos en línea para desbloquear un archivo de Excel protegido con contraseña funcionan solo cuando la seguridad de la contraseña no es demasiado fuerte. Además, no es una forma completamente segura de desbloquear tu archivo de Excel. Por lo tanto, debes optar por métodos en línea solo si el archivo en cuestión no contiene datos de gran importancia.
Ya que te has decidido por la vía en linea, aquí tienes 5 pasos que tendrás que seguir para desbloquear contraseñas excel online y gratis:
- Paso 1: Abre sitio.
Abre el portal en línea que has elegido para tu tarea.
- Paso 2: Carga archivo Excel protegido con contraseña.
Una vez que abras la ventana en línea en tu computadora, verás una opción que dice "Suelta el archivo para cargar o haz clic aquí". Puedes soltar el archivo de Excel desde otra ventana o puedes hacer clic en la opción "haz clic aquí" para buscar y cargar el archivo que desees.
![cargar el archivo Excel protegido con contraseña]()
- Paso 3: Siéntate y relájate.
Tu trabajo aquí está casi terminado porque después de cargar el archivo, el proceso de recuperación de contraseña comenzará y empezará a hacer su trabajo. El tiempo que consumirá depende de varios factores y uno de los más importantes es la seguridad de la contraseña. En cualquier momento puedes ver el progreso del proceso de recuperación en la pantalla.
- Paso 4: Anota la contraseña.
Una vez que se complete el proceso de recuperación, podrás ver la contraseña descifrada en tu pantalla. Puedes tomar nota de tu contraseña para no olvidarla la próxima vez.
2: Utiliza Google Sheet para desbloquear un archivo de Excel protegido con contraseña
Google Sheets es una aplicación similar a Excel. En ocasiones, podemos usar este método para eliminar restricciones entre celdas con cuentas de Google.
Inicia sesión en Google Drive con tu cuenta, haz clic en "File" y luego en "Import". Así que selecciona el archivo de Excel protegido y cárgalo en Google Sheet.
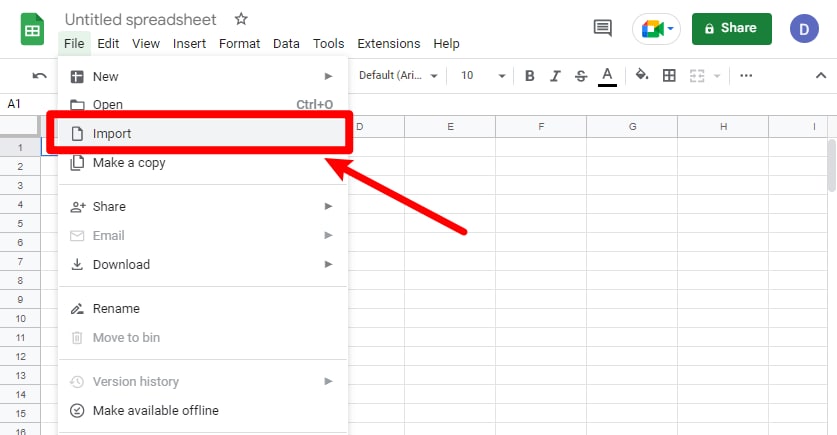
Abre el archivo cargado y busca la opción "Abrir con Hojas de cálculo de Google" en la parte superior. Ahora que la hoja está desprotegida, puedes editar y eliminar datos libremente en Hojas de cálculo de Google. Luego descarga este archivo después de trabajar y asegúrate de guardarlo con un nombre diferente.
¿Cómo abrir un archivo de Excel corrupto?
Todos nos hemos enfrentado a este problema cuando nuestro archivo no se abre porque está corrupto. El problema puede volverse más grave si no tienes una copia de seguridad de tus archivos.
Sin embargo, la mejor y más sencilla forma es utilizar el software Repairit Reparación para Excel porque te permite abrir tus archivos corruptos que no tenían ninguna copia de seguridad.
Tres métodos principales pueden ayudarte a abrir un archivo de Excel corrupto:
1. Software de reparación de archivos de Excel:
Se pueden utilizar herramientas de terceros para abrir archivos corruptos, pero hay que tener mucho cuidado al elegir a este tercero. Asegúrate de que esta herramienta de terceros sea confiable y pueda realizar múltiples tareas.
Repairit Reparación para Excel es la más recomendada herramienta para realizar este tipo de funciones. Este software puede reparar archivos XLS y XLSX de forma eficaz y sencilla. Además, la reparación Repairit está disponible tanto para Windows como para MacOS. Estas son algunas de las ventajas adicionales:

Repairit - Tu mejor software de reparación de archivos Excel
- Repara perfectamente archivos Excel corruptos en tres sencillos pasos en todo tipo de circunstancias.
- Repara los archivos que no se abren e ilegibles.
- Previsualiza y recupera todos los datos contenidos en los archivos corruptos.
- Repara archivos dañados por diferentes causas y desde todos los dispositivos.
- Recupera fórmulas, comentarios de celdas, imágenes, tablas, hojas de gráficos, gráficos, etc.
Pasos para reparar archivos de Excel con Repairit Reparación de Archivos:
- Paso 1: Descarga el software Repairit File Repair
- Paso 2: Instálalo y ejecútalo
- Paso 3: En la pantalla de inicio, encontrarás algunas opciones. Selecciona la que te permite seleccionar los archivos de Excel corruptos.
![pasos para reparar archivo Excel protegido con contraseña]()
- Paso 4: Una vez que hayas seleccionado el/los archivo/archivos, haz clic en el mensaje "reparar" para iniciar el proceso de reparación
![reparación de archivo Excel protegido con contraseña]()
- Paso 5: Una vez que finalice el escaneo, podrás ver todos los elementos recuperables en el lado izquierdo. Se puede obtener una vista previa de cualquiera de estos haciendo doble clic
![vista prvia de archivo Excel protegido con contraseña]()
- Paso 6: Haz clic en el mensaje "guardar archivo" una vez que estés satisfecho con la vista previa.
- Paso 7: Elige el destino que desees y haz clic en "Aceptar"
![guardar tu archivo Excel protegido con contraseña reparado]()
 Garantía de descarga segura, sin malware
Garantía de descarga segura, sin malware2. Método de apertura y reparación:
Puedes reparar manualmente los archivos de Excel corruptos con el método Abrir y reparar y tampoco requiere una copia de seguridad. Estos son los pasos que se deben seguir:
- Paso 1: Haz clic en la pestaña de MS Office
- Paso 2: Haz clic en Abrir
- Paso 3: Una vez que se abra el cuadro de diálogo "Abrir", elige los archivos corruptos
- Paso 4: Haz clic en la flecha y luego en "Abrir y reparar"
- Paso 5: Haz clic en la pestaña "Reparar"
![método de reparación de Excel]()
3. Funciones de recuperación automática y copia de seguridad automática de Excel:
Las versiones más recientes de Excel vienen con dos funciones nuevas para reducir las posibilidades de perder datos en archivos debido a fallas, eliminación accidental, cortes de energía o cualquier otra razón. Estas dos funciones se denominan Copia de seguridad automática de Excel y Recuperación automática de Excel.
Video tutorial sobre abrir un archivo de Excel protegido con contraseña con 3 métodos (sin software y 100% gratuito)
 Garantía de descarga segura, sin malware
Garantía de descarga segura, sin malwareConclusión
La mayoría de las veces, utilizamos una contraseña para proteger nuestros archivos importantes y evitar que nuestros rivales o incluso nuestros hijos los manejen mal. Sin embargo, muchas personas tienen problemas al olvidar sus contraseñas.
Pero, ¿por qué alguien querría proteger con contraseña su archivo de Excel? Bueno, la mayoría de las empresas grandes y pequeñas emplean archivos de Excel para llevar un registro de sus finanzas, crecimiento, insumos, resultados y casi todo lo demás relacionado con el negocio. En tales circunstancias, cuando todo se puede encontrar en archivos de Excel, estos contienen todo el sistema circulatorio de tu negocio. Por lo tanto, protegerlos se convierte en una necesidad. Sin embargo, dado que muchos archivos, personales y profesionales, están protegidos con contraseña, recordar tantas contraseñas también se ha convertido en una tarea en sí misma.
Si eres alguien que está atascado con una hoja de cálculo de Excel porque también ingresaste una contraseña y ahora parece que no puedes recordarla, te cubrimos con esta publicación. Estamos a punto de enseñarte algunas cosas con este artículo, como: cómo abrir un archivo de Excel protegido con contraseña con una contraseña conocida, cómo desproteger una hoja de cálculo de Excel sin software con la ayuda del código VBA, cómo ver o abrir un archivo de Excel protegido al modificar la extensión del archivo y cómo desbloquear un archivo Excel protegido con contraseña en línea.
Soluciones para archivos
- Recuperar documentos
- Borrar y recuperar archivos
- ¿Cómo Eliminar archivos?
- ¿Cómo Recuperar Archivos Eliminados Permanentemente?
- ¿Cómo recuperar archivos gratis?
- ¿Cómo recuperar archivos de Illustrator eliminados?
- Eliminar y recuperar más

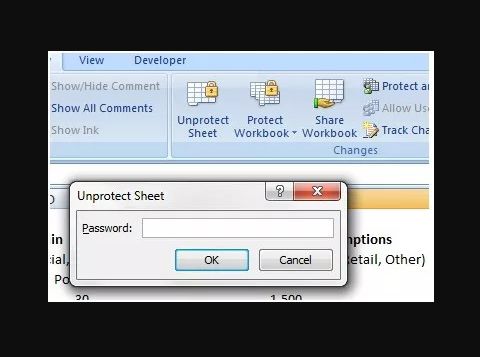
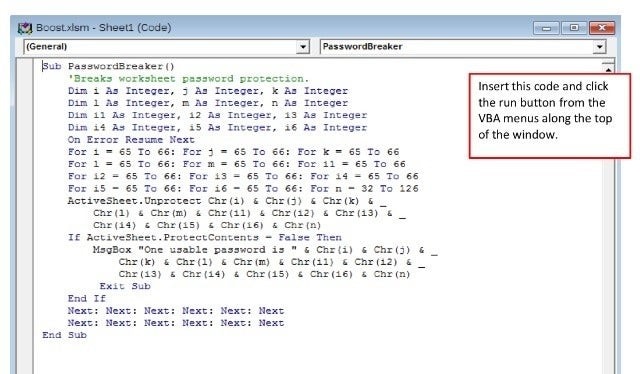

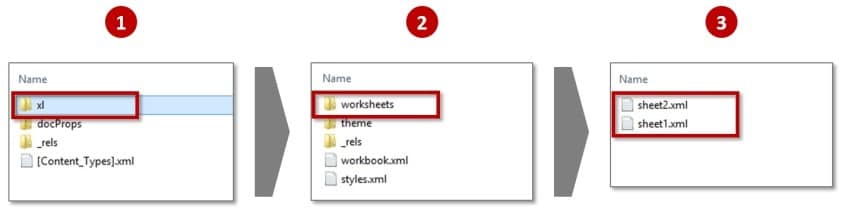
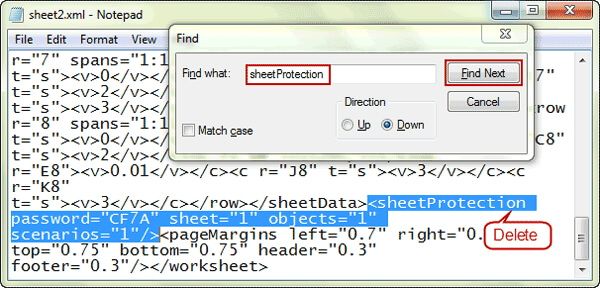
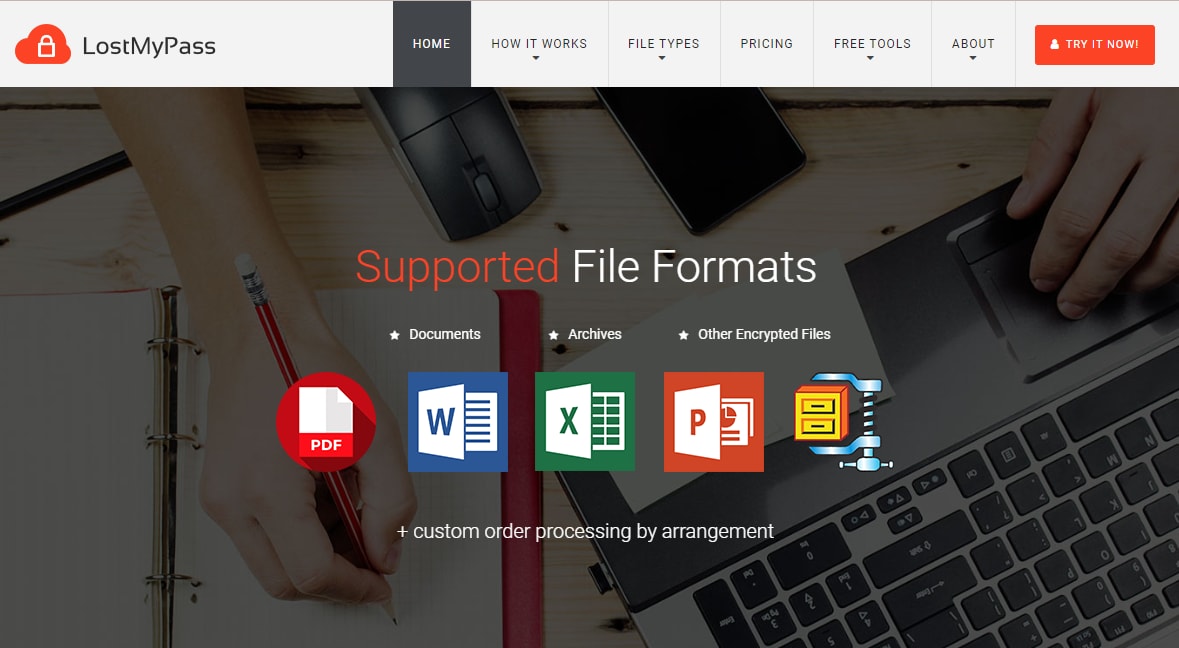


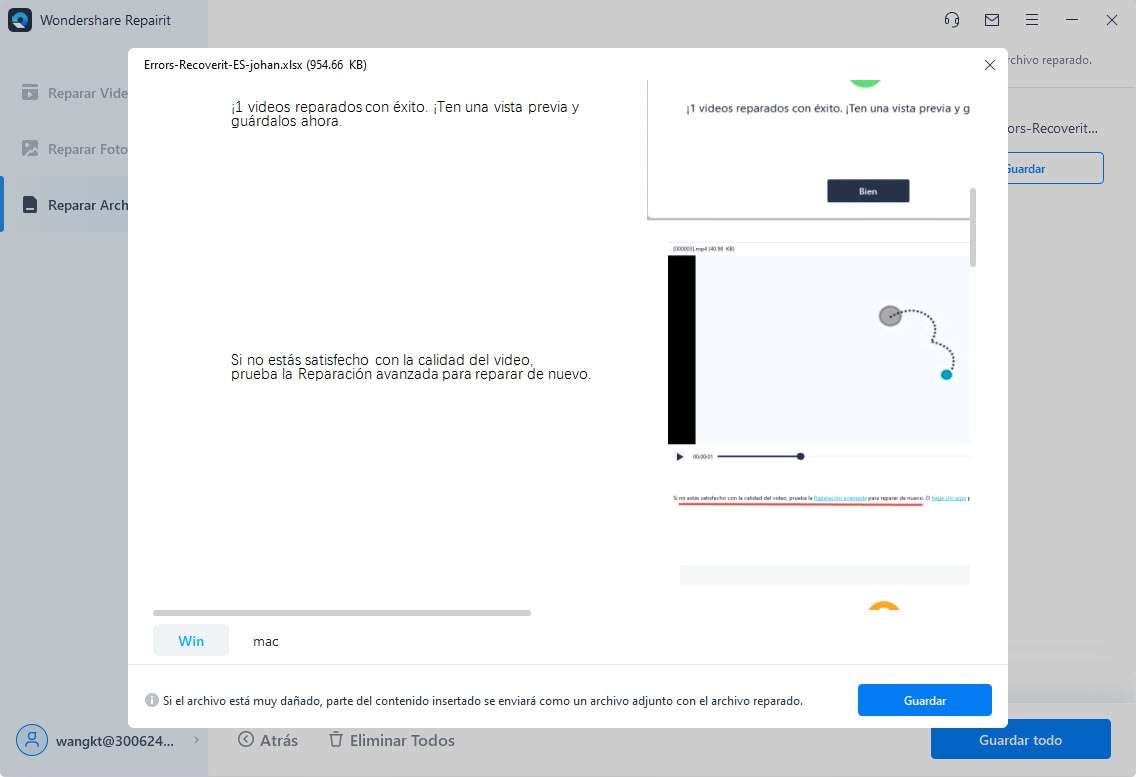





Alfonso Cervera
staff Editor