Aug 14, 2025 • Categoría: Recuperación de archivos • Soluciones probadas
Si acaba de comprar una unidad flash USB, un disco duro externo con un almacenamiento considerable o cualquier otro dispositivo de almacenamiento externo, es posible que no espere encontrar ningún problema con el. Desafortunadamente, la mayoría de los usuarios experimentan errores que no les permiten realizar ningún cambio en su dispositivo. En este artículo, le proporcionaremos 4 maneras fáciles y seguras de solucionar este problema.
Visión General
Este error aparece generalmente en el mensaje estado actual de solo lectura Sí. Esto puede ocurrir en las unidades flash USB. Si no ha utilizado un dispositivo de almacenamiento externo antes o no está familiarizado, es posible que no tenga idea de lo que sugiere este error. Un dispositivo en un estado de solo lectura es simplemente inmodificable. Esto significa que no puede agregar, eliminar o cambiar ningún archivo (si existe) en ese dispositivo. Sólo permite a las computadoras leer los archivos en ese dispositivo. Es posible que pueda ver los archivos y copiarlos, pero no puede modificar nada dentro de él.
Cómo solucionar el error "estado actual de solo lectura Sí"
Este problema puede ser frustrante para los usuarios porque hace sus unidades flash USB inutilizables. Aquí te diremos cómo arreglar el error “estado actual de solo lectura Sí”.
Método 1. Compruebe el interruptor físico
Inspeccione el dispositivo de almacenamiento externo en busca de cualquier conmutador físico. Debe ser sólo un pequeño interruptor dentro del dispositivo. El interruptor físico protege su dispositivo de almacenamiento de ser sobrescrito, accidentalmente ser borrado o cambiado. Si bien no es muy común que los fabricantes incluyan un interruptor físico, algunos dispositivos tienen esta característica, así que asegúrese de comprobar primero antes de continuar con las siguientes soluciones.
Si ha realizado una inspección exhaustiva de su dispositivo y no ha encontrado ningún interruptor físico, proceda a los siguientes métodos.
Método 2. Abra regedit y cambie la clave del registro
El Registro de Windows es una característica integrada en Windows que permite al usuario manipular la configuración del sistema operativo Windows y otras aplicaciones dentro del equipo. Es una de las mejores maneras de resolver este problema. Aquí hay instrucciones paso a paso sobre cómo realizar esto:
- Conecte la unidad flash USB a tu PC con Windows. Compruebe si su PC detecta la unidad.
- Abra Ejecutar presionando la tecla Windows + R en el teclado o simplemente buscándolo en el menú Inicio.
- Escriba regedit en el espacio para iniciar el Editor del Registro. Luego, pulse Enter.
- Siga esta ruta:
- Haga clic en el icono Protección contra escritura y aparecerá un cuadro de ventana de valor DWORD (32 bits). Le pedirá datos de valor. Introduzca 0. Seleccione ACEPTAR para cambiar la configuración del dispositivo de solo lectura.
HKEY_LOCAL_MACHINE\SYSTEM\CurrentControlSet\Control\StorageDevicePolicies
![]()
Método 3. Borrar solo lectura en la unidad USB a través de Diskpart
DiskPart también es una herramienta de utilidad integrada en los equipos Windows. Hace uso de una línea de comandos para permitir a los usuarios administrar los controladores, discos y particiones de su equipo.
Al igual que con cualquier método de solución de problemas mediante comandos, es importante asegurarse de que los está escribiendo correctamente. Para estar seguro, puede optar por copiar y pegar los comandos para evitar errores al escribir mal. Si no se introduce el dispositivo correcto, no se solucionará el problema y puede que aparezcan algunos errores.
- Inicie Ejecutar pulsando la tecla Windows + R en el teclado o simplemente buscándolo en el menú Inicio.
- Escriba diskpart en el espacio y presione la tecla Enter . Esto iniciará DiskPart.
- En la línea de comandos, escriba los siguiente comandos, presionando Enter despues de cada linea.
- Vea si el valor en Solo lectura es Si. Si lo es, escriba attributes disk clear randomly en la linea de comandos y presione Enter. Esto desactivará la configuración de solo lectura de su unidad flash USB.
list disk
select disk n
attributes disk
NOTA: n es el nombre de la unidad

Utilice un software de terceros
Si todo lo demás falla, siempre puede hacer uso de software de terceros para solucionar este error. Recomendamos encarecidamente Asistente de Partición AOMEI. Es un potente programa que puedes descargar gratis.
Si ha decidido utilizar este software para resolver su problema, aquí hay una guía paso a paso sobre cómo usarlo.
- Descargue el instalador de Asistente de Partición AOIMEI. Puede encontrarlo en su sitio web. Siga las instrucciones para la instalación (debe ser fácil) e inicie el programa.
- Busque el disco deseado, haga clic con el botón derecho en él y elija Formatear Partición en el menú desplegable.
- Aparecerá un cuadro emergente que le pedirá que configure el sistema de archivos. Elija en la lista y seleccione ACEPTAR.
- Esto le redirigirá a la interfaz principal. Seleccione Aplicar. Una ventana de Operaciones Pendientes aparecerá, haga clic en el botón Continuar debajo.
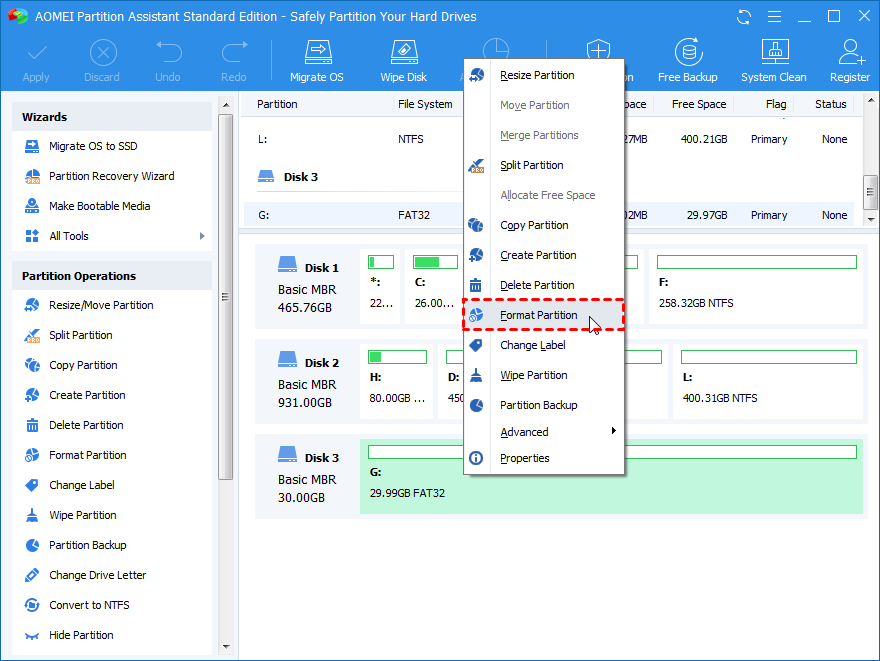
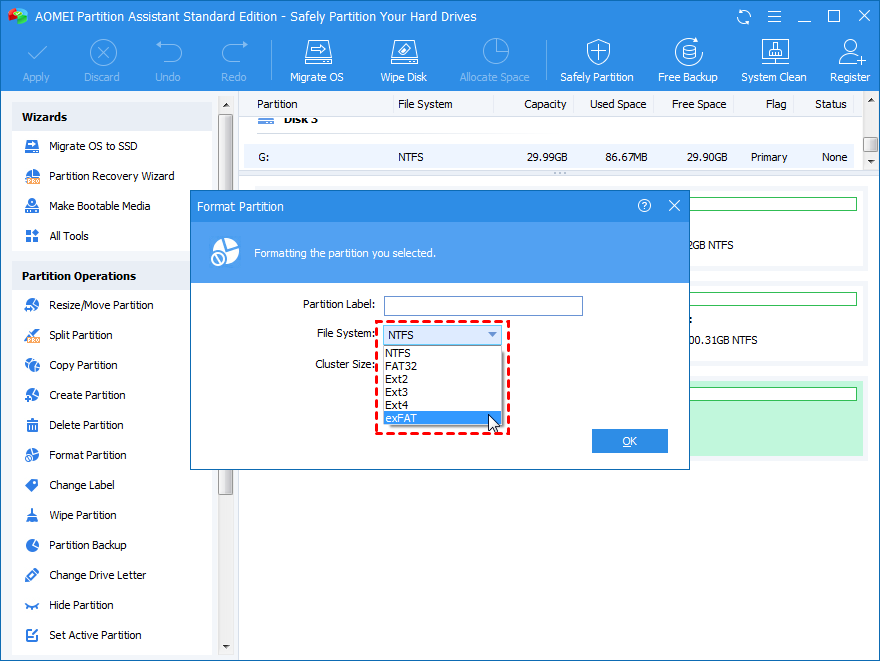
Otros softwares de partición de terceros que puede utilizar son Paragon, Macrorit, y GParted. Estos softwares son similares a AOMEI. Sólo tiene que ir a su sitio web y seguir las instrucciones para la instalación.
Siguiendo cuidadosamente los métodos anteriores, podrás cambiar tu unidad flash USB o la configuración de cualquier medio de almacenamiento externo. Podrás maximizar el uso de tu dispositivo en poco tiempo.
Soluciones para archivos
- Recuperar documentos
- Borrar y recuperar archivos
- ¿Cómo Eliminar archivos?
- ¿Cómo Recuperar Archivos Eliminados Permanentemente?
- ¿Cómo recuperar archivos gratis?
- ¿Cómo recuperar archivos de Illustrator eliminados?
- Eliminar y recuperar más




Alfonso Cervera
staff Editor