Aug 14, 2025 • Categoría: Soluciones para Windows • Soluciones probadas
Tu pantalla, además del procesador de tu PC, es un componente importante de tu ordenador. Después de todo, aquí es donde visualizas todo lo que estás haciendo en tu computadora. Sin embargo, es inevitable tener problemas con la pantalla. A veces, te encontrarás con una pantalla que parece extrañamente estirada en la que no puedes leer el texto o ver los iconos del monitor correctamente. También puedes encontrarte con que algunos píxeles parecen muertos y las imágenes de la pantalla no se ven bien. En este caso, es posible que tengas un problema de resolución. En este artículo, te proporcionaremos tres soluciones fáciles y seguras para solucionar este problema.
Visión general de los problemas de la pantalla extendida
Por lo general, la visualización de la pantalla extendida es causada por el usuario de forma accidental. Esto puede deberse a pulsaciones aleatorias en el teclado o en el monitor que cambian la configuración de la pantalla. En raras ocasiones, esto puede ser causado por problemas con una nueva actualización del software.
Si quieres resolver este problema sin llamar al soporte técnico, puedes hacerlo. A continuación, te indicamos cómo puedes solucionar los problemas de la pantalla extendida para Windows 10
Solución 1. Ir a Ajustes de pantalla
Los ajustes de pantalla pueden encontrarse en la aplicación de ajustes de tu computadora. Es donde puedes modificar la configuración de pantalla y las preferencias de tu PC. Puedes identificar y detectar monitores o conectarte a una pantalla inalámbrica a través de esta herramienta.
1.Ve al Escritorio y haz click derecho en la pantalla y selecciona Display Settings.

2.Ahora se lanzará la configuración. Selecciona Advanced Settings y establece la resolución de la pantalla en recomendada. Esto se establece normalmente en 1366x768 pero también puedes optar por establecerlo en 1260x768. Establecer la resolución por debajo de este nivel podría distorsionar la pantalla.
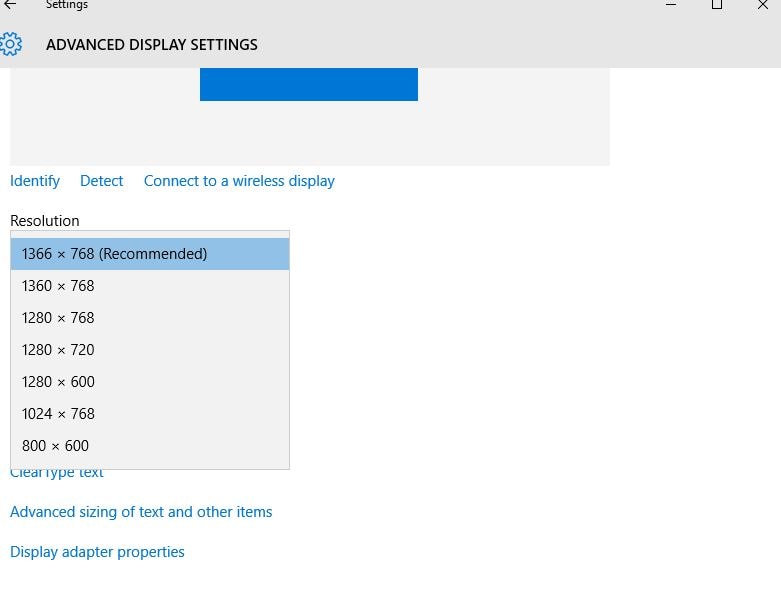
Solución 2. Utiliza la tecla de función
Muchos no son conscientes de que muchos problemas en la PC se resuelven con la ayuda del teclado de sus computadoras. El teclado está diseñado para ser lo suficientemente potente como para hacer cambios dentro de la computadora sin tener que ir a la Configuración o manipular con las configuraciones o la solución de problemas. Windows creó comandos en el teclado que permiten a los usuarios hacer cambios fácilmente con sólo unas pocas pulsaciones. Esto es así para que el cambio de la configuración sea más conveniente y rápido para los usuarios. Esta es a menudo la razón por la que la mayoría de las configuraciones se hacen cuando los usuarios accidentalmente presionan teclas al azar.
Si buscas otra forma de solucionar este problema, puedes usar la tecla de función (Fn) del teclado. Sigue cuidadosamente los pasos que se indican a continuación:
Presiona y mantén pulsada la tecla Fn del teclado mientras mantienes pulsada la barra espaciadora.
Solución 3. Usar el deslizador
1.Ve a Configuración escribiéndolo en la barra de búsqueda o buscándolo en el menú Inicio. Busca Configuración de pantalla.

2.Mueve el deslizador abajo de Cambiar el tamaño del texto, aplicaciones y otros elementos: 100% (Recomendado). Cámbialo a la resolución que se vea mejor.
3.Presiona el botón de inicio en tu teclado o haz clic en él en la pantalla en la parte inferior. Escribe en la barra de búsqueda Cambiar la resolución de la pantalla y pulsa Enter.

4.Selecciona Advanced Sizing of Text y otros elementos en Related Settings.

5.En el menú de la izquierda, selecciona Ajustar la resolución.

6.Luego, selecciona Advanced settings.
7.Selecciona List All Modes bajo el Adapter tab.
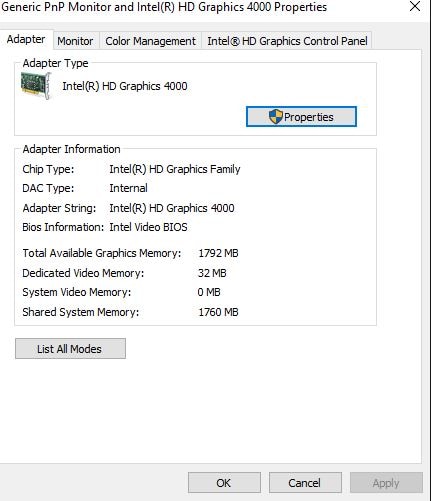
8.List All Modes la ventana te mostrará una lista de modos válidos. Estos son:
640 by 480, Color Verdadero (32 bit), 60 Hertz
800 by 600, Color Verdadero (32 bit), 60 Hertz
1024 by 768, Color Verdadero (32 bit), 60 Hertz
1280 by 600, Color Verdadero (32 bit), 60 Hertz
1280 by 720, Color Verdadero (32 bit), 60 Hertz
1280 by 768, Color Verdadero (32 bit), 60 Hertz
1366 by 768, Color Verdadero (32 bit), 60 Hertz
Elige el modo que sea compatible con tu resolución. Recomendamos nada inferior a 1280, ya que si se reduce aún más la resolución se obtendrán imágenes borrosas o nebulosas.
9.Selecciona el botón OK y pulsa Apply para aplicar los cambios.
10.Después de aplicar los ajustes, la pantalla se volverá negra, pero no te preocupes, es sólo la computadora la que ajusta los ajustes. Después de unos segundos, tu pantalla volverá con una resolución y proporción mejoradas.
Muchos usuarios valoran mucho una buena pantalla cuando se trata de sus laptops o computadoras. Si utilizas la computadora para jugar a los videojuegos, es la parte más importante de tu experiencia de juego. Si te gusta ver películas en tu computadora, seguramente querrás una pantalla perfecta y brillante. Incluso si sólo utilizas la computadora en el trabajo o en la escuela para realizar algunas tareas, seguirás necesitando una pantalla relativamente buena que te permita leer los textos perfectamente. Es comprensible que la mayoría de los usuarios se molesten cuando surge un problema con la pantalla. Si te encuentras con este problema, uno de los métodos anteriores debería ayudar a solucionarlo.
Soluciones para Windows
- Recuperar datos de Windows
- 1.Recuperar sistema de Windows
- 2.Recuperar archivos de 0 bytes
- 3.Restaurar el visor de fotos de Windows
- 4.Recuperar carpetas eliminadas en Windows
- Problemas del sistema
- 1.Sistema operativo no encontrado
- 2.Windows congelado
- 3.Windows atascado al reiniciar
- 4.Acceso a la unidad USB denegado en Windows
- Consejos para Windows
- 1.Actualizar a Windows 11
- 2.Acerca del archivo Desktop.ini
- 3.Convertir RAW a NTFS en Windows
- 4.Windows no reconoce USB
- Errores de equipos




Alfonso Cervera
staff Editor