Aug 14, 2025 • Categoría: Soluciones para Windows • Soluciones probadas
Windows 10 es el sistema operativo más nuevo de Microsoft. Es una mejora de los anteriores Windows 8 y 7. Es muy fácil de usar y garantiza una mejor seguridad y protección. Las unidades de estado sólido o SSD son una actualización de las unidades de disco duro o HDD. Son ligeros, menos propensos a los arañazos, por lo tanto, menos propensos a la corrupción. Las velocidades de transferencia también son excelentes. Si recientemente instaló su nuevo Windows 10 en su SSD, pero no pudo hacerlo, podría deberse a algunos errores.
¿Qué es el error "No se puede instalar Windows 10 en SSD"?
Esto suele aparecer en el mensaje que le indica que Windows no puede instalar en su disco porque el hardware no admite el arranque en el disco. También podría pedirte que habilite el controlador del disco en el menú del BIOS. Esto puede deberse a particiones dañadas o simplemente a problemas básicos con su SSD.
Si recientemente actualizó a Windows 10 o compraste una nueva SSD, pero tiene problemas con la instalación de Windows 10 en su SSD, sigue leyendo. Aquí hay un guía completo sobre cómo reparar Windows 10 que no se instalará en el SSD de su computadora.
Método 1 - Correcciones preliminares
Antes de proceder a soluciones más complejas, aquí hay algunas cosas que quizás desees consultar primero.
1. Instala Windows 10 en la partición de su HDD. Luego, clona esto a su SSD.
2. Asegúrate de que tu SSD esté conectada correctamente a tu computadora.
3. Comprueba si actualmente está ejecutando la última versión de BIOS.
4. Asegúrate de que tu SSD esté en la ranura correcta. Tu computadora portátil te dirá exactamente dónde colocarla. Aunque esto no suele importar, si tu computadora le indica una ranura en particular para colocarla, póngala allí.
5. Asegúrate de que UEFI esté activo y no esté dañado.
6. SATA debe establecerse en modo AHCI.
Método 2 - Convierte tu disco a GPT
1.Vaya al BIOS y configura el SATA a esto: Modo AHCI.
2.Haga clic en Habilitar arranque seguro si aparece en la pantalla.
3.Si el SSD aún no se muestra, inicia el símbolo del sistema escribiendo cmd en la barra de búsqueda o Ejecutar.
4.Escribe en diskpart.
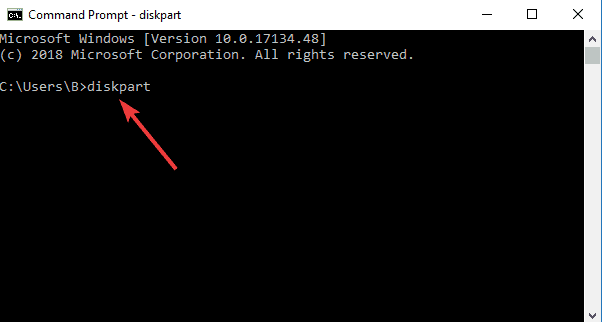
5.Escribe en el disco de la listaAparecerá una lista de todos los discos activos.
6.Escribeselect disk 0 en la línea de comando.
NOTa: 0 en el comando anterior indica el número de unidad. Reemplaza el número con cualquier número de unidad con la que estés trabajando.

7.Asegúrate de que el disco que va a usar no tenga los datos que necesitas porque vamos a borrar la unidad.
8.Escribe clean all y presiona hit Enter para borrar elSSD.
9.Escribe exit para salir del símbolo del sistema y continuar con la configuración de Windows.
Método 3 - Usar la herramienta de creación de Windows 10 Media
1..Vaya al sitio web de Microsoft y descarga la herramienta de creación de medios.
2. En una computadora diferente, inicia Media Creation Tool y haga clic en Crear medios de instalación para otra PC.
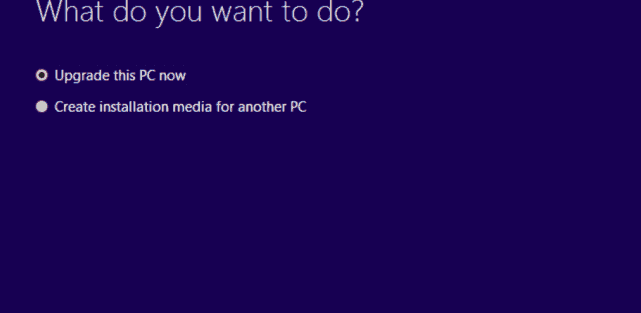
3. Selecciona el idioma, la edición y la arquitectura.
4.Continúa con el proceso de instalación y seleccione Finalizar.
5.Enchufe los medios de instalación en la PC que necesita reparación (esto puede ser a través de una unidad óptica de CD o un puerto USB si está utilizando una unidad flash USB).
6.Enciende la PC. Elija ingresar idioma y otras preferencias Selecciona siguiente.
7.Elige reparar su computadora.
8.Selecciona Solucionar problemas en elegir una opcion.
9.Haga clic en Opciones avanzadas, luego Restaurar sistema .
10. Haga clic en Restablecer esta PC para instalar Windows 10 nuevamente.
Método 4 - Actualiza a la última versión de BIOS
1.Descarga la última versión de BIOS obteniendo el archivo ejecutable de actualización de BIOS que se puede encontrar en el sitio web del fabricante de su PC.
2.Busqua el archivo que sea compatible con tu computadora y haga clic en Descargar.
3.Guarda el archivo y abra la utilidad de actualización del BIOS.
4.Tu PC se reiniciará y el BIOS se actualizará.
Método 5 - Convertir SSD a MBR
1.Inicia BIOS. Esto dependerá de la computadora que tenga. Para PC con Windows 10, puedes ir a Configuracion y luego a actualizacion y & securidad. En el panel izquierdo, encontrarásRecuperacion. En Inicio avanzado, haga clic en el botón Reiniciar ahora .Una vez que tu PC se reinicie, elige la opción Solucionar problemas y luego Opciones avanzadas.
2.Vaya al simbolo del sistema.
3.Escribe diskpart en la línea de comando.
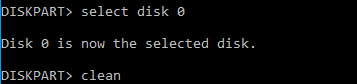
4.Luego,escribe List disk, luego Select disk 0
NOTa: 0 representa el número de disco. Cámbielo a cualquier número de disco con el que quiera trabajar.
5.Esbribe Clean Convert MBR. Esto convertirá su SSD a MBR.
6.Espera hasta que finalice el proceso.
7. Ahora puedes instalar Windows 10 en la pantalla de instalación de Windows.
Tanto Windows 10 como las SSD son una tecnología nueva que realmente podría disfrutar por su gran mejora con respecto a sus contrapartes anteriores. Si tienes dificultades para instalar este nuevo sistema operativo en su nuevo SSD, cualquiera de los métodos anteriores puede ayudarte. Antes de realizar cualquier formato o instalación, asegúrate de haber hecho una copia de seguridad de tus datos en otra PC o disco duro externo primero para evitar experimentar más errores.0
Soluciones para Windows
- Recuperar datos de Windows
- 1.Recuperar sistema de Windows
- 2.Recuperar archivos de 0 bytes
- 3.Restaurar el visor de fotos de Windows
- 4.Recuperar carpetas eliminadas en Windows
- Problemas del sistema
- 1.Sistema operativo no encontrado
- 2.Windows congelado
- 3.Windows atascado al reiniciar
- 4.Acceso a la unidad USB denegado en Windows
- Consejos para Windows
- 1.Actualizar a Windows 11
- 2.Acerca del archivo Desktop.ini
- 3.Convertir RAW a NTFS en Windows
- 4.Windows no reconoce USB
- Errores de equipos




Alfonso Cervera
staff Editor