Aug 13, 2025 • Categoría: Soluciones para Foto/Video/Audio • Soluciones probadas
Una de las mejores cosas de los fondos de pantalla animados (Live Wallpaper) es que puedes crear los tuyos propios. La función de fondos de pantalla animado introducida con el iPhone 6s ha sido una de las formas más fáciles de personalizar la pantalla de bloqueo y la pantalla de inicio de tu dispositivo. Pero a veces, crear tu propio fondo de pantalla animado puede ser muy difícil, por no hablar de que requiere mucho tiempo. La siguiente mejor opción en este caso es, utilizar Gif como fondo de pantalla animado. Y en este artículo, echemos un vistazo a cómo puedes hacerlo fácilmente.
¿Cómo Colocar un GIF como Fondo de Pantalla Animado en el iPhone?
Para establecer un Gif como Fondo de Pantalla (Live Wallpaper) en tu iPhone, sigue estos sencillos pasos:
Paso 1: El primer paso es buscar el GIF que quieres utilizar. El mejor sitio para encontrar uno bueno es GILPHY. Pero hay varias cosas que debes tener en cuenta a la hora de seleccionar el GIF que quieres utilizar, entre ellas las siguientes:
- Elige un GIF que sea vertical ya que el fondo de pantalla del iPhone es vertical. Esto te ahorrará mucho tiempo a la hora de recortar el GIF.
- Elige un GIF cuyo marco inmóvil se vea bien. Los fondos de pantalla animados a menudo están inmóviles durante más tiempo del que están animados y debes asegurarte de que la imagen se vea muy bien tanto como un marco fijo y como un GIF.
- La mayoría de los GIF suelen ser de baja calidad y si quiere que el fondo de pantalla animado se vea bien, es posible que tengas que pasar algún tiempo buscando un GIF de alta calidad.
Paso 2: Una vez que tengas tu GIF preferido, ábrelo y luego pulsa los tres puntos en la esquina inferior derecha de la pantalla. En las opciones que se presentan, selecciona "Convertir a Foto Animada"
Paso 3: Deberías ver dos opciones; "Guardar como Foto Animada (pantalla completa)" y "Guardar como Foto Animada (ajustar a la pantalla). Selecciona la opción que desees, teniendo en cuenta que "Pantalla completa" recortará el GIF para que se ajuste a toda la pantalla y la foto animada se guardará en tu dispositivo.
Paso 4: Ahora, ve a Ajustes > Fondo de pantalla > Elegir fondo de pantalla.
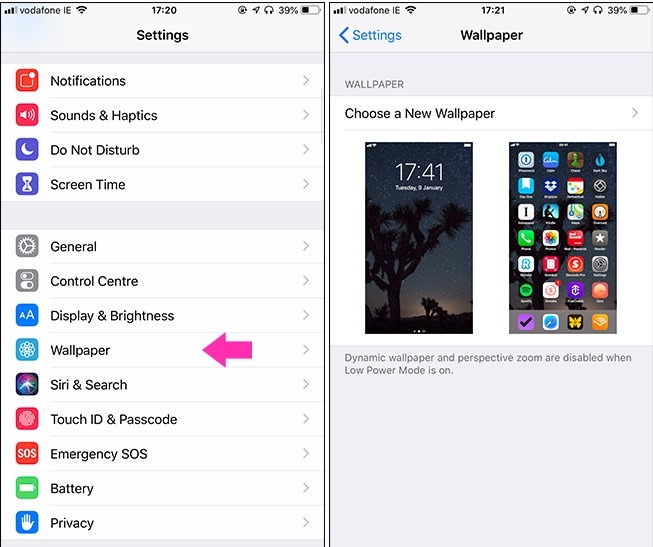
Paso 5: Selecciona "Foto Animada" y elige la foto animada que acabas de crear a partir del GIF. Coloca el GIF tal y como quieres que aparezca en la pantalla y, a continuación, pulsa "Establecer". También puedes elegir si quieres que el fondo de pantalla aparezca en la pantalla de bloqueo, en la pantalla de inicio o en ambas.
Algunas Ideas Geniales de GIF para iPhone:
GILPHY y otros sitios de GIF ofrecen una amplia gama de GIF para elegir, desde imágenes estúpidas hasta algunas que hacen una declaración. Las siguientes, son algunas ideas para ayudarte a buscar el GIF perfecto:
1. GIF de Gatos
Los GIF de gatos son tan adorables como los videos de gatos y aquí hay uno que hemos encontrado que definitivamente te alegrará el día.
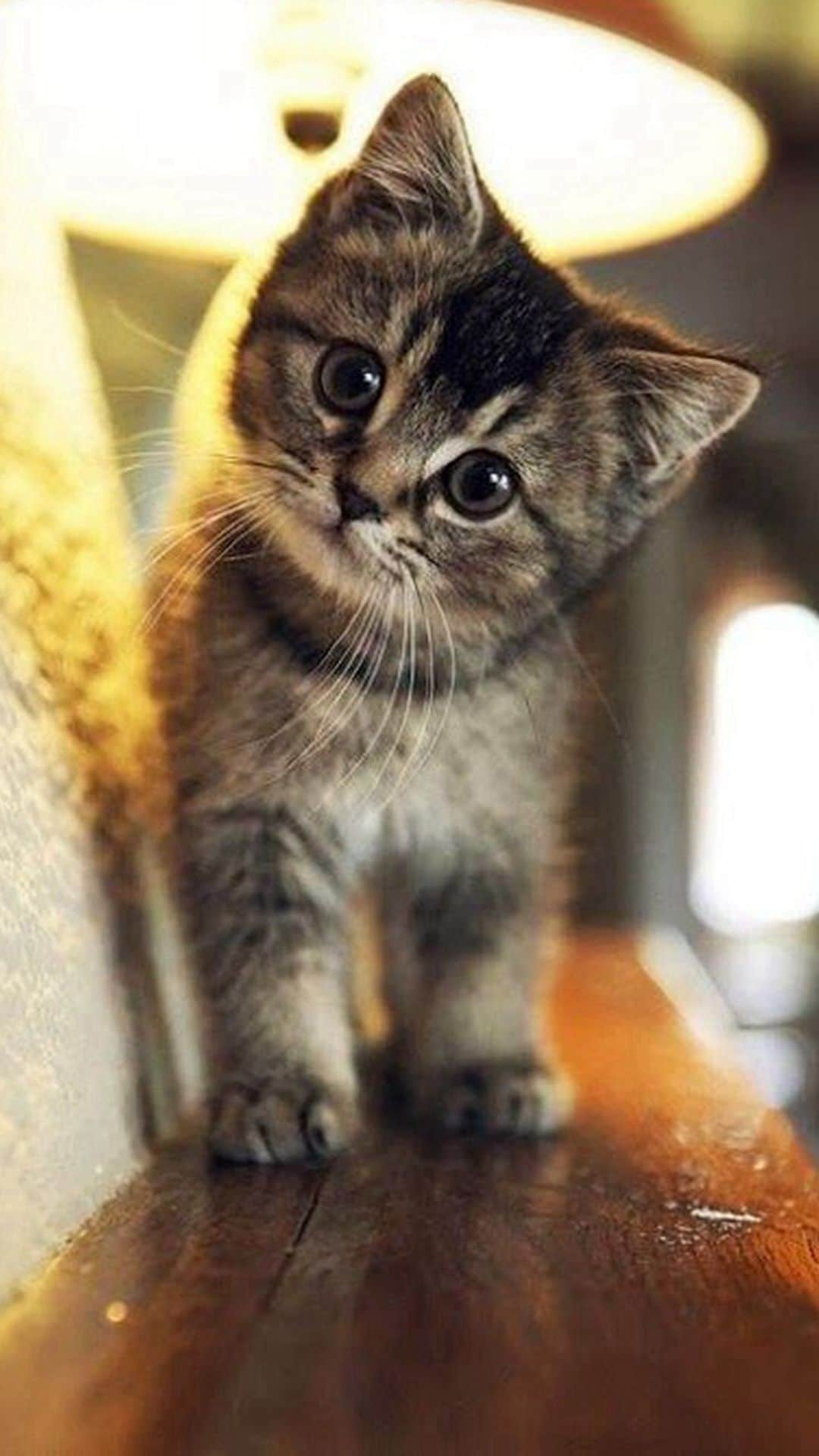
2. GIF Tontos
Hay muchos GIF tontos disponibles en GILPHY y otras fuentes. Aquí hay uno muy bueno que es divertido y que se puede utilizar para hacer una declaración.
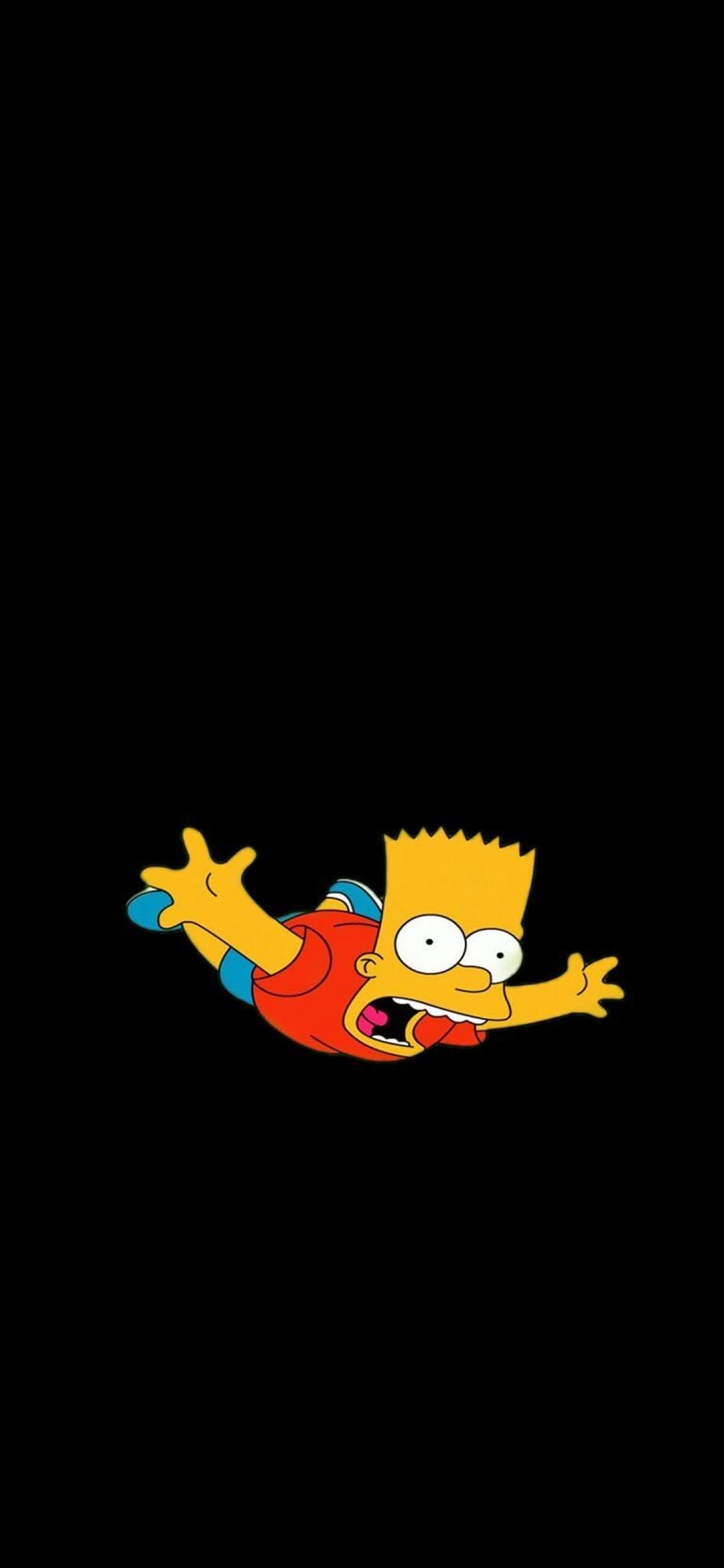
3. GIF de Famosos
No hay nada como dejar que un famoso exprese lo que quieres decir. Este es un gran ejemplo de un GIF de este tipo.

El punto es que, hay muchos GIF diferentes para elegir y una vez que tengas el que quieres, puedes usar los pasos anteriores para establecerlo como tu fondo de pantalla animado (Live Wallpaper). Si tienes alguna pregunta sobre cómo establecer un GIF como fondo de pantalla en vivo en tu iPhone, haznos saber en la sección de comentarios más abajo y haremos todo lo posible por ayudarte.
Recuperar Fotos/Videos/Audios
- Recuperar Fotos
- Softwares gratis para recuperar fotos.
- Recuperar fotos de tarjeta de memoria.
- Recuperar fotos de Facebook eliminadas
- Recuperar fotos borradas de Instagram
- Recuperar Videos
- Recuperar Cámaras
- Recuperar datos perdidos de cámara.
- Recuperar fotos de cámara Nikon.
- Recuperar fotos borradas de cámara digital
- Recuperar de Canon EOS
- Recuperar Audios




Alfonso Cervera
staff Editor