Aug 14, 2025 • Categoría: Soluciones para Mac • Soluciones probadas
Los marcadores juegan un papel fundamental en nuestro trabajo y estudio diarios. Siempre los guardamos durante nuestras investigaciones y proyectos. Sin ellos, estaríamos en problemas interminables, ¿no estás de acuerdo?
Con este artículo en cuestión, si eres usuario de Safari, podrás eliminar, borrar y restaurar los marcadores si los has eliminado sin querer. Si eliminas los marcadores de Safari es un problema, pero lo tenemos cubierto. Te aconsejamos seguir cada paso con precisión para tener resultados favorables.
Parte 1: ¿Cómo Eliminar los Marcadores de Safari y el Historial en el iPhone/iPad?
Después de completar la investigación de la tesis con éxito y liberar algo de almacenamiento, hay una necesidad inmediata de eliminar los marcadores y el historial de navegación. En esta sección, vamos a traer un par de métodos para eliminar los marcadores y borrar el historial tanto en el iPhone/iPad. Sin más demora, ¡hagamos esto!
Método 1: Eliminar los Marcadores de Safari en iPhone o iPad
Eliminar los marcadores de Safari en iPhone o iPad no es una tarea fácil de manejar. Si eres un usuario de iPhone, esta sección está especialmente diseñada para ti. Hemos preparado una lista de instrucciones para que las sigas. Sigue las instrucciones y deshazte del problema:
1. Para empezar, debes iniciar la aplicación Safari desde tu iPhone/iPad.
2. Desde la interfaz, encontrarás el icono de Marcadores, con forma de libro en la esquina inferior izquierda. Pulsa en él.

3. Después de abrir los marcadores, verás todos los marcadores guardados. Pulsa el botón "Editar", situado en la esquina inferior de la pestaña.
4. A continuación, aparecerán signos rojos (-) al principio de los marcadores guardados. Pulsa sobre ellos para eliminar el marcador en cuestión. También, puedes deslizar el marcador hacia la izquierda.

5. Pulsa sobre "Aceptar". Esto finalizará el proceso de eliminación.
Método 2: Borrar el Historial de Safari en iPhone o iPad
Si quieres borrar el historial de navegación de Safari, aquí es donde tendrás respuestas a todas tus problemas. En esta sección, como usuario de iPhone/iPad, tendrás un procedimiento paso a paso:
1. El primer paso es iniciar la aplicación Safari desde tu iPhone.
2. En la interfaz, en la esquina inferior izquierda, encontrarás el icono de los marcadores con forma de libro. Sin embargo, para el iPad, los marcadores se encuentran en la esquina superior izquierda de la página.
3. La nueva página que aparece trae consigo el icono del reloj, situado en la esquina superior derecha. Selecciónalo.
4. A continuación, el panel del historial tiene un botón "Eliminar" en la parte inferior de la pantalla. Púlsalo y todo el historial se borrará en microsegundos. Sin embargo, si deseas eliminar el seleccionado, debes deslizar el historial que deseas eliminar y, luego, pulsar sobre "Eliminar".

Parte 2: ¿Cómo Eliminar los Marcadores y el Historial en Mac?
Es necesario que prestes atención como usuario de Mac a esta sección, ya que, cubre los métodos para eliminar los marcadores de Safari y el historial en Mac. Te recomendamos encarecidamente que sigas las directrices con precisión para obtener los resultados deseados.
Método 1: Eliminar los Marcadores de Safari en Mac
¿Te enfrentas a una falta de espacio en la unidad? ¿Necesitas eliminar los marcadores en Mac? Aquí estamos. Te traemos un sencillo conjunto de instrucciones para eliminar los marcadores en Safari. Síguelas y obtén resultados viables.
1. Inicia la aplicación de Safari en tu dispositivo Mac.
2. En el menú superior derecho, encontrarás "Marcadores". Púlsalo.

3. En el menú que aparece, selecciona "Editar marcadores"."
4. Ahora, debes seleccionar los marcadores que necesitas eliminar y hacer doble clic sobre ellos.
5. Entonces, aparece el menú desplegable. Haz clic en "Eliminar".

Método 2: Eliminar el Historial de Safari en Mac
Este método cubre la limpieza del historial de navegación en Mac. Hay varios métodos para hacerlo, pero la solución más sencilla es, la que ofrece a todos los usuarios de Mac. Por lo tanto, ¡vamos a ello!
1. En primer lugar, el usuario debe iniciar Safari desde el navegador.
2. En el panel de menú superior, encontrarás "Historial". Pulsa sobre él.

3. En la lista del menú que aparece, haz clic en "Borrar el historial".

4. En la siguiente sección, puedes elegir el periodo de tiempo para borrar el historial de navegación de Safari.

Parte 3: ¿Cómo Restaurar los Marcadores Perdidos de Safari?
¿Has borrado tus marcadores de Safari y ahora estás perdiendo la paciencia? Mantén la calma, ya que, estamos a tu disposición. Sigue los dos métodos indicados a continuación y ayúdate a deshacerte de este problema para siempre. ¡Comencemos!
Método 1: Recuperar los Marcadores de Safari Eliminados de iCloud
Permíteme presentarte la primera solución para recuperar los marcadores eliminados. Este método hace uso de iCloud para recuperar los marcadores que se perdieron o se eliminaron involuntariamente. Es importante tener en cuenta que, este método sólo funcionará si has habilitado la copia de seguridad de iCloud.
Así que, sin demorarlo más, vamos a darte un procedimiento paso a paso para resolver el problema mencionado anteriormente.
1. Inicia tu navegador.
2. Desde allí, abre iCloud.com.
3. La interfaz de iCloud te permite iniciar sesión en tu cuenta, donde has creado la copia de seguridad de tus marcadores.

4. Después de haber iniciado sesión en tu cuenta, pulsa sobre la "Configuración de la cuenta".
5. Aparece una nueva ventana. Busca "Restaurar marcadores", situado en la esquina inferior derecha de la pantalla, justo debajo del apartado "Avanzado".

6. iCloud inicia al instante el proceso de búsqueda de las copias de seguridad disponibles de tus marcadores. Después de un par de minutos, el programa traerá la lista de marcadores guardados. Marca los que necesitan ser recuperados y, luego, selecciona "Restaurar", que está en la esquina inferior izquierda de la página.

7. Después de algún tiempo, los marcadores serán restaurados. Pulsa en "Hecho" para concluir el proceso.
Método 2: Usando Dr.Fone Recuperación de Datos
Los marcadores eliminados pueden ser recuperados usando el programa Dr.Fone. Si no estás familiarizado con su interfaz, sólo tienes que seguir las siguientes directrices y recuperar los marcadores de Safari sin perder la calma.
Paso 1: Iniciar el programa
El primer paso es fácil. Debes descargar el programa. Una vez instalado en tu computadora, ábrelo. Desde la interfaz, haz clic en "Recuperar desde el dispositivo iOS". Utiliza el cable de datos para conectar el dispositivo.

Paso 2: Proceso de escaneo
Desde la esquina inferior izquierda, busca "Iniciar Escaneo". El programa comenzará el proceso de escaneo y detectará el dispositivo.

Paso 3: Proceso de recuperación
En la lista de catálogos, elige "Marcadores de Safari" y, luego, selecciona los marcadores que deseas restaurar. Después de hacer la elección, haz clic en "Recuperar en la computadora".
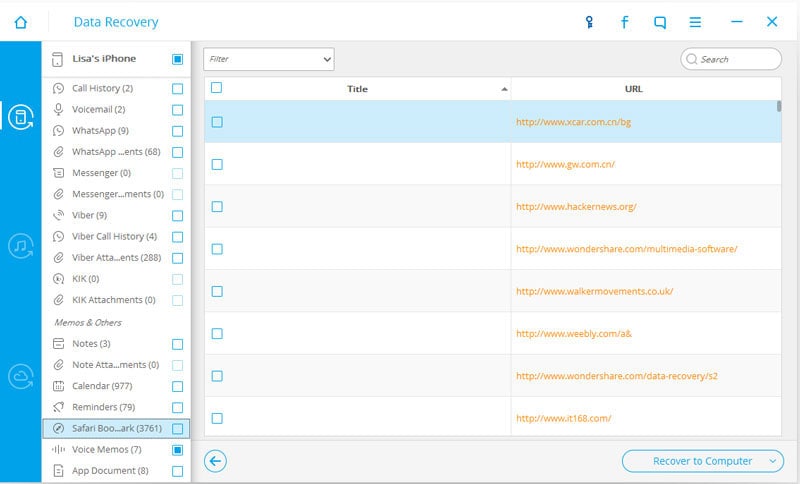
Conclusión
El artículo ha cubierto con éxito los métodos para eliminar los marcadores y borrar el historial de navegación de iPhone/iPad y Mac. Además, con este artículo en la mano, podrás restaurar tus marcadores eliminados o perdidos en segundos. Sin embargo, te sugerimos que, sigas los pasos con precisión y que te alejes de este problema hasta el día del juicio final para obtener los mejores resultados. Es más, si tus archivos de Mac se pierden, Wondershare Recoverit Data Recovery para Mac te ayudará a recuperar tus archivos de Mac.
Las Personas También Preguntan
-
¿Por qué han desaparecido mis marcadores de Safari?
Sólo hay una razón asociada a la desaparición de los marcadores de Safari. A veces, el usuario final fuerza el cierre de la aplicación Mail, lo que también, afecta a los marcadores de Safari. ¿Por qué? Porque ambas aplicaciones comparten la misma biblioteca de marcadores. No importa si estás usando Mac, iPhone o iPad. -
¿Dónde se guardan los favoritos de Safari?
En cuanto a la ubicación de los marcadores de Safari, se guardan en un archivo de origen llamado Lista de marcadores. Se encuentra en la biblioteca de la carpeta de Safari. -
¿Cómo puedo restaurar los favoritos de Safari en el iPad?
Puedes restaurar los marcadores de Safari en el iPad siguiendo unas sencillas instrucciones. El primer paso es, abrir iTunes en el iPad, donde la copia de seguridad está presente. Después de eso, se supone que, debes conectar el iPad a Mac mediante un cable USB y, luego, pulsa en la copia de seguridad necesaria que tiene que ser restaurada. -
¿Cómo puedo guardar mis marcadores en Safari?
En primer lugar, en necesario poner en marcha el sitio web que tiene que ser guardado como un marcador. A continuación, pulsa y mantén pulsado el icono de Marcadores situado en la esquina inferior de la página. Después, haz clic en "Añadir marcador". Puedes darle el título deseado y establecer la ubicación de su almacenamiento después.
Soluciones para Mac
- Recuperar datos de Mac
- 1.Recuperar papelera de Mac
- 2.Recuperar datos de Mac gratis
- 3.Recuperar disco muerto en Mac
- 4.Recuperar Excel eliminados en Mac
- Reparar tu mac
- 1.MP4 no se puede reproducir en Mac
- 2.Expandir archivo Zip en Mac
- 3.Reproducir MKV en Mac
- 4.Mac no se actualiza
- Eliminar datos de mac
- 1.Recuperar correos electrónicos eliminados de Mac
- 2.Eliminar archivos que no se pueden eliminar en Mac
- 3.Recuperar el historial eliminado en Mac
- 4.Recuperar carpetas eliminados en Mac
- Consejos para Mac




Alfonso Cervera
staff Editor