Aug 14, 2025 • Categoría: Soluciones para Foto/Video/Audio • Soluciones probadas
A veces, tratar con archivos PSB en Photoshop puede resultar bastante complicado debido a fallas de software o errores humanos. Por eso, es esencial conocer algunos métodos de recuperación efectivos cuando ocurren tales situaciones.
En esta publicación, discutiremos en detalle cómo abrir un archivo PSB, guardarlo y recuperarlo usando diferentes métodos.
Parte 1. ¿Qué es un documento PSB?
Un documento PSB (Photoshop Big) es un formato de archivo creado por Adobe para satisfacer las demandas de los diseñadores gráficos profesionales que suelen trabajar con altas resoluciones. Este formato de archivo es muy similar al formato PSD más comúnmente utilizado, aparte del hecho de que PSB admite imágenes considerablemente más grandes que los límites de PSD.
El formato de archivo principal utilizado por Adobe Photoshop, que es el formato de archivo PSD, puede admitir archivos de 30.000 por 30.000 píxeles de tamaño. Considerando que, la extensión PSB puede admitir archivos mucho más grandes de hasta 300.000 por 300.000 píxeles de tamaño. Más precisamente, los archivos PSB pueden tener 4 Exabytes (EB), lo que equivale a más de 4.200 millones de Gigabytes (GB). Aparte de esto, un formato de archivo PSB nos permite guardar fácilmente imágenes HDR de 32 bits de longitud (32 bits por canal). No solo eso, sino que PSB admite todos los efectos, capas, filtros y todas las demás funciones de Adobe Photoshop.
Para trabajar cómodamente con resoluciones ultra altas, necesitará un amplio espacio de almacenamiento y un PC potente. Se sugiere que tenga una GPU (Unidad de procesamiento de gráficos) compatible para la aceleración de hardware y tenga al menos 16 GB de RAM. Además, el uso de SSD (unidad de estado sólido) puede evitar que Photoshop se realentice, especialmente durante el guardado automático, y también puede ayudar a reducir significativamente los tiempos de carga.
Parte 2. ¿Cómo recuperar archivos PSB eliminados?
Si Adobe falla o debido a algún otro error humano, puede terminar perdiendo archivos PSB no guardados. Photoshop CS6 y CS5 o versiones posteriores pueden abrir inmediatamente el archivo PSB anterior en el que estaba trabajando. Sin embargo, si los archivos de caché han sido reemplazados o dañados, es posible que no pueda acceder a ellos. En este escenario, puede utilizar algunos métodos para recuperar archivos PSB perdidos o eliminados.
Antes de pasar a los métodos, veamos primero las posibles causas de daños en el archivo PSB.
- Fallo del disco duro: Siempre que un disco duro se bloquee debido a un fallo físico o lógico, puede dañar el archivo PSB. Es posible que todos los archivos PSB del disco duro no estén disponibles o estén dañados.
- Ataque de virus: Es fundamental tener en cuenta que los archivos PSB creados por Adobe Photoshop no son inmunes a los ataques de virus. Un virus informático puede dañar e infectar fácilmente los archivos insertando su código.
- Falla de energía: Una falla de energía repentina puede dejar su PC en un estado inoperativo, lo que puede causar más daños graves a los archivos PSB no guardados.
- Guardado incorrecto del archivo PSB: Si no guarda el archivo PSB correctamente o si se produce algún error durante el proceso de guardado del archivo, es posible que se corrompa.
- Mal funcionamiento del software: La mayoría de los programas de software, incluido Photoshop, tienen errores internos debido a los cuales es posible que el software no funcione correctamente y, por lo tanto, cause daños en los archivos PSB.
Ahora que conoce las causas que pueden provocar daños en el archivo PSB, conozcamos en detalle los métodos que se pueden utilizar para recuperar archivos PSB eliminados.
Método 1. Recuperar archivo PSB eliminado de AutoSave
Encontrará la función AutoGuardar en Adobe CS6 y Photoshop CC versiones 2014, 2015, 2016, 2017 y 2019. Al editar, esta función le permite realizar copias de seguridad automáticamente de los archivos PSB a intervalos regulares. Entonces, si su Photoshop falla y no ha guardado su archivo, puede recuperarlo fácilmente usando la opción AutoGuardar.
Para configurar una función de guardado automático en Adobe Photoshop, puede seguir los pasos a continuación:
Paso 1: Inicie Adobe Photoshop CC y luego haga clic en "Editar" y seleccione "Preferencias".
Paso 2: Después de eso, elija "Manejo de archivos" y luego haga clic en "Guardar automáticamente la información de recuperación cada minuto u hora", que le permite guardar archivos PSB después de intervalos establecidos automáticamente.

Paso 3: ahora que ha configurado la función de guardado automático, está listo para encontrar el archivo no guardado, abrelo y guardelo en un lugar seguro de su PC.
Método 2. Recuperar el archivo PSB eliminado de la carpeta temporal
Al editar un archivo, Photoshop utiliza la carpeta Temp para guardar su trabajo en curso. Entonces, si Photoshop falla o deja de funcionar, estos archivos sirven como respaldo. Para recuperar con éxito sus archivos eliminados de la carpeta Temp, siga los pasos a continuación:
Paso 1: Vaya a la "unidad C:" y luego haga doble clic en "Usuarios".
Paso 2: El siguiente paso es hacer clic en el "Nombre de usuario" correspondiente.
Paso 3: Después de eso, abra la carpeta "AppData" y luego seleccione la carpeta "Local" para ubicar el archivo "Temp".
Paso 4: Una vez que encuentre la carpeta temporal, ábrala y busque el archivo PSB no guardado o eliminado.

Paso 5: Para completar la recuperación del archivo de Photoshop, ahora puede cambiar el nombre de la extensión del archivo .temp a .psb
Método 3. Recupere el archivo PSB eliminado con un software confiable
Eliminar o perder archivos PSB sin saberlo es una situación que le puede pasar a cualquiera. Pero con la ayuda de un software de recuperación confiable y eficaz, puede recuperar fácilmente cualquier archivo eliminado o perdido al instante.
Recoverit data recovery puede ayudarle a localizar y recuperar diferentes tipos de formatos de archivo en diferentes dispositivos de almacenamiento, incluidos dispositivos externos, PC con Windows o Mac, y más. Los pasos a continuación le mostrarán cómo recuperar archivos eliminados a través de Recoverit:
Paso 1: Elija una ubicación
Primero, inicie Recoverit y luego elija la ubicación de recuperación de archivos en su PC donde perdió sus archivos PSB.

Paso 2: Analizar archivos eliminados
Una vez que haya seleccionado la ubicación, Recoverit comenzará automáticamente un escaneo general para ubicar los archivos PSB eliminados. Es posible que el proceso de escaneo demore unos minutos en completarse.

Paso 3: Obtener una vista previa y recuperar archivos eliminados
Una vez que se complete el proceso de escaneo, Recoverit le permitirá obtener una vista previa de los archivos eliminados que desea recuperar. Una vez que haya visto los archivos, puede hacer clic en el botón "Recuperar" para recuperar archivos.

Parte 3. ¿Cómo abrir un archivo PSB?
Un archivo PSB admite todas las fuentes de imágenes para su plantilla de diseño web y está dividido en capas para que pueda modificar fácilmente el archivo de imagen. Por lo tanto, para manejar este tipo de archivo, necesita instalar Adobe Photoshop en su Pc. Adobe Photoshop es una herramienta poderosa que le permite realizar cualquier tipo de personalización, incluido el cambio de colores de imagen, textos, agregar más imágenes y guardar la imagen optimizada.
El primer paso para administrar su archivo PSB es usar Adobe Photoshop para abrirlo. Photoshop ofrece a los usuarios varias formas de abrir un archivo PSB. Todo lo que necesita hacer es asociar su archivo PSB con Adobe Photoshop y dejar que su sistema operativo se encargue del resto.
Ahora, veamos cómo puede ver archivos PSB en Adobe Photoshop.
Pasos para ver sus archivos PSB
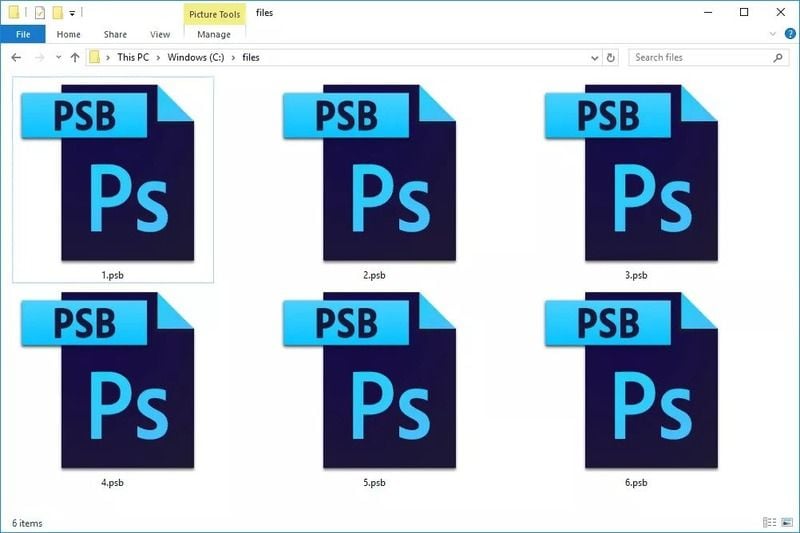
- Inicie Photoshop, seleccione la opción "Archivo" y luego haga clic en "Abrir" en la parte superior del menú para abrir el archivo PSB. Después de eso, busque la ubicación del archivo PSB.
- La segunda y más sencilla forma de abrir el archivo PSB es simplemente arrastrarlo y soltarlo desde la ubicación del archivo a la ventana de Adobe Photoshop.
- Si su archivo PSB ya está asociado con el software Photoshop en su PC, todo lo que necesita hacer es hacer doble clic en la ubicación del archivo PSB, se abrirá instantáneamente y estará listo para usar.
Nota: Es importante tener en cuenta que es posible que las versiones anteriores de Adobe Photoshop no admitan archivos PSB.
Pasos para corregir el error "No se pueden abrir archivos PSB"

Muchos usuarios en línea se han quejado del error "No se puede abrir el archivo PSB" en Photoshop. Aunque Photoshop es una herramienta poderosa, es posible que aún tenga algunos problemas cuando se trata de abrir archivos PSB. Aquí hay algunas formas de eliminar el error y abrir sus archivos una vez más.
- Cerrar y reiniciar el programa:
A veces, su PC puede desarrollar problemas electrónicos que pueden impedir que el sistema operativo o el programa Photoshop no funcionen correctamente. Por lo tanto, cerrando primero el programa y luego reiniciando, puede ayudar a restablecer la configuración de inicio y la RAM, lo que ayuda a abrir nuevamente la extensión de archivo .psb.
- Restablecer las preferencias de Photoshop:
Cuando trabaja en Photoshop, se crea un archivo de preferencias con todas las opciones y configuraciones necesarias para ejecutar el programa correctamente. Si por casualidad, este archivo de preferencias se corrompe o se daña, puede impedir que Photoshop abra su archivo PSB. Por lo tanto, para evitar este problema, debe restablecer sus preferencias, lo que puede hacer localizando primero el archivo de preferencias y luego moviéndolo a otra ubicación o eliminándolo.
- Estar al día:
Busque actualizaciones con regularidad y asegúrese de que está utilizando la versión más reciente del programa. Esto puede ayudar a corregir errores y solucionar problemas relacionados con la apertura de archivos PSB. Además, mantenga actualizados otros programas y su sistema operativo, ya que pueden obstaculizar el correcto funcionamiento de Photoshop.
Parte 4. ¿Cómo guardar archivos PSB?
Adobe Photoshop admite archivos de hasta 300.000 por 300.000 píxeles de tamaño. Para guardar documentos de más de 30.000 píxeles, Photoshop ofrece tres formatos de archivo, incluidos PSB, Photoshop Raw y TIFF. De los tres, uno de los formatos más efectivos y eficientes para guardar documentos grandes que superen los 30.000 píxeles es el formato de archivo PSB. Tenga en cuenta que la mayoría de las demás aplicaciones y versiones anteriores de Photoshop no pueden administrar archivos que superen los 30.000 por 30.000 píxeles o que tengan un tamaño superior a 2 GB.
PSB no solo admite documentos de todos los tamaños, sino también otras funciones de Adobe Photoshop como filtros, capas, efectos y más. Actualmente, solo Photoshop CS y versiones posteriores admiten archivos PSB.
Estos son los pasos que puede seguir para guardar archivos PSB en Photoshop:
Paso 1: Vaya a la opción "Archivo" y haga clic en "Guardar como".

Paso 2: el siguiente paso es elegir el formato de documento grande (PSB).
Paso 3: ¡Eso es! Ahora haga clic en "Guardar" para guardar su archivo PSB. Puede abrir el archivo guardado cuando lo desee sin problemas.
Parte 5. Consejos para abrir & Protección de archivos PSB
Si tiene problemas para abrir su archivo PSB y cree que necesita protección, puede realizar lo siguiente para abrir y proteger sus archivos PSB sin problemas.
- A veces, debido a que los archivos de instalación faltan o están dañados, Photoshop puede evitar que se abran los archivos PSB. Entonces, para evitar cualquier tipo de interferencia, desinstale la versión actual de Photoshop que está utilizando y luego vuelva a instalarla. Esto puede ayudarlo a abrir su archivo PSB.
- Si desea proteger su archivo PSB y evitar que otros usuarios lo usen, puede asignar una contraseña al archivo y solo compartirlo con los usuarios deseados que deseen acceder al archivo.
- Si está trabajando en una red, puede pedirle al administrador que restrinja el acceso a su archivo PSB solo a ordenadores específicos.
- También puede guardar su archivo PSB de imagen como un archivo PDF. De esta forma, puede evitar que alguien cambie o edite el archivo. Todo lo que necesita hacer es hacer clic en "Seguridad" en el cuadro de diálogo Guardar PDF, y luego en la opción "Permisos", ingrese una contraseña para proteger su archivo PSB.
Si a pesar de todos sus esfuerzos de solución de problemas, aún experimenta problemas con sus archivos PSB, puede buscar ayuda de Adobe visitando su sitio web.
Conclusión
La falla de su PC o programa de Photoshop es un problema que a veces escapa a su control. Sin embargo, si usa las medidas efectivas mencionadas anteriormente, puede recuperar y abrir sus archivos PSB no guardados o eliminados accidentalmente después de que ocurra un bloqueo. También puede usar un software de recuperación de archivos confiable y profesional como Recoverit para restaurar sus datos perdidos.
Recuperar Fotos/Video/Audio
- Recuperar Fotos
- Softwares gratis para recuperar fotos.
- Recuperar fotos de tarjeta de memoria.
- Recuperar fotos de Facebook eliminadas
- Recuperar fotos borradas de Instagram
- Recuperar Videos
- Recuperar Cámaras
- Recuperar datos perdidos de cámara.
- Recuperar fotos de cámara Nikon.
- Recuperar fotos borradas de cámara digital
- Errores en cámaras Canon y soluciones
- Recuperar Audios




Alfonso Cervera
staff Editor