Aug 13, 2025 • Categoría: Soluciones para Foto/Video/Audio • Soluciones probadas
Con la pandemia en curso y las distancias estiradas, estar en contacto continuo con nuestros seres queridos se ha convertido en una lucha. Sin embargo, con aplicaciones como Skype y Zoom, las distancias parecen fundirse frente a nosotros, ¿verdad?
Si has borrado accidentalmente tus mensajes de Skype o los antiguos, no pierdas la calma y la paciencia. En este artículo, vamos a presentar métodos viables para recuperar los mensajes antiguos de Skype. Además, en las últimas secciones, también se darán los métodos para ver y exportar el historial de chat. Por lo tanto, quédate con nosotros y no te arrepentirás ni un segundo.
¡Hagámoslo!
Parte 1: ¿Cómo Recuperar Mensajes Eliminados de Skype?
Los percances son parte de la vida. En el ajetreo diario de las situaciones de la vida apremiante, accidentalmente borramos mensajes de Skype que son muy importantes. Pero no te preocupes, ya que esta sección cubrirá dos métodos de cómo recuperar mensajes borrados de Skype.
Método 1: Usando el Archivo main.db
Abróchate los cinturones mientras encontramos la respuesta a cómo recuperar mensajes borrados de Skype. El primer método es utilizar el archivo main.db. Básicamente, todos nuestros mensajes, llamadas, notas de audio, transferencias de archivos, videos y documentos se envían directamente a un archivo de base de datos en la carpeta AppData ubicada en la computadora con Windows. Por lo tanto, si pierdes tus mensajes de texto, se ocultan del chat, pero en realidad no los has perdido.
Están presentes en el archivo de base de datos del programa. Para dar una oportunidad a este método, sólo tienes que seguir los pasos dados a continuación con precisión para evitar futuros problemas.
Paso 1. Instala SkypeLogView para poder echar un vistazo al contenido del archivo de la base de datos del programa, es decir, de Skype, en este caso. También puedes instalar Skyperious para el mismo propósito.
Paso 2. Después de un par de minutos, la aplicación se descargará. Abre el archivo main.db donde se encuentran los mensajes eliminados de Skype. Sigue la ruta indicada a continuación tal y como es ésta. C:\Users\YourWindowsUsername\AppData\Roaming\Skype\YourSkypeUsername
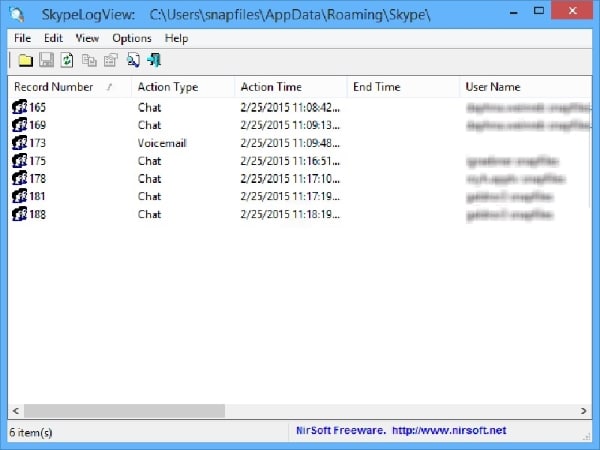
Paso 3. Después de eso, se supone que el usuario debe utilizar el navegador de Skype, lo que resultará en la localización de los mensajes que había eliminado accidentalmente.
Este método se dice que es útil para ayudar a restaurar los mensajes eliminados de Skype. Sin embargo, si todavía no puedes resolver esto, pasa a la siguiente solución ideada para ti.
Método 2: Usar una Versión Anterior
Te presentamos otro método para ayudar a responder a la pregunta candente de cómo recuperar mensajes borrados de Skype. Sin embargo, antes de que traigamos los pasos para recuperar los mensajes eliminados utilizando este método, es importante saber que esta solución sólo funcionará si has activado la función de copia de seguridad.
Sigue las siguientes pautas cuidadosamente para que puedas tener los resultados deseados.
Paso 1. El primer y más importante paso es seguir el camino que se indica a continuación: C:\Users\YourWindowsUsername\AppData\Roaming\Skype\YourSkypeUsername
Paso 2. Ahora, el usuario deberá hacer clic con el botón derecho del ratón en el archivo que necesita ser recuperado.
Paso 3. Haz clic en "Propiedades" de la barra de menú que aparece.
Paso 4. Pulsa en "Versiones Anteriores", que estará situado en la barra superior de las Propiedades.
Paso 5. Ahora, señala la versión anterior.
Paso 6. Pulsa sobre "Restaurar".
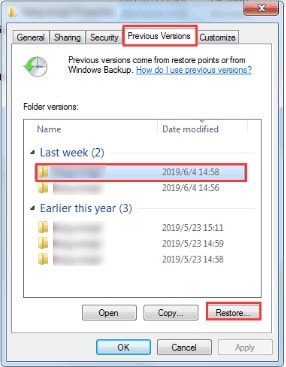
Con suerte, utilizando este método, los usuarios de Skype podrán restaurar los mensajes eliminados.
Parte 2: ¿Cómo Recuperar Mensajes Antiguos de Skype?
Si eres un usuario de Skype y buscas respuestas a la importante pregunta de cómo recuperar mensajes antiguos de Skype, estás en el lugar correcto. Te guiaremos a través de los dos métodos para recuperar los mensajes antiguos de Skype en los próximos dos títulos. Vamos a ir directamente a ello.
Método 1: Usando el AppData
Puedes recuperar tus antiguos mensajes de Skype utilizando este método de forma efectiva. Hemos ideado los pasos a continuación para su conveniencia, así que sólo tienes que seguirlos con precisión.
Paso 1. Ve al "Inicio".
Paso 2. Escribe Windows+R y escribe %appdata%\Skype.
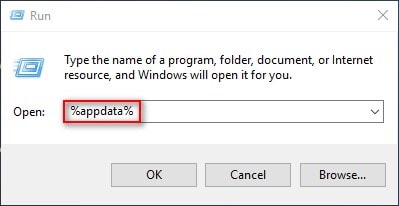
Paso 3. Pulsar el "Ok".
El paso 4. Cuando aparezca el Explorador de Windows, haz clic en la carpeta con el nombre de tu Skype.
Paso 5. Allí, encontrarás el archivo llamado main.db. Descarga SkypeLogView para ver el contenido de este archivo y leer los mensajes de texto antiguos.
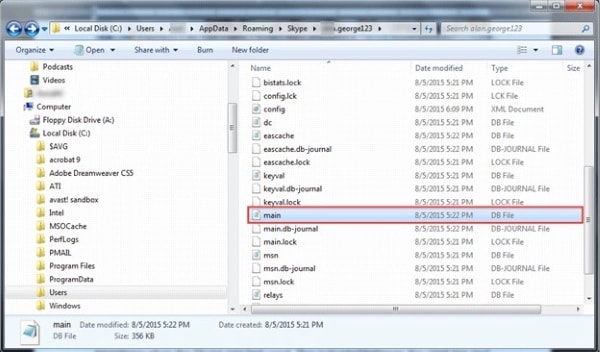
Método 2: Usar los Contactos
El usuario de Skype puede recuperar sus mensajes antiguos mediante los pasos que se indican a continuación:
Paso 1. Inicia la aplicación de Skype.
Paso 2. Inicia sesión en tu cuenta.
Paso 3. Toca el icono "Contactos".
Paso 4. Ahora el usuario debe hacer clic con el botón derecho del ratón en el contacto cuyos mensajes antiguos desee recuperar.
Paso 5. Elija el período de tiempo para mencionar la antigüedad de los textos.
Parte 3: ¿Cómo Ver el Historial de Chat de Skype?
La mayoría de los usuarios de Skype podrán identificarse con este problema. A medida que los chats se hacen más antiguos, se ocultan y no se muestran en el chat de la ventana de Skype, lo que hace que los usuarios estén bastante angustiados. Pero no hay necesidad de preocuparse por ello, ya que esta sección se asegurará de ver el historial de chat de Skype.
Esos mensajes no se eliminan, pero se puede ver en la carpeta de descarga de Skype, cuya ruta es: C:\Users\WindowsUsername\AppData\Roaming\Skype\My Skype Received Files. En los pasos siguientes, encontrarás el proceso por completo y te liberarás de estos problemas de una vez por todas.
Paso 1. Inicia la aplicación de Skype.
Paso 2. Inicia sesión en tu cuenta.
Paso 3. Pulsa "Contactos" para poder echar un vistazo a las conversaciones recientes.
Paso 4. Desplázate hacia abajo y pulsa sobre cualquier contacto o conversación.
Paso 5. Desde la barra de menú, pulsa en "Conversación".
Paso 6. A continuación, aparecerá un menú desplegable. Pulsa sobre "Ver Mensajes Antiguos".
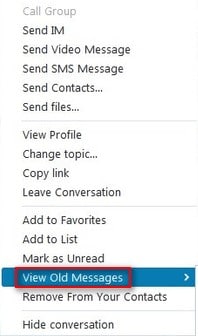
Paso 7. En el último paso, el usuario debe seleccionar el período de tiempo de las conversaciones que se produjeron, comparándolas con la situación actual.
Parte 4: ¿Cómo Exportar el Historial de Chats de Skype?
A veces, necesitamos tener chats importantes de Skype en el camino y compartirlos. Existe la opción de exportar el historial de chat de Skype, que funciona como magia para todos los usuarios de Skype. Si no sabes cómo exportar la conversación, sólo tienes que seguir nuestra guía y te sacaremos de este apuro.
Paso 1. Escribe la https://secure.Skype.com/en/data-export como URL en la barra de búsqueda.
Paso 2. Después de eso, se supone que el usuario debe iniciar sesión en la cuenta de Skype.
Paso 3. Pulsa en "Conversaciones".
Paso 4. Desde allí, selecciona la opción "Enviar Solicitud", que estará ubicada en la parte inferior.
Paso 5. Pulsa el botón "Continuar".
Paso 6. Aparecerá un enlace que te pedirá que "descargues" el historial de chat.
Paso 7. Pulsa en "Descargar".
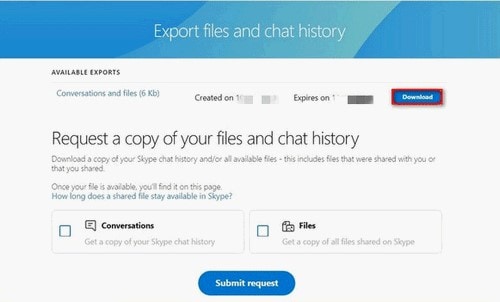
El proceso de descarga se completará y podrás compartir tu historial de chat de Skype con cualquier persona.
Conclusión
Skype se ha convertido en una parte importante de nuestras vidas. Encontrarse con cualquier problema relacionado con Skype hace que el usuario se estrese bastante. Por lo tanto, el artículo gira en torno a diferentes métodos para recuperar los mensajes borrados y antiguos de Skype y las formas de ver y exportar el historial de chat.
Si estás buscando un programa que te ayude a recuperar mensajes, fotos y videos perdidos, entonces El Programa de Wondershare Recoverit Data Recovery viene a nuestra mente en primer lugar. Te permite recuperar los videos en el formato de tu elección y hace que el proceso sea eficiente y eficaz.
Preguntas frecuentes (FAQs)
-
1. ¿Qué sucede cuando se elimina una conversación de Skype?
Cuando eliminas una conversación de Skype, la copia del chat de Skype se elimina de tu lado, y no la ves en tu historial de chat. -
2. ¿Cómo encuentro los contactos eliminados en Skype?
Si has eliminado tus contactos de Skype, es difícil recuperarlos. Sin embargo, si conoces la dirección de correo electrónico o el nombre de Skype, puedes buscarlos en la barra y recuperarlos. También puedes verlos en la ficha más reciente y hacer clic con el botón derecho para volver a guardarlos. -
3. ¿Dónde guarda Skype el historial de conversaciones?
Skype guarda el historial de conversaciones en la aplicación. Puedes examinar el historial de conversaciones buscándolas desde la barra de búsqueda de la aplicación de Skype. La mayoría de ellas aparecen en orden desde la más reciente hasta la menos contactada. -
4. ¿Cómo puedo exportar mi historial de conversaciones grupales de Skype?
Puedes exportar tu historial de chats de grupo de Skype siguiendo una sencilla serie de instrucciones. Inicia la aplicación de Skype en la web. Pulsa sobre el historial de chats de grupo que quieras exportar. A continuación, el usuario debe hacer clic en la opción "Enviar Solicitud". Pulsar el botón "Continuar", y luego podrá "Descargarlo".
Recuperar Fotos/Videos/Audios
- Recuperar Fotos
- Softwares gratis para recuperar fotos.
- Recuperar fotos de tarjeta de memoria.
- Recuperar fotos de Facebook eliminadas
- Recuperar fotos borradas de Instagram
- Recuperar Videos
- Recuperar Cámaras
- Recuperar datos perdidos de cámara.
- Recuperar fotos de cámara Nikon.
- Recuperar fotos borradas de cámara digital
- Recuperar de Canon EOS
- Recuperar Audios




Alfonso Cervera
staff Editor