Nota: Asegúrate de que una vez que se complete la recuperación de tus archivos. No elijas la misma ruta para guardarlos. Guárdalos siempre en una ubicación diferente o es bueno si los mueves a un disco externo o unidad flash.
Aug 14, 2025 • Categoría: Reparación de Fotos • Soluciones probadas
Al ser un ilustrador profesional, sabrías la importancia de Photoshop. ¿Qué pasa si tus archivos PSD se corrompen o se estropean dejando los proyectos de Photoshop de PSD corruptos?
En este artículo, vamos a profundizar en el inconveniente de los problemas y las soluciones de corrupción de archivos PSD. Solo permanece atento hasta el final para encontrar una solución efectiva en nuestra lista para reparar archivos PSD.
¿Es posible reparar archivos PSD corruptos?
¿Qué pasará si algún día, mientras trabajas en una tarea y tienes una fecha límite muy estricta, tu laptop se bloquea, lo que lleva a perder todos tus archivos PSD? Suena horrible, ¿cierto? Además, después de intentar lo mejor de ti buscando los mismos archivos y abriendo un nuevo proyecto, aún no pudiste encontrar los archivos.
Sabemos que te habrías enfrentado al mismo problema muy a menudo porque es cierto que no podemos predecir nuestro destino, ya se trate de tecnología creada por el hombre.
Pero aquí está el asunto, las cosas hechas por el hombre tienen soluciones para arreglarse. Por lo tanto, hemos creado esta excelente pieza de información para guiarte en la reparación de tus archivos PSD corruptos.
La respuesta es muy simple. Sí puedes.
1. Causas comunes de la corrupción de archivos PSD:
Antes de lanzarnos a buscar la solución de cualquier problema, siempre debemos buscar sus razones. Para que podamos entender el concepto de "cómo ocurrió". Junto con él, reduces las posibilidades de que vuelva a ocurrir.
Hablando de las causas, no hay ninguna causa o razón en particular para la corrupción de los archivos PSD, pero se puede concluir alguna causa que ocurre a menudo para darte una mejor comprensión.
La corrupción del archivo PSD puede ocurrir debido a:
- Corte de energía repentino o falla mientras trabajas o guardas tu archivo PSD.
- Hardware o sistema de archivos en mal estado
- Problema con los módulos Ram y el disco duro
- Ataque de virus
- Mal funcionamiento del software
2. ¿Existe alguna forma de reparación de PSD corruptos?
La respuesta es sí, sí, pero antes de revisarlos, debes seguir la solución que se proporciona a continuación.
1. Intenta obtener una copia de seguridad de tu restauración
2. Marca la opción de archivos recientes para abrir tu archivo nuevamente, etc.
Puedes buscar en todo Internet para encontrarla. Pero no queremos que pierdas horas y días para encontrar la adecuada. Este artículo te brinda opciones funcionales completas y 100% para recuperar archivos PSD perdidos o eliminados para ayudar a reparar PSD corruptos.
Aquí tiene la lista de métodos sobre 'cómo reparar archivos PSD' que vamos a discutir:
- Usa software de reparación de PSD para reparar archivos PSD corruptos
- Repara archivos PSD utilizando la versión anterior
- Repara PSD corruptos desde archivos .temp
Profundicemos en el primer método 'Uso de Recoverit (solución avanzada de reparación de PSD) para recuperar archivos PSD corruptos'
¿Cómo reparar archivos PSD corruptos?
1. Usa software de reparación de PSD para reparar archivos PSD corruptos
Repairit - Reparación de archivos PSD es una solución efectiva y segura para reparar archivos de Adobe Photoshop corruptos por diversas razones, que incluye archivos PSD, PSB y AI. Con solo unos clics, puedes restaurar los archivos PSD a la calidad perfecta fácilmente.
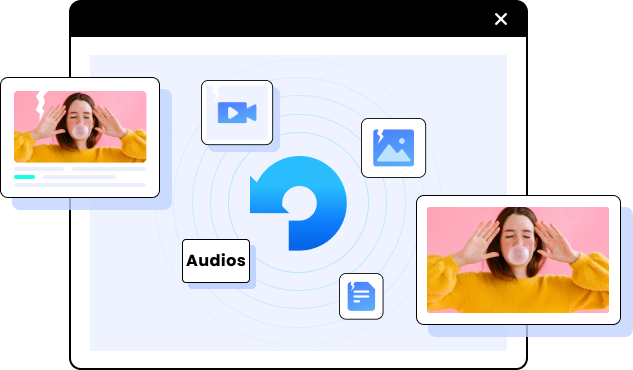
Repairit - Reparación de archivos PSD
- Soporta la reparación de archivos PSD y PSB en todas las versiones de Photoshop.
- Repara los archivos PSD y PSB en Photoshop causados por problemas de software, hardware y transición de datos.
- Repara recursos de imagen de Photoshop, capas, máscaras, canales, etc.
- Repara archivos corruptos perfectamente con una alta tasa de éxito, sin modificar el archivo original.
Paso 1: Carga los archivos PSD en Adobe File Repair.
Primero, lanza y ejecuta Wondershare Repairit en tu escritorio. Ve a "File Repair" en la sección "More Types Repair"

Luego haz clic en el botón "+Agregar" para elegir los archivos deseados y cargarlos.

Paso 2: Repara archivos Adobe PSD.
Después de cargar los archivos PSD corruptos, puedes hacer clic en "Reparar" para comenzar el proceso de reparación.

Paso 3: Previsualiza y guarda los archivos restaurados.
Después de que el proceso de reparación termine, haz clic en "Previsualizar" para verificar los resultados. Si estás satisfecho con los resultados, haz clic en "Guardar" para descargarlos a tu computadora.

 Garantía de descarga segura, sin malware
Garantía de descarga segura, sin malware2. Repara archivo PSD desde la versión anterior
Solo unas pocas personas conocen el sistema de copia de seguridad de Windows, que eventualmente nos permite restaurar las versiones anteriores de los archivos. Estas versiones anteriores son copias de archivos y carpetas creados por el sistema de copia de seguridad de Windows. Puedes guardar estos archivos según el tipo de archivo o carpeta. Guárdalo en una ubicación diferente o restáuralo a su versión anterior.
Pero aquí vamos a utilizar esta importante función para recuperar y reparar un archivo PSD corrupto.
Antes de abordar este método, en primer lugar, abre Adobe Photoshop y verifica si tu archivo está corrupto. Si Photoshop no puede leer tu archivo corrupto, entonces sigue los pasos que se indican a continuación:
Paso 1: Hazz clic con el botón derecho en el archivo PSD corrupto o dañado y selecciona la opción: "Restaurar versiones anteriores".

Paso 2: Busca una versión anterior del archivo PSD dañado o corrupto, luego selecciona "Restaurar".
Paso 3: Haz clic en "Restaurar" para confirmar la orden.
Paso 4: Ejecuta Photoshop y abre el archivo PSD restaurado nuevamente, haz clic en "Aceptar" cuando aparezca un mensaje para advertir que faltan algunas capas de texto que contienen fuentes.
Paso 5: Verifica todas las capas y observa la parte perdida con capas y guárdalas como un nuevo archivo PSD.
3. Repara PSD corruptos desde archivos .temp
La mayoría de la gente no sabe que mientras trabaja en Photoshop, para guardar su trabajo, la aplicación PS siempre usa archivos .temp para guardar el progreso de su trabajo. Esto lo hace nuestro sistema para reducir la carga de proceso que ejercen las aplicaciones de Photoshop en la RAM.
Y la mejor parte es que estos archivos existen en la carpeta TEMP incluso si, desafortunadamente, tu Photoshop falla. Significa que tus archivos PSD también existen en la computadora siempre que tu aplicación no se termine o cierre de manera adecuada.
Puedes decir que estos archivos PSD guardados automáticamente en forma de formato .temp pueden actuar a veces como una copia de seguridad. Y se puede utilizar para recuperar tu archivo PSD corrupto/dañado.
Si quieres probar suerte, sigue los pasos indicados para encontrar tus archivos PSD:
Paso 1: Abre "Esta PC" y haz doble clic en la unidad "C:" donde se encuentran todos los datos de tu aplicación
Paso 2: Haz doble clic en los usuarios y haz clic en el nombre de usuario correspondiente
Paso 3: Ahora abre la carpeta AppData y elige la carpeta Local para encontrar la carpeta Temp
Paso 4: Abre la carpeta Temp para ubicar los archivos que generalmente se denominan como archivos temporales de Photoshop que terminan con un número aleatorio
Paso 5: Abre cada uno de los archivos usando Photoshop CC o CS6 para encontrar el archivo PSD de Photoshop que estás buscando.
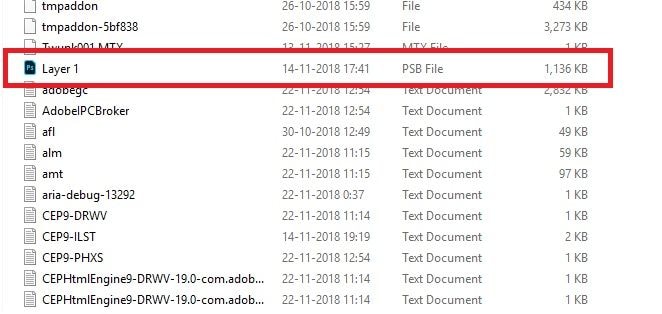
Paso 6: Por último, cambia el nombre de la extensión del archivo de .tmp a .psd/.psb/.pbb en consecuencia para lograr la recuperación del archivo de Photoshop.
Ahora, si estás usando una computadora Mac, incluso puedes usar la misma metodología para recuperar un archivo PSD en Mac. Sin embargo, este método no es totalmente seguro y confiable porque siempre necesitas encontrar el archivo temporal exacto. Es frustrante buscar el mismo archivo PSD perdido si eres un ávido ilustrador. Además, los archivos temporales se guardan con algunos nombres aleatorios, lo que hace que sea más complicado encontrar el tuyo.
¿Cómo recupear un archivo PSD dañado eliminado?
Recoverit es probablemente la mejor forma confiable de reparar un archivo PSD corrupto, que recupera tus archivos PSD. Esta revolucionaria herramienta puede recuperar tus archivos incluso eliminados en unos pocos clics. Y lo más importante, te permite recuperar tus datos perdidos incluso en su versión de prueba gratuita.
A partir de ahora, si en algún caso pierdes tu archivo PSD, no debes entrar en pánico, simplemente relájate y sigue los pasos que se indican a continuación para solucionar el problema. Pero primero, asegúrate de descargar el software Recoverit de su sitio web oficial.
Guía para utilizar Recoverit para recuperar archivos PSD dañados eliminados
Paso 1: Selecciona una unidad:
Después de iniciar el software Recoverit en tu PC, selecciona la unidad de disco duro donde guardaste tus archivos PSD dañados para iniciar el proceso de escaneo.

 Garantía de descarga segura, sin malware
Garantía de descarga segura, sin malwarePaso 2: Escanear el disco duro para buscar el archivo PSD corrupto eliminado:
Ahora haz clic en el botón "Iniciar" ubicado en la parte inferior derecha de la pantalla. Al tocarlo, otorgarás acceso al software Recoverit para comenzar el proceso de escaneo. Una vez que se complete el proceso, haz clic en el botón "Aceptar".

Paso 3: Selecciona archivos PSD para recuperar:
Ahora, podrás rastrear o encontrar tus archivos PSD. Elige el archivo PSD que perdiste y deseas recuperar, luego haz clic en el botón 'Recuperar'.


Si no eres un técnico y no quieres perder el tiempo en otros métodos complicados, este método te conviene más. Además, Recoverit se considera una ventana de solución para hacer una copia de seguridad de todos tus archivos perdidos y corruptos.
Cómo evitar que los archivos PSD se corrompan
"Es mejor prevenir que curar". Nunca queremos que pases horas procesando un proyecto y creando una pieza a partir de él y luego lo pierdas accidentalmente. Porque sabemos que se necesitan días para crear una obra maestra de arte digital. Por lo tanto, hemos creado una pequeña lista de prevención que debes conocer para evitar la corrupción de archivos PSD.
Aquí tienes consejos
1. Instala un respaldo de energía adicional para tu PC:
El factor menos molesto pero más importante que puede llevarte a perder el proyecto de tus sueños en segundos. Como ilustrador, sabrías que la mayor parte de tu trabajo se basa en PC, lo que sin duda requiere una fuente de alimentación continua para funcionar. Pero la mayoría de nosotros nos olvidamos de instalar un UPS o inversor adicional para evitar un apagado repentino de la computadora.
¿Sabes que se han registrado 2/3 de la corrupción de PSD debido a un corte de energía repentino en el suministro de la PC? Pero hoy en día los patrones de trabajo de las personas son muy rápidos, pero mientras tanto, esta naturaleza rápida siempre les ha hecho olvidar los elementos más esenciales de la materia. Por lo tanto, no te pierdas la pequeña pero más importante respaldo de energía adicional para evitar fallas repentinas de la PC.
2. ¿Tienes antivirus?
Si de alguna manera, desafortunadamente, tu computadora tiene virus, entonces lo más probable es que tus archivos se eliminen, se corrompan y enfrenten fallas frecuentes de la interfaz. Esto se debe a que la primera naturaleza del virus es atacar los archivos del sistema y el disco duro para hacer que el procesamiento del sistema no funcione.
Además, te impide compartir, instalar y ejecutar cualquier tipo de archivo y software respectivamente. Por lo tanto, instalar una versión premium de antivirus para tu sistema es una necesidad previa. Te permite mantener la aplicación y los archivos de tu sistema alejados de malware y virus no deseados.
3. Restaura copia de seguridad:
Todos somos conscientes del Plan B de la naturaleza humana. El plan de respaldo es algo así. Una copia de seguridad es un programa predeterminado del sistema que se introduce para restaurar los archivos eliminados, dañados, desechados y perdidos de tu PC. Almacena tus datos en los servidores y bases de datos. Y su funcionamiento depende de la configuración que establezcas.
Siempre debes asegurarte de haber configurado la opción de copia de seguridad como activa en la configuración de la PC. Para que puedas recuperar o restaurar tus archivos en cualquier momento si se corrompen.
4. Compra un disco duro premium:
No se puede negar el hecho de que confiamos fuertemente en nuestro disco duro para el almacenamiento y la ejecución del programa. Por otro lado, si se trata de diseñar arte digital en photoshop. Necesitas un formato de almacenamiento más rápido y seguro. Es por eso que debes optar por los discos duros más rápidos como SSD (unidades de estado sólido), que son 4 veces más rápidos que los discos duros normales. Además, no se ve afectado por el proceso de fragmentación, lo que reduce la carga de RAM y reduce la posibilidad de que Photoshop se bloquee mientras trabajas.
5. Actualiza Photoshop con regularidad:
¿Sabes? A veces, no es tu archivo el que se corrompe accidentalmente. Puede ser tu Photoshop de confianza, que está plagado de fallos de funcionamiento. Si notas algún salto, congelamiento y que no responda a ninguno de tus clics. Entonces entiéndelo, es la señal de que algo va mal solo con el Photoshop. Pero normalmente ignoramos estas alertas.
Al igual que tu automóvil necesita ajustes regulares para mantener un buen rendimiento. En el mundo de la informática, el software también debe pasar por sesiones de actualización. Es porque de esta manera puede hacer coincidir la compatibilidad del sistema con el software y extraer lo mejor de él.
Si no actualizas con regularidad, es como tirar de un carro grande con un perro, lo cual no es posible.
La más reciente versión actual de Photoshop es 2020 (versión 21.1.2)
Para actualizar Photoshop, inicia Photoshop y selecciona Ayuda > Actualizaciones.
Conclusión
Al final, solo queremos concluir que los mensajes emergentes como "Tus archivos están corruptos" son parte de nuestro mundo informático. Cuanto más se agranda el mundo digital, más problemas se nos presentan. La corrupción de los archivos PSD es un problema un poco frustrante para todos los ilustradores. Esperamos que nuestro artículo haya ayudado a encontrar tu solución a partir de los diversos métodos enumerados.
 Garantía de descarga segura, sin malware
Garantía de descarga segura, sin malwareRecuperar Fotos/Video/Audio
- Recuperar Fotos
- Softwares gratis para recuperar fotos.
- Recuperar fotos de tarjeta de memoria.
- Recuperar fotos de Facebook eliminadas
- Recuperar fotos borradas de Instagram
- Recuperar Videos
- Recuperar Cámaras
- Recuperar datos perdidos de cámara.
- Recuperar fotos de cámara Nikon.
- Recuperar fotos borradas de cámara digital
- Errores en cámaras Canon y soluciones
- Recuperar Audios




Alfonso Cervera
staff Editor