Aug 14, 2025 • Categoría: Reparación de Fotos • Soluciones probadas
Un archivo PSD es más que solo para almacenar un archivo de imagen. Puedes utilizarlo para admitir y editar varias capas de imágenes, objetos, texto y más. El artículo se centra en todos los aspectos esenciales de un archivo PSD desde cero. Cuenta con los conceptos básicos del archivo PSD, cómo abrir archivos PSD con y sin la aplicación Adobe Photoshop. También ilustra cómo recuperar y proteger tus archivos PSD y fotos, con algunos consejos útiles.
Parte 1: ¿Qué es el archivo PSD?
Para comprender cómo se pueden utilizar los archivos PSD en la aplicación Adobe Photoshop, debes comprender los conceptos básicos de los archivos PSD. Entonces, si estás pensando 'qué es un archivo PSD y cómo lo abro', continúa leyendo para saberlo en detalle.
Descripción general del archivo PSD

Como se mencionó de manera breve anteriormente, PSD es un formato predeterminado para guardar los datos en la aplicación Adobe Photoshop. Es el único formato de archivo de imagen aceptado que es compatible con varios otros modos de imagen. Mapa de bits, escala de grises, RGB, duotono son algunos de sus ejemplos.
Una de las mejores características de los archivos PSD es que te permite trabajar en diferentes capas de una imagen. Pero una vez que hayas terminado de editar y trabajar en diferentes capas de una imagen, debes aplanar la capa. Significa que el archivo PSD se convierte a otros formatos GIF, JPG y más. Además, estos formatos de una imagen se pueden compartir fácilmente en lugar de archivos PSD.
Una vez que hayas convertido los archivos a otros formatos, no podrás volver a convertirlos al formato PSD. También implica que ya no puedes tener acceso a las diferentes capas de los archivos.
¿Qué programas pueden abrir archivos PSD?
¿Estás pensando, 'cómo abro un archivo PSD'? Bueno, se pueden usar numerosos programas gratuitos para abrir archivos PSD. Incluidos GIMP, Paint.Net y Photopea. Entre todos los demás, Photopea es una aplicación eficiente de usar. Te brinda una opción adicional para guardar archivos en el formato PSD de tu computadora.
IrfanView y PSD Viewer son algunos de los otros programas para abrir un archivo PSD. Sin embargo, no tendrás acceso al soporte de capas, ya que solo funcionan como visores PSD.
Parte 2: Cómo abrir un archivo PSD con Photoshop
Ya sea que desees cambiar texto, imágenes o agregar colores, cualquier tipo de personalización es posible con el software Adobe Photoshop. También te permite incluir tu plantilla de diseño web. De esta manera, puedes guardar fácilmente el archivo de imagen optimizado en la web. Sin embargo, debes asegurarte de guardar cualquier archivo PSD en el momento de la conversión para evitar la eliminación accidental de fotos.
Pasos para abrir archivos PSD con Photoshop
Ahora, si estás pensando en cómo abrir el archivo PSD en Windows 10, el proceso es simple. Hay muchas formas de abrir un archivo PSD. Estos son los pasos para abrir archivos PSD con Adobe Photoshop.
Método 1: haz clic en "Archivo" en la parte superior del menú. Busca la ubicación del archivo PSD en la pestaña 'Abrir'.

Método 2: simplemente arrastra y suelta archivos PSD desde el navegador a la aplicación Adobe Photoshop.
Método 3: ahora, si los archivos PSD están vinculados con el software Photoshop, puedes hacer doble clic en los archivos y se abrirá y estará listo para usar.
Consejo: durante el proceso, si recibes un mensaje de alerta que dice "Algunas capas contienen fuentes que faltan", significa que no haz instalado todas las fuentes que vienen con el paquete.
Cómo utilizar un archivo PSD en Photoshop
Para comprender mejor Photoshop, los archivos PSD se dividen en dos segmentos: edición y guardado. A continuación se muestra el proceso detallado de edición de un archivo PSD en Photoshop.
- Edición de un archivo PSD
Paso 1: haz doble clic en el archivo PSD desde el panel 'Examinar' y ábrelo en una vista de 'Detalle'.
Paso 2: selecciona el panel "Capas" para ver la imagen en varias capas.
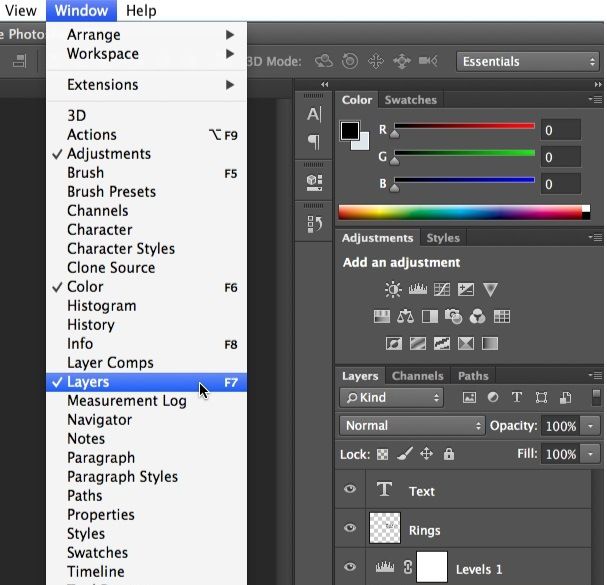
Paso 3: haz doble clic en cualquier capa para editarla usando múltiples funciones. Incluye mapeo de imágenes, zoom, recortar y ajustar la capa de una imagen.
- Guardar un archivo PSD
Cuando hayas terminado de trabajar en diferentes capas de la foto, puedes guardar todos los cambios en formato PSD usando el comando 'Guardar como'. Estos son los pasos para guardar archivos PSD en Photoshop.
Paso 1: después de editar los archivos PSD en Photoshop, haz clic en el menú 'Archivo'.
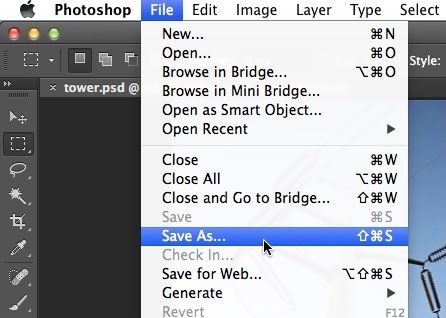
Paso 2: ahora selecciona la opción 'Guardar como' y se abrirá un cuadro de diálogo.
Paso 3: ahora, escribe el nombre del archivo y selecciona la ubicación deseada.
Paso 4: haz clic en el menú "Formato" y selecciona el formato de archivo deseado

Paso 5: haz clic en la pestaña "Guardar" para completar el proceso.
Paso 6: para editar una capa diferente, haz clic en la flecha justo debajo de la vista previa de la capa.
Paso 7: ahora, para salir de la Vista de detalles de la capa, haz clic en la pestaña Vista de cuadrícula.
Si estás guardando los archivos en formato JPEG o TIFF, obtendrás algunas opciones adicionales, como el nivel de calidad.
Consejo: asegúrate de que la opción 'Capas' esté marcada al guardar un archivo PSD.
Parte 3: Cómo ver un archivo PSD sin Photoshop
Si bien los archivos BMP, PNG y JPG solo se pueden abrir en la mayoría de los editores de imágenes, PSD no es un formato abierto. Entonces, cuando se trata de abrir un archivo PSD, solo un número limitado de aplicaciones que funcionan con el formato de archivo pueden hacerlo.
Pero si solo deseas una aplicación para ver archivos PSD, hay numerosos programas disponibles para ver archivos PSD sin usar Adobe Photoshop. Algunas de las mejores aplicaciones para ver archivos PSD son las siguientes.
Solución 1: Google Drive para Windows 10 y Mac
Si estás buscando un programa confiable para ver archivos PSD, Google Drive es tu alternativa a Adobe Photoshop. La mejor característica de Google Drive es su habilidad para trabajar tanto en Windows como en Mac OS. Continúa con el proceso que se menciona a continuación para saber cómo abrir archivos PSD en la web.
Paso 1: ve a la página de Google Drive.
Paso 2: selecciona "Mi unidad" y luego "Cargar archivo".
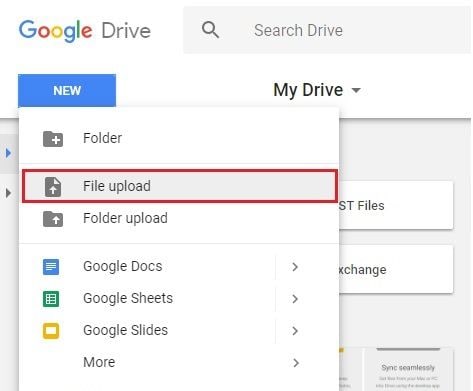
Paso 3: busca y selecciona el archivo PSD de las opciones.
Paso 4: haz clic en 'Abrir' y doble clic en el archivo para verlo.
Si bien hay muchos otros métodos para ver archivos PSD, Google Drive es el más fácil de usar si deseas ver un solo archivo.
Solución 2: Adobe Illustrator
Si eres diseñador gráfico o web, es posible que ya sepas la importancia de Adobe Illustrator. Importan la imagen creada en Photoshop a Adobe Illustrator para agregar más efectos en la imagen. Ahora, si deseas saber cómo abrir archivos PSD en Illustrator, sigue los pasos que se mencionan a continuación.
Paso 1: inicie la aplicación Adobe Illustrator para seleccionar el archivo PSD.
Paso 2: selecciona la pestaña 'Archivo' del menú y luego en 'Nuevo'.

Paso 3: Ahora, para abrir y ver archivos PSD, haz clic en la pestaña "Archivo" y luego en "Abrir".
Paso 4: selecciona el documento que deseas ver.
Los pasos anteriores te ayudarán a abrir y ver archivos PSD en Adobe Illustrator.
Solución 3: función de vista previa incorporada en Mac
Si tienes una computadora Mac, entonces no necesitas ninguna otra aplicación como esa del sistema operativo Windows. Mac OS está equipado con una función incorporada llamada Vista previa. Es el visor de imágenes y ayuda al usuario a ver e imprimir imágenes digitales, incluidos archivos PDF. Además, también sirve como una gran característica para abrir archivos PSD en computadoras Mac.
Método 1: si la función Vista previa está configurada como el visor de imágenes predeterminado en tu Mac, haz doble clic en los archivos PSD para abrirlos.
Método 2: si no está configurada como la función predeterminada, abre los archivos PSD desde las Aplicaciones. Busca los archivos en el almacenamiento local, selecciónalos y haz clic en 'Abrir'.
Método 3: ahora, si la función Vista previa ya está abierta, ve a "Archivo" y haz clic en "Abrir" en la barra de menú. Puedes buscar y abrir archivos PSD de la lista.

Parte 4: Cómo recuperar y proteger tus archivos PSD y fotos
Como se mencionó anteriormente, para un diseñador gráfico o diseñador web, los archivos PSD significan mucho para su trabajo. Y la gravedad de la pérdida de datos está relacionada con todo tipo de profesiones y negocios. A pesar de nuestros mejores esfuerzos, a menudo nos encontramos con un escenario de pérdida de datos. Si bien el motivo puede ser cualquier cosa, desde una eliminación accidental hasta un ataque de malware, debes asegurarte de guardar todos tus archivos PSD y fotos.
Estos son algunos de los escenarios típicos en los que pierdes archivos PSD y fotos.
Qué causa la pérdida de archivos de Photoshop
Varios factores conducen a la pérdida de archivos de Photoshop. Como nunca se sabe qué causa el problema en primer lugar, sería mejor si los conocieras todos para poder resolver el error de manera eficiente.
- Intrusión de virus
Un virus malicioso, como un Troyano puede afectar el buen funcionamiento de tu computadora. Desde archivos del sistema hasta una aplicación de software, puede afectar diferentes aspectos de tu sistema.
- Apagado abrupto del sistema
No es de extrañar por qué recibes el mensaje para cerrar todas las aplicaciones antes de apagar tu computadora o laptop. Si estás utilizando la aplicación Adobe Photoshop, pero no cerraste la aplicación antes de apagarla, esto podría borrar tus archivos de Photoshop. Por lo tanto, asegúrate de verificar dos veces antes de apagar la computadora.
- Aplicaciones de terceros
Si estás utilizando una aplicación de terceros o un recurso desconocido para abrir archivos PSD, esto puede afectar los archivos y dañarlos también.
- Aplicación antivirus poco confiable
Al optar por una aplicación antivirus, asegúrate de que sea confiable y funcione contra todo tipo de virus. Consulta las reseñas de los clientes para asegurarte de la credibilidad del antivirus antes de descargarlo.
- Pérdida de energía
Si no tenías una fuente de alimentación de respaldo y resulta que enfrentas una pérdida repentina de energía, es posible que sufras una pérdida o corrupción de datos.
Recuperar archivos e imágenes PSD borrados o perdidos
Imagina que estás en medio de una tarea importante en la aplicación Adobe Photoshop y, de repente, se eliminan todos los datos, esto puede costar todo tu trabajo duro. Si bien es frustrante perder tus archivos PSD, existen varias formas de recuperarlos.
El software Recoverit Recuperación de Datos es una herramienta confiable para recuperar archivos PSD e imágenes perdidos. Primero, descarga el software e instálalo. Después de la instalación, inicia la aplicación Recoverit en tu computadora y sigue los pasos a continuación.
Paso 1: Selecciona la ubicación para realizar la recuperación
Para encontrar tus imágenes y archivos PSD perdidos, selecciona la ubicación desde donde se perdió el archivo. Comienza el proceso haciendo clic en la pestaña "Iniciar".

Paso 2: Escanea la ubicación para buscar archivos perdidos
Cuando haces clic en "Iniciar", Recoverit comienza el análisis. Si puedes ver tus datos perdidos, tienes la opción de pausar o detener el proceso en el medio.

Paso 3: Previsualiza y luego recupera todos los archivos
Recoverit te brinda la opción de obtener una vista previa de todos los archivos recuperados durante el análisis. Cuando estés seguro de que las fotos y los archivos PSD se encuentran en el escaneo, haz clic en el botón 'Recuperar'.

Consejo: asegúrate de almacenar todas las fotos en una nueva ubicación y no desde donde las seleccionaste en primer lugar.
Los pasos anteriores del software Recoverit Recuperación de datos te ayudarán a reparar los archivos de Photoshop dañados.
Consejos para la recuperación y protección de archivos PSD
Puedes pensar que todo está perdido cuando pierdes accidentalmente tus archivos PSD y fotos importantes. Pero puedes tomar varias medidas para asegurarte de que no vuelva a suceder en el futuro. Estos son algunos de los trucos útiles para evitar la eliminación accidental.
1. Realiza varias copias de archivos PSD
Si los archivos PSD en los que estás trabajando son una parte esencial de tu trabajo, debes evitar que se vean comprometidos. Puedes realizar varias copias de los archivos PSD. Por lo tanto, incluso cuando una fuente se pierda o se corrompa, siempre tendrás otras fuentes para recuperarlos.
2. Evita las interrupciones durante la transferencia de archivos
Cuando transfieras los archivos PSD de una fuente a otra, evita las interrupciones repentinas, ya que pueden dañar los archivos. Además, cuando trabajes en Adobe Photoshop, debes evitar ejecutar aplicaciones de gran tamaño.
3. Evita apagar la computadora abruptamente
Si tu sistema no se ha apagado por completo con algunas de las aplicaciones como Adobe Photoshop ejecutándose en segundo plano, puede producir este error. Cada vez que apagues tu computadora, asegúrate de que todos los documentos, archivos, pestañas y aplicaciones estén cerrados.
4. Instala un antivirus confiable
Obtener un antivirus confiable es uno de los principales activos para evitar que se produzca el error "El módulo de archivo no puede analizar el archivo". Si mantienes tu Windows Defender actualizado, no necesitarás necesariamente un antivirus.
Palabras de cierre
Los archivos PSD ofrecen una gran comodidad cuando se trata de ver diferentes capas de una foto y su edición. Todas las diferentes alternativas mencionadas en el artículo te ayudarán a saber cómo abrir archivos PSD. Y si sufres pérdida de fotos o datos, Recoverit sirve como un software altamente confiable para recuperar fotos, archivos PSD y otros archivos esenciales.
Lectura extensa:
- Repara archivos CR2 tú mismo
- Corregir fotos gris medio o gris completo o fotos negras fácilmente
- Reparar archivos de video infectados con virus
Recuperar Fotos/Video/Audio
- Recuperar Fotos
- Softwares gratis para recuperar fotos.
- Recuperar fotos de tarjeta de memoria.
- Recuperar fotos de Facebook eliminadas
- Recuperar fotos borradas de Instagram
- Recuperar Videos
- Recuperar Cámaras
- Recuperar datos perdidos de cámara.
- Recuperar fotos de cámara Nikon.
- Recuperar fotos borradas de cámara digital
- Errores en cámaras Canon y soluciones
- Recuperar Audios




Alfonso Cervera
staff Editor