Aug 14, 2025 • Categoría: Soluciones para Foto/Video/Audio • Soluciones probadas
Puede que en alguna ocasión hayas visto los rostros de las personas desenfocados en un video o una película. ¿Has pensado por qué se hace esto? Probablemente sea porque su rostro no debería haber aparecido en el video. O no desean mostrar su imagen en ese proyecto.
A veces, no se trata de los rostros de las personas. Se trata de contenido sensible o información confidencial captada por la cámara. Esto podría pasarte a ti. ¡El efecto de desenfoque podría ser la solución al problema!
¡Este artículo trata sobre pasos fáciles que puedes seguir para desenfocar un rostro en movimiento de tu video! A continuación, te presentamos algunas aplicaciones que pueden ayudarte.
Solución 1. Utilizando Movavi Video Editor
Movavi es una aplicación de edición de video excelente. Es fácil de utilizar. Está diseñada para crear y editar videos. Pueden utilizarla editores de video de nivel principiante e intermedio. A continuación, sigue estos cuantos pasos para desenfocar los rostros en movimiento de un video utilizando Movavi Video Editor.
- Descarga e instala la aplicación.
- Abre la aplicación.
- Haz clic en el ícono "Importar archivo" que se encuentra en la esquina superior izquierda de la aplicación.
- Haz clic en "Añadir archivo".
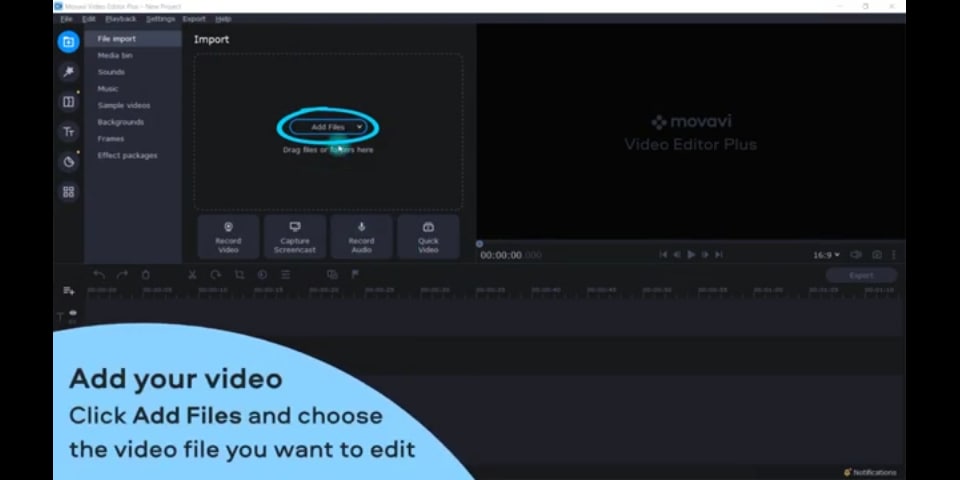
- Selecciona el archivo de video que deseas editar e impórtalo.
- Arrastra el archivo importado desde la papelera multimedia a la línea de tiempo.
- Haz clic en "Mas herramientas" > "Resaltar y esconder".
- La pestaña "Máscara" aparecerá junto al panel de previsualización.
- En la pestaña "Máscara", selecciona "Máscara elíptica" para que coincida con la forma del rostro.
- En el panel de previsualización, mueve y configura el círculo de desenfoque en el rostro del sujeto.
- Haz clic en la pestaña "Propiedades de máscara" para configurar la opacidad del desenfoque así como también la pluma para difuminar el borde del círculo de desenfoque.
- Haz clic en "Movimiento" > "Elegir un modo de seguimiento", haz clic en la flecha junto a "Rápido", selecciona "Preciso".
- Haz clic en "Seguir".
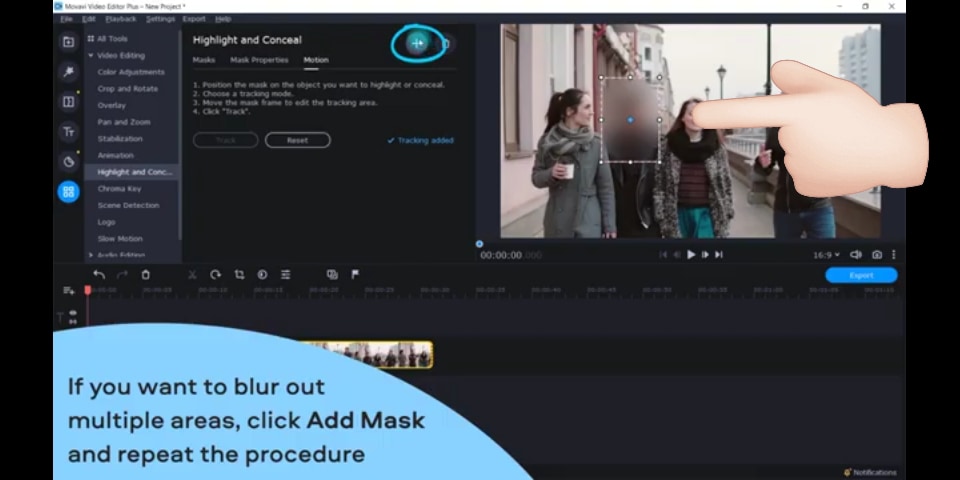
Si deseas desenfocar varios rostros, haz clic en el icono "+" de la parte superior y repite el procedimiento anterior.
Cuando termines, haz clic en "Exportar" y ¡listo!
Solución 2. Utilizando Video Editing App
Esta es una de las mejores aplicaciónes de edición de video utilizadas por editores de video profesionales. Tiene muchas funciones. Desenfocar rostros u objetos (tanto fijos como en movimiento) de un video es una de las cosas para que se puede utilizar esta aplicación. A continuación, te mostraremos unos cuantos pasos fáciles para desenfocar rostros en movimiento de un video con esta aplicación.
- Descarga e instala la aplicación.
- Abre la aplicación.
- Haz clic en la pestaña "Editar". Los videos guardados en tu computadora aparecerán aquí.
- Arrastra el archivo de video que deseas editar a la línea de tiempo.
- Haz clic en el ícono de "Seguimiento de movimiento" en la barra de herramientas.
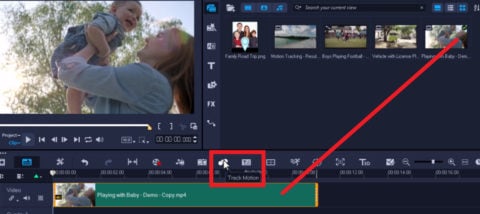
- Un rastreador rojo aparecerá en el panel de previsualización.
- En el panel de previsualización, arrastra el rastreador rojo sobre el rostro que deseas desenfocar.
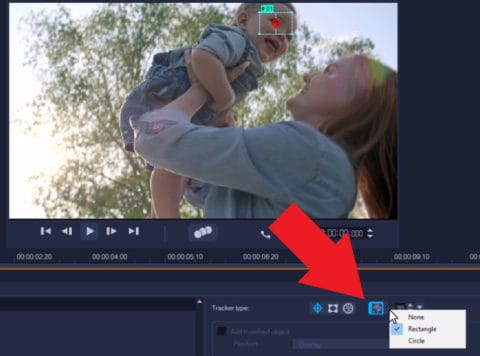
- Haz clic en "Mosaico", luego haz clic en la a flecha situada junto al mosaico para cambiar la forma del desenfoque del mosaico a rectangular u ovalada. Es preferible la forma ovalada porque el rostro es más ovalado que rectangular.
- Haz clic y arrastra los nodos del desenfoque de mosaico ovalado para ajustar las zonas del efecto en el rostro.
- Luego, haz clic en el ícono de "Seguimiento de movimiento".
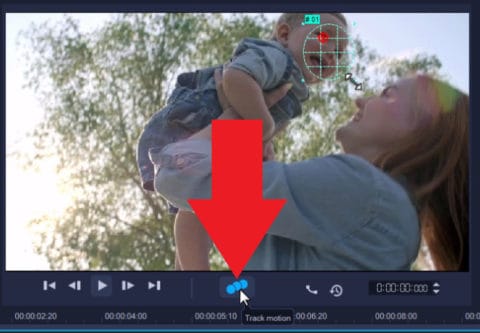
- Cuando esté listo, haz clic en "OK".
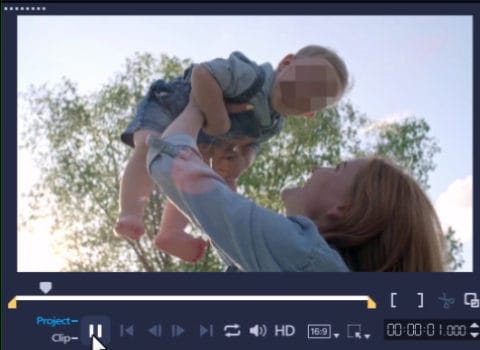
Haz clic en "Previsualizar", y te sorprenderá ver cómo has conseguido desenfocar un rostro con estos pasos fáciles.
- ¡Exporta tu video!
Solución 3. Utilizando Adobe After Effect
Este es otra aplicación de edición de video profesional que funciona tanto en Mac como en Windows.
- Descarga Adobe Premiere Pro e instálalo.
- Abre la aplicación.
¿Cómo importar un archivo de video en Adobe After Effect?
- Haz doble clic en el panel del proyecto o
Presiona "Ctrl + I" o
- Haz clic en "Archivo" que se encuentra en la esquina superior izquierda, luego "Importar" > "Importar archivo de video".
Luego de realizar cualquiera de las formas mencionadas anteriormente, la aplicación abrirá la ventana en donde se encuentran tus documentos. Busca la ubicación del archivo de video, haz clic en el video e impórtalo.
Otra forma fácil de importar archivos es minimizando la aplicación y arrastrando y soltando el video desde donde está ubicado hacia la aplicación.
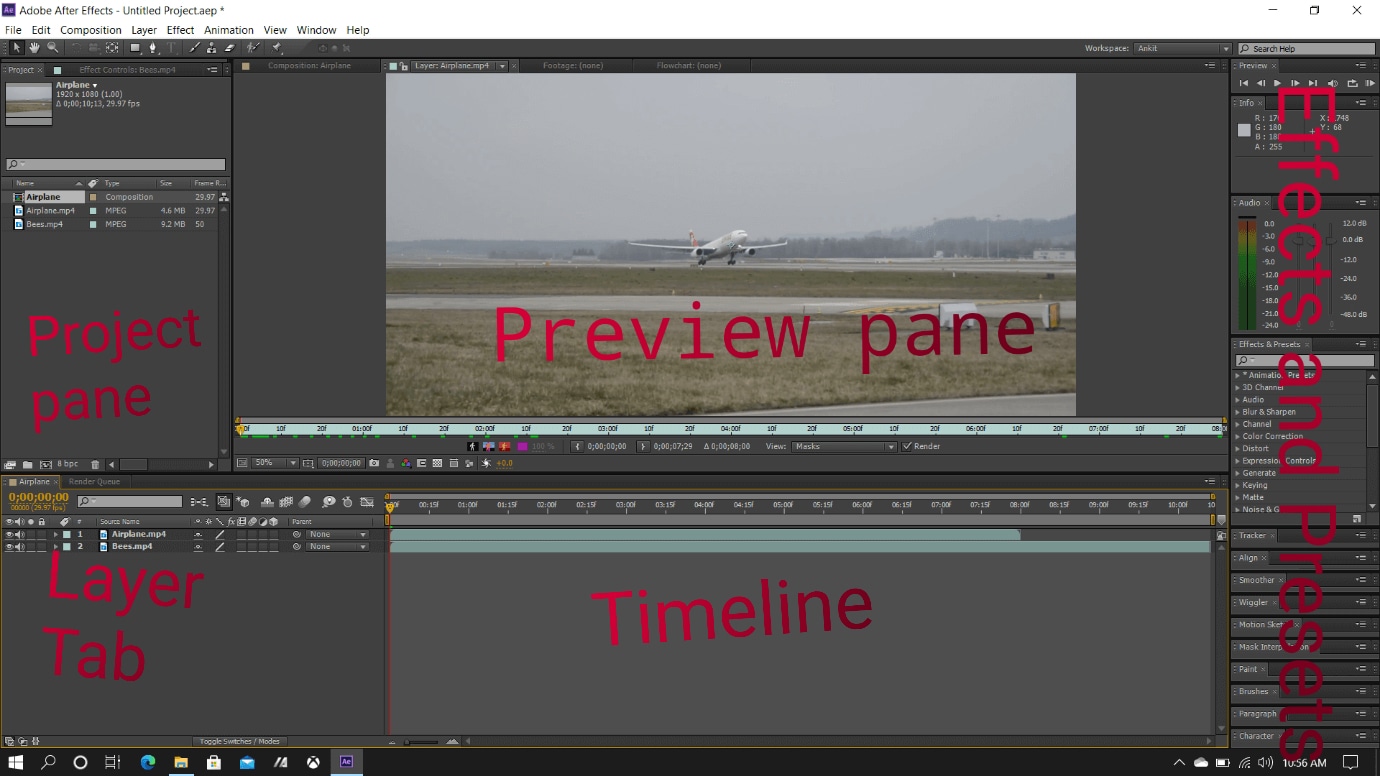
Lo siguiente es rastrear el movimiento del rostro.
- En la esquina superior izquierda, haz clic en "Windows" > "Rastreador". Las herramientas de seguimiento aparecerán al lado del panel de previsualización.
- En la barra del menú, haz clic en "Capa" > "Nueva" > "Objeto nulo".
- Una capa nueva aparecerá en el panel de previsualización.
- Haz clic en la nueva capa del video, ve hacia "Herramientas de seguimiento" > "Seguimiento de movimiento".
- Aparecerán dos cuadros, uno dentro del otro.
- Arrastra estos dos cuadros a una zona del rostro del sujeto que haya permanecido en el fotograma durante todo el video, por ejemplo, las cejas o la nariz.
- Haz clic en "Reproducir" en la ventana emergente de herramientas de seguimiento para iniciar el seguimiento.
Asegúrate de comenzar el seguimiento desde el inicio.
Una vez finalizado el seguimiento:
- Ve a la barra del menú, haz clic en "Capa" > "Capa de ajuste".
- Selecciona el rostro del sujeto en la capa de ajuste.
- Busca "Desenfoque rápido" en la pestaña de "Efectos".
- Arrastra el efecto de desenfoque rápido a la línea de tiempo de la capa de ajuste.
- Conecta la capa de ajuste con la capa nula.
- Aumenta y disminuye el efecto de desenfoque desde el "Preajuste de desenfoque" que se encuentra en el cuadro superior izquierdo hasta que estés satisfecho con el resultado.
- Haz clic en "Reproducir" en la esquina superior derecha y ¡listo!
Solución 4. Uitilizando Adobe Premiere Pro
Este es un editor de video genial y simple. Te brinda lo que necesitas sin perder tiempo. Puedes desenfocar rostros de un video con esta aplicación siguiendo los pasos a continuación.
- Descarga e instala Adobe Premiere Pro.
- Abre la aplicación.
¿Cómo importar archivos de video en Adobe Premiere Pro?
- Haz doble clic en el panel del proyecto o
- Presiona "Ctrl + I" o
- Haz clic en "Archivo" que se encuentra en la esquina suerior izquierda, luego "Importar" > "Importar archivo de video".
Luego de realizar cualquiera de las formas mencionadas anteriormente, la aplicación abrirá la ventana en donde se encuentran tus documentos. Busca la ubicación del archivo de video, haz clic en el video e impórtalo.
También puedes minimizar la aplicación y arrastrar el video desde donde está ubicado hacia la aplicación.
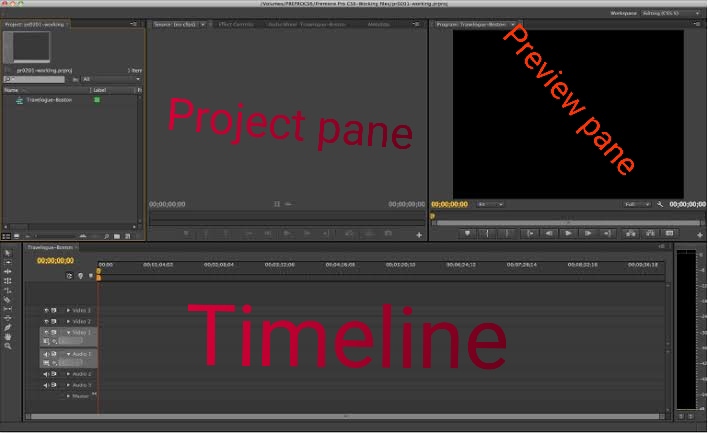
Luego de importar el archivo:
- Haz clic en la pestaña "Efecto" del cuadro inferior izquierdo y escribe "Desenfoque rápido".
- Arrastra el efecto "Desenfoque rápido" a la línea de tiempo.
- Haz clic en la "Herramienta elipse" en el cuadro superior izquierdo. Aparecerá un círculo en el panel de previsualización.
- Arrastra el círculo hacia el rostro del sujeto.
- Modifica el círculo para que se ajuste a las zonas que deseas desenfocar.
- Modifica el desenfoque en el cuadro superior izquierdo.
- También modifica la pluma para que se difumine más.
- Para exportar un video en Adobe Premiere Pro, selecciona la secuencia que deseas exportar, ve a "Archivo" > "Exportar > "Medios". También puedes presionar la combinación de teclas "Ctrl + M" en la computadora y "Cmd + M" en Mac.
Solución 5. Utilizando Lightworks
Esta también es una aplicación excelente para desenfocar los rostros en movimiento de un video.
- Descarga e instala Lightworks en tu computadora.
- Abre la aplicación.
- Arrastra el video que deseas editar hacia el panel del proyecto.
- Arrastra el video desde el panel del proyecto hacia la línea de tiempo.
- Haz clic en "VFX" en la parte superior.
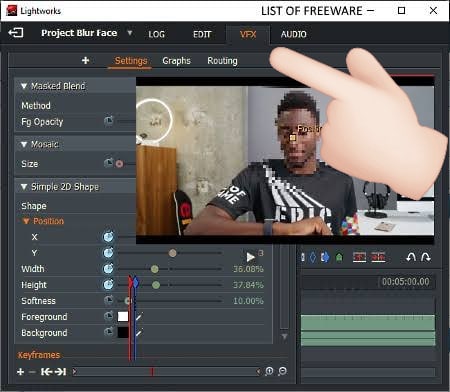
- Luego, haz clic en "+" en la esquina superior izquierda de la interfaz.
- Haz clic en la pestaña "Estilizar".
- Selecciona "Desenfoque oscuro".
- Haz clic en "Aplicar efecto" en la esquina inferior.
- Un desenfoque circular aparecerá en la pantalla.
- Utiliza el "Preajuste de desenfoque" que se encuentra en el lado izquierdo del panel de previsualización para modificar el desenfoque.
- Posiciona el desenfoque en el rostro del sujeto hasta que encaje.
- Desde los preajustes, activa "X" e "Y".
- Luego, desde la línea de tiempo, arrastra el video hacia adelante poco a poco.
- Cada vez que arrastres el video hacia adelante, modifica el desenfoque del rostro del sujeto.
- Haz esto con todo el video.
- Cuando termines, reproduce la previsualización para comprobar lo que hiciste
- Si está perfecto, ¡expórtalo!
Solución 6. Utilizando Davinci Resolve
- Descarga e instala la aplicación en tu computadora.
- Abre la aplicación.
- Importa el video que deseas editar.
- Crea un nodo en el panel de previsualización.
- Haz clic en el ícono de "Power Window" (máscara) situado debajo del panel de previsualización.
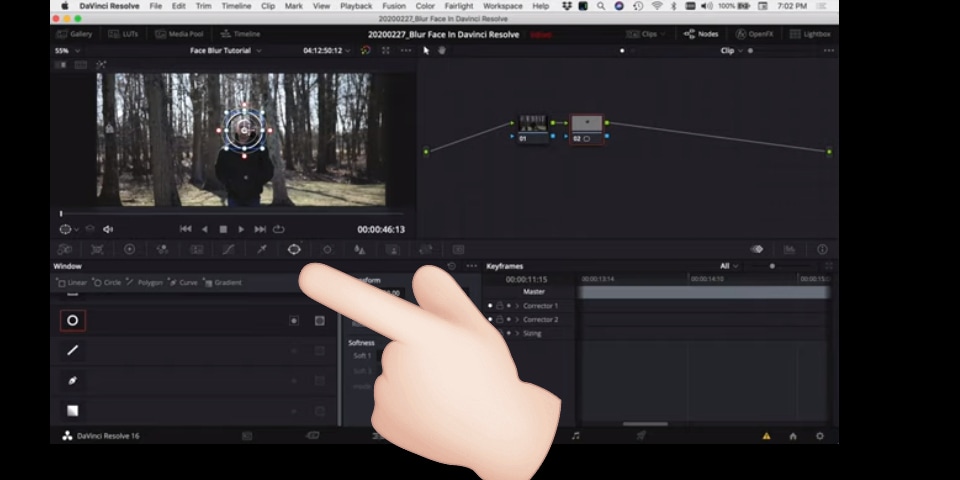
- Cambia el tamaño de la máscara para que encaje en el rostro del sujeto.
- Haz clic en el ícono de "Seguimiento" situado junto al ícono de "Power Window" (máscara).
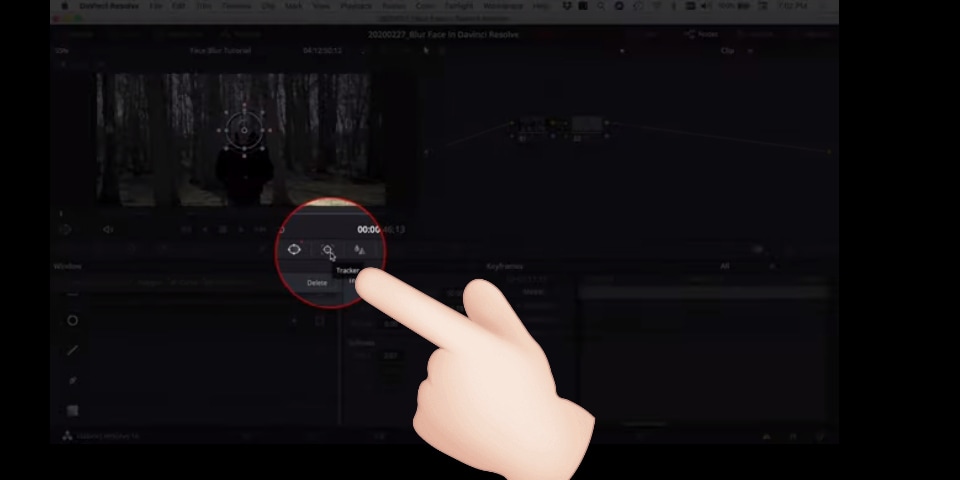
- Haz clic en "Reproducir" en la línea de tiempo.
- Espera a que la aplicación finalice el seguimiento.
- Luego, haz clic en "openEfx" en la esquina superior derecha.
- Arrastra el "Desenfoque de mosaico" hacia el nodo nuevo en el que creaste la máscara.
- Modifica los píxeles desenfocados hasta conseguir el efecto que deseas.
- Previsualiza para comprobar si está perfecto.
- Puedes realizar modificaciones en otra parte del video.
- Cuando estés satisfecho con el resultado, ¡expórtalo!
Conclusión
Siempre que tus videos contengan rostros o imágenes que no deban aparecer, sigue las indicaciones de este artículo para desenfocar los rostros y objetos no deseados de tu video. Descarga cada una de estas aplicaciones en tu computadora Mac, Linux o Windows; sigue las indicaciones mencionadas, descubre cuál es el más adecuado para ti y practica hasta que te vuelvas un experto desenfocando rostros de tus videos. ¡Espero que esto te ayude!
Recuperar Fotos/Videos/Audios
- Recuperar Fotos
- Softwares gratis para recuperar fotos.
- Recuperar fotos de tarjeta de memoria.
- Recuperar fotos de Facebook eliminadas
- Recuperar fotos borradas de Instagram
- Recuperar Videos
- Recuperar Cámaras
- Recuperar datos perdidos de cámara.
- Recuperar fotos de cámara Nikon.
- Recuperar fotos borradas de cámara digital
- Recuperar de Canon EOS
- Recuperar Audios




Alfonso Cervera
staff Editor