Aug 14, 2025 • Categoría: Soluciones para Foto/Video/Audio • Soluciones probadas
Si quieres desinstalar Dropbox y no sabes por dónde empezar o no consigues desinstalarlo, este artículo te ayudará a deshacerte de todos tus problemas.
En otro tiempo, Dropbox era uno de los servicios de almacenamiento en la nube más populares para almacenar y compartir archivos. Con sólo acceder a tu cuenta, es posible almacenar y acceder a tus archivos en línea desde cualquier parte del mundo. Además, tus archivos y datos confidenciales se almacenan en los servidores de Dropbox y se actualizan automáticamente en todos tus dispositivos.
Pero hoy en día son muchos los usuarios que deciden no utilizar Dropbox por diversos motivos. Y es que ahora Dropbox pretende ser una plataforma online, integrándose con aplicaciones de la talla de Google Docs, tableros de Trello, Slack, irritantes solicitudes para que actualices a un plan de pago y una serie de problemas de privacidad e incidentes de fuga de datos de los usuarios. Por eso te ofrecemos esta práctica guía para desinstalarlo. Solo sigue estos pasos para asegurarte de que todo se elimine.
Nota: Al desinstalar Dropbox para escritorio no se eliminará tu cuenta de Dropbox
Opción 1: ¿Cómo eliminar Dropbox de mi Mac sin borrar archivos?
Paso 1: En primer lugar, busca y selecciona el símbolo de Dropbox en la barra de menús situada en la parte superior de tu pantalla. Si no lo encuentras allí, debes abrir Dropbox para que aparezca. Haz clic en el ícono de Dropbox en tu barra de menú y luego haz clic en el ícono del engranaje.
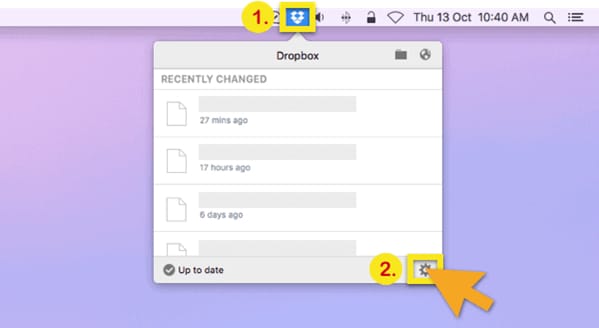
Paso 2: A continuación, en la esquina superior derecha, aparecerá tu foto de perfil en un círculo o tus iniciales. Selecciona este círculo y haz clic en "Preferencias" en el menú desplegable.
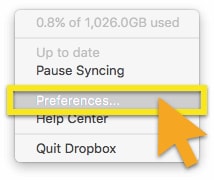
Paso 3: En la ventana de configuración, elige la pestaña "Cuenta". Allí, haz clic en el botón "Desvincular este Dropbox" para desvincular tu Mac de tu cuenta de Dropbox. De este modo eliminarás el acceso a los archivos que no hayas guardado en tu sistema, pero seguirán estando en tu cuenta.
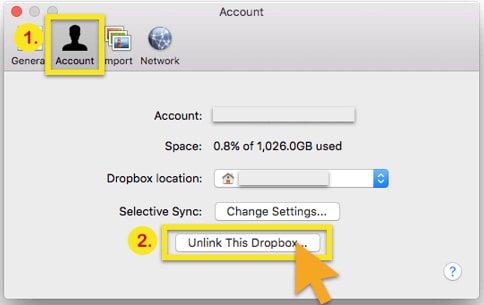
Paso 4:Vuelve a la barra de menús y haz clic en el ícono de Dropbox y en el ícono del engranaje.
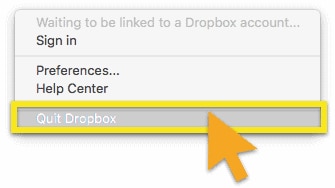
Paso 5:Haz clic en "Salir de Dropbox".
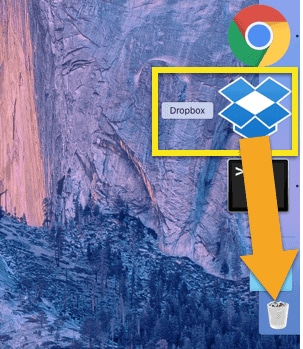
Paso 6:Arrastra y suelta Dropbox en la Papelera.
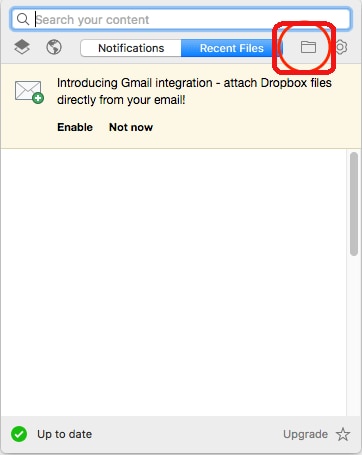
Opción 2: ¿Cómo desinstalar Dropbox por completo?
Si quieres desinstalar Dropbox completamente, necesitas eliminar la aplicación y todos los archivos.
Paso 1: En primer lugar, asegúrate de haber salido de Dropbox, si no es así, haz clic en el ícono de Dropbox en la barra de menú principal de Mac, ve a "Configuración" y luego a "Salir de Dropbox".
Paso 2: A continuación, accede a Finder, haz clic en "Aplicaciones", busca Dropbox y haz clic derecho en el ícono para "Mover a la Papelera".
Paso 3: Ve a la Papelera, haz clic derecho en Dropbox y selecciona "Eliminar permanentemente".
Paso 4: Ahora ve a Finder, haz clic en Dropbox y elimina todas las carpetas y archivos de la aplicación.
Paso 5: Haz clic derecho en Dropbox y selecciona "Eliminar de la barra lateral".
Ahora se eliminará todo lo que haya en tu Dropbox y no habrá ningún portal que acceda a tu cuenta hasta que vuelvas a instalarlo.
Opción 3: Cómo eliminar Dropbox cuando se utilizan plugins
Tal vez ya has intentado eliminar Dropbox sin éxito. Lo más probable es que no hayas podido desinstalarlo de tu Mac debido a que las extensiones estaban en uso.
En este caso, primero tienes que eliminar la carpeta Plugin y, a continuación, intentar eliminar Dropbox de tu Mac.
Paso 1: Asegúrate de haber salido de Dropbox, en caso contrario, haz clic en el ícono de Dropbox en la barra de menú de Mac, después ve a "Configuración" y luego haz clic en "Salir de Dropbox".
Paso 2: Abre Finder, haz clic en "Aplicaciones" y localiza Dropbox, haz clic derecho sobre el ícono y selecciona "Mostrar contenido del paquete".
Paso 3: Haz clic en la carpeta y localiza la carpeta Plugin, a continuación, haz clic derecho y selecciona "Mover a la papelera" para eliminarla.
Paso 4: Entra a Finder y haz clic en "Aplicaciones", luego haz clic derecho en el ícono de Dropbox para moverlo a la Papelera.
Paso 5: Ve a la Papelera y haz clic derecho en el ícono de Dropbox para eliminarlo definitivamente.
Opción 4: Cómo eliminar la carpeta Dropbox de Mac
Si solo necesitas eliminar una carpeta de Dropbox de tu Mac, en lugar de desinstalar la aplicación por completo, aquí encontrarás una sencilla forma de hacerlo:
Paso 1: Ejecuta Dropbox.
Paso 2: Haz clic en el ícono de Dropbox en la barra de menú de tu Mac y luego ve al ícono "Carpeta".
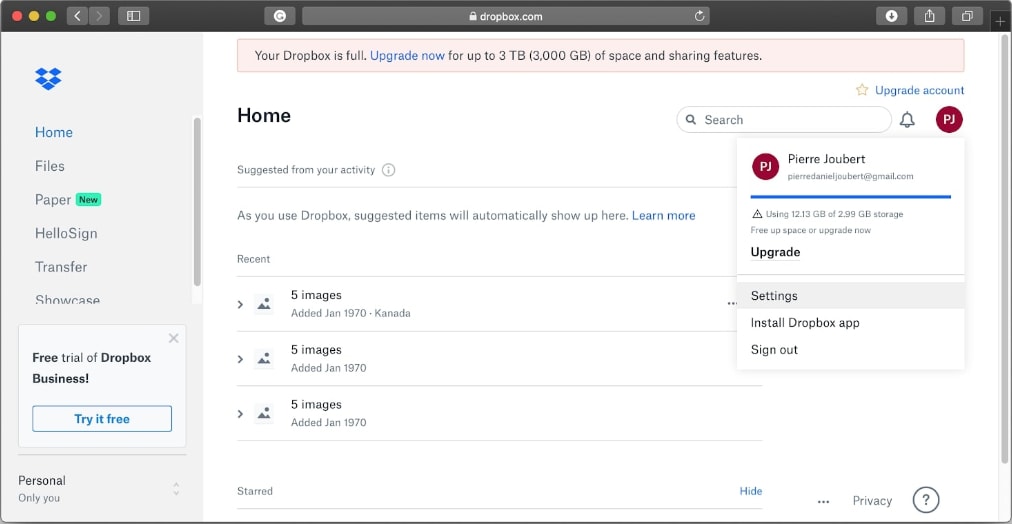
Paso 3: Aparecerá tu carpeta de Dropbox, aquí selecciona las carpetas que deseas eliminar y haz clic derecho en "Mover a la Papelera".
Opción 5: Cómo eliminar la configuración de Dropbox
Si solo quieres restablecer toda la configuración de Dropbox, puedes eliminar fácilmente los archivos de la aplicación desde la carpeta de la biblioteca correspondiente y restablecer la aplicación.
Paso 1: Para eliminar la configuración de Dropbox, lo primero que tienes que hacer es abrir Finder, haz clic en "Ir" y luego en "Ir a carpeta" (o bien presiona "Mayús + Comando + G") y escribe ~/.dropbox en la ventana de búsqueda. A continuación, presiona "Ir".
Paso 2: Se abrirá la carpeta de sistema de Dropbox, donde podrás seleccionar y eliminar todos los archivos.
Paso 3: Arrastra manualmente los archivos a la Papelera o bien utiliza el atajo de teclado "Comando + Supr". De este modo, se eliminará toda la configuración de la aplicación y tendrás que restablecer todo manualmente en tu sistema.
Opción 6: Cómoeliminar la cuenta de Dropbox
Paso 1: Para eliminar por completo tu cuenta de Dropbox, visita su sitio web. Una vez que hayas iniciado sesión, haz clic en tus iniciales en la parte derecha de la ventana y, a continuación, haz clic en la opción "Configuración".
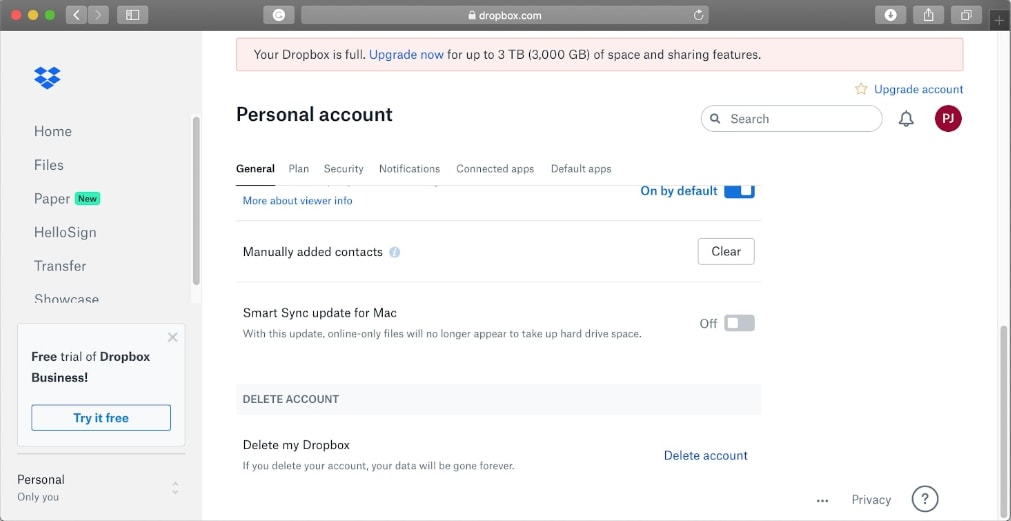
Paso 2: En la pestaña "General", desplázate hasta la parte inferior y localiza la sección "Eliminar cuenta". Haz clic en "Eliminar cuenta".
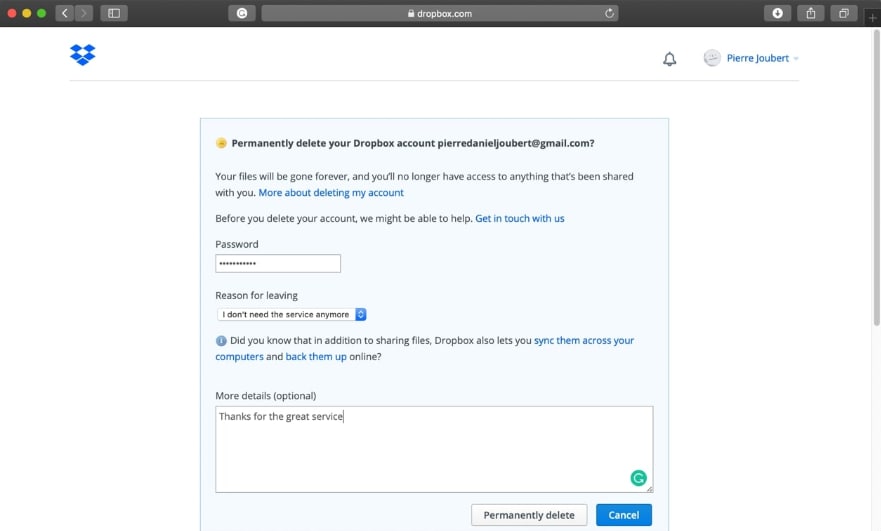
Paso 3: A continuación, se te pedirá que introduzcas tu contraseña de Dropbox y que señales el motivo por el que deseas eliminar tu cuenta. Una vez hecho esto, haz clic en "Eliminar permanentemente".
¿Qué ocurre si se produce un error al desinstalar Dropbox?
¿Qué pasa si intentas desinstalar Dropbox y se produce un error? Existen varias razones por las que suele fallar la desinstalación de Dropbox.
En primer lugar, tienes que salir de Dropbox a través de la propia aplicación antes de empezar el proceso de desinstalación, luego tienes que comprobar si el ícono de Dropbox aparece en la barra de menús (si sigue ahí, significa que la aplicación todavía está funcionando en tu laptop y tienes que salir de ella primero para desinstalarla).
Debes hacer clic en el ícono para abrir la barra de menú de la aplicación desde la ventana desplegable, luego selecciona tu foto de perfil y haz clic en "Salir". La aplicación se cerrará y podrás eliminarla.
Otra posible solución es desvincular tu dispositivo de tu cuenta de Dropbox. Para ello, sigue estos pasos:
Paso 1: Abre Dropbox en tu navegador web, luego ve a "Configuración", después a "Seguridad" y por último a la opción "Dispositivos" en la parte inferior de la página.
Paso 2: Haz clic en el ícono Papelera para desvincular tus dispositivos.
Paso 3: A veces, las extensiones de Dropbox que se ejecutan en segundo plano son la causa. Para detenerlas, ve a "Preferencias del sistema" y, a continuación, a "Extensiones". Simplemente desmarca cualquier extensión de Dropbox.
Conclusión:
Si estás usando Dropbox y ahora quieres desinstalarlo por lo molesto de su petición de suscripción o porque te preocupa tu privacidad, es posible que pueda darte un poco de temor hacerlo. Y más aún si la primera vez que lo intentas aparece un error o simplemente no se elimina. También es posible que te preguntes si es seguro hacerlo y si tus archivos también se eliminarán.
Así que después de leer este artículo espero que te haya quedado más claro cómo desinstalar, eliminar y borrar la cuenta de Dropbox de tu sistema Mac sin perder ninguno de tus datos importantes.
Eso sí, antes de desinstalar, es recomendable que revises todos los archivos que has estado almacenando en Dropbox y copies todos aquellos que aún necesites en otra ubicación.
Por último, después de desinstalar Dropbox, si lo deseas, también puedes eliminar de tu laptop la carpeta de la aplicación con todos los archivos innecesarios que pusiste allí, así como tu cuenta de Dropbox.
Recuperar Fotos/Videos/Audios
- Recuperar Fotos
- Softwares gratis para recuperar fotos.
- Recuperar fotos de tarjeta de memoria.
- Recuperar fotos de Facebook eliminadas
- Recuperar fotos borradas de Instagram
- Recuperar Videos
- Recuperar Cámaras
- Recuperar datos perdidos de cámara.
- Recuperar fotos de cámara Nikon.
- Recuperar fotos borradas de cámara digital
- Recuperar de Canon EOS
- Recuperar Audios




Alfonso Cervera
staff Editor