Aug 14, 2025 • Categoría: Soluciones para tarjetas SD • Soluciones probadas
¿Tu teléfono de repente te ha mostrado un mensaje de error de que tu tarjeta SD. está dañada y necesita ser reformateada? De ser así, es posible que se trate de una tarjeta SD raw.
Este problema puede deberse a varias cuestiones. Afortunadamente no es un problema grave. Puedes arreglar una tarjeta SD raw en pocos minutos. También puedes acceder a los datos que puedan estar almacenados.
¿Qué es una tarjeta SD Raw?
En computación, los datos raw se refieren a los datos no procesados, no estructurados, y sin procesar contenidos en los medios de almacenamiento.
Las señales de que un dispositivo de almacenamiento contiene datos sin procesar son evidentes en los mensajes de error cuando se trata de utilizar el dispositivo.
Señales de una Tarjeta SD Raw
En un teléfono Android, el teléfono tiene un mensaje de error que le informa de que la SD está dañada y sugiere que hay un problema de datos raw.
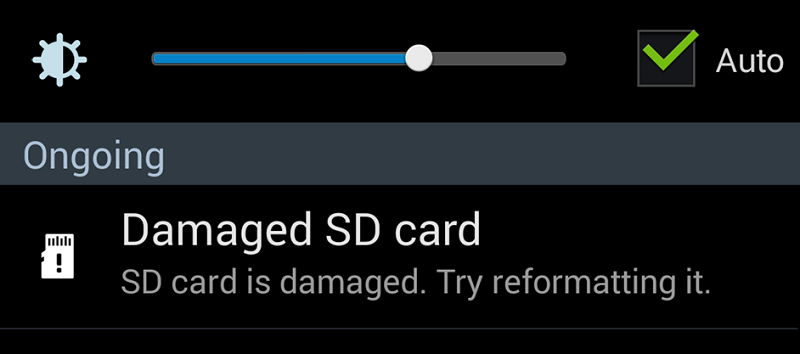
Cuando se introduce una tarjeta SD de este tipo en un ordenador, aparecerá un mensaje notificando que la unidad es inaccesible y no tiene un sistema de archivos reconocido.
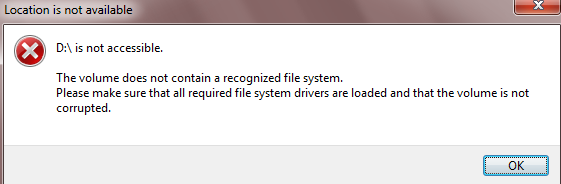
Otra indicación de que tiene una tarjeta SD raw es cuando la función de Comprobación de Disco en Windows no funciona. Cuando tratas de ejecutar el comando chkdsk en la consola de Comandos, obtienes el mensaje de error "El tipo de sistema de archivos es RAW. Chkdsk no se encuentra disponible para unidades RAW".
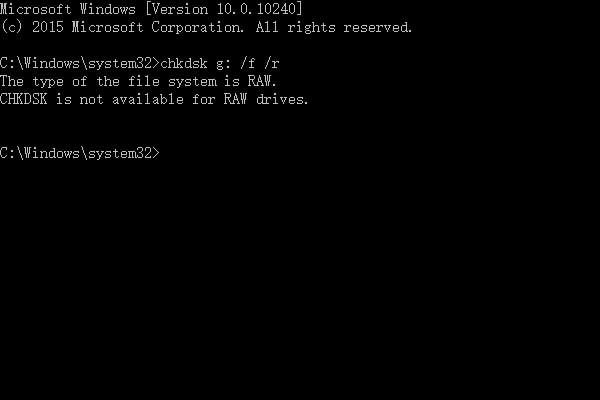
Causas de una Tarjeta SD Raw
Resulta difícil entender por qué una tarjeta SD que funcionaba a la perfección de repente empieza a mostrar mensajes de error. Bueno, hay diversas razones por las que esto puede ocurrir:
- Operaciones incorrectas: Son la causa más común. Se trata de la interrupción brusca de un proceso, la expulsión sin respetar los protocolos de expulsión segura, la pérdida repentina de energía, entre otros.
- Corrupción: Esta es otra de las causas más comunes y puede surgir del desgaste normal, defectos de fábrica, daños físicos, y problemas de software.
- Infección por virus: Algunos programas malignos hacen que una tarjeta SD vuelva al estado de datos raw.
- Calidad: Las tarjetas de mala calidad a menudo tienen este problema y por eso siempre hay que comprar medios de almacenamiento de marcas establecidas.
La principal forma de reparar una tarjeta SD sin procesar es formateándola con los métodos que se describen a continuación. Antes de que formatees debes recuperar y entrar en los archivos que hay en él porque el formateo borra todo el contenido.
Recupere Datos de una Tarjeta SD RAW
Una tarjeta SD raw es imposible de acceder a través de un teléfono u ordenador. Esto quiere decir que antes de tomar cualquier medida para arreglar una tarjeta SD sin procesar, debe recuperar los datos que contiene. Asimismo, si se formatea el almacenamiento primero se reducirá la probabilidad de recuperar cualquier archivo más adelante.
Aunque un dispositivo de almacenamiento sea inaccesible, es necesario recuperar los datos que contiene mediante Wondershare Recoverit, un programa avanzado de recuperación de datos. Esta herramienta emplea complejos algoritmos para escanear la tarjeta SD y encontrar fragmentos de datos. Luego se reúnen en archivos completos y se recuperan.
Wondershare Recoverit es capaz de recuperar archivos en cualquier formato. Es capaz de rescatar tus archivos borrados, fotos, vídeos, archivos de audio, correos electrónicos, y mucho más. Esta herramienta puede restaurar todo desde tu PC o Mac, incluyendo tarjetas SD, memorias USB y discos duros externos.
Primero hay que descargar e instalar la aplicación. Tras iniciarlo, verás que tiene una interfaz de usuario realmente sencilla. El principio básico del funcionamiento del software es que escanea la ubicación deseada, le muestra los resultados y le permite recuperar los archivos que encuentra.
Al utilizar, Recoverit para recuperar un archivo tendrá la opción de buscar por dispositivo, un dispositivo externo, o incluso la ubicación.
Para comenzar el proceso, siga los siguientes pasos:
Paso 1. Seleccione la ubicación
Vaya a la sección de Dispositivos Externos y seleccione su Tarjeta SD. Haga clic en el botón de Iniciar para comenzar el proceso.
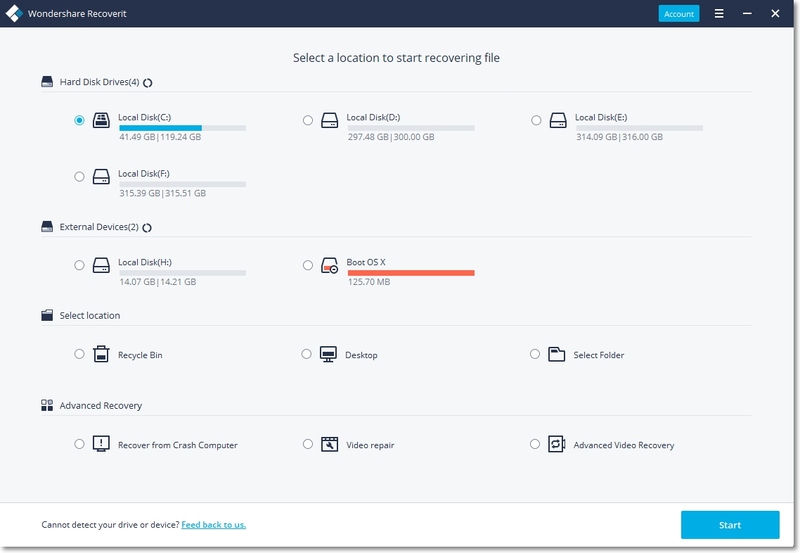
Paso 2. Escanee el dispositivo de Almacenamiento
Ahora se va a escanear la unidad en busca de cualquier archivo que pueda recuperar. Puede tardar algo de tiempo, según el tamaño de la memoria de la Tarjeta SD. Si usas un ordenador portátil, recomendamos conectarlo a la fuente de alimentación puesto que puede ser una tarea que requiera un uso intensivo del procesador y consuma la batería más rápido de lo normal.
Una vez que el escaneo se haya completado, podrás explorar los resultados para encontrar tu archivo o ejecutar una búsqueda en el cuadro de búsqueda de la parte superior derecha. Puede también buscar a través de los resultados utilizando la barra lateral y especificar si quiere explorar por la ruta del archivo o por el tipo de archivo.
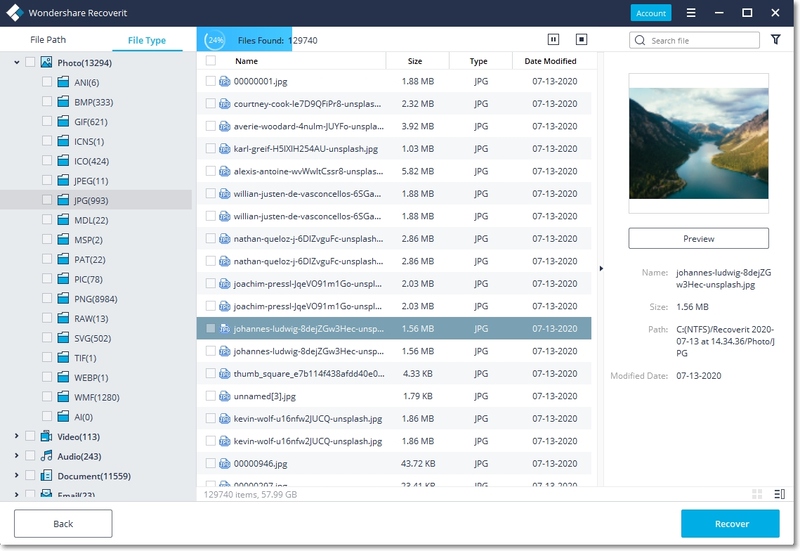
Paso 3. Recupere Sus Archivos
Tras localizar el archivo deseado haga clic en Recuperar. Luego se le pedirá que elija la localización para guardar el archivo recuperado.
Una vez que se le haya mostrado la ubicación de recuperación, haga clic en Guardar. Se recuperará el archivo, y al final aparecerá una ventana de confirmación que te permitirá saber que se ha completado. Si vas a la ubicación de recuperación, verás el archivo.

Wondershare Recoverit también ofrece una solución de reparación de vídeo bastante interesante que repara vídeos en diferentes formatos como MOV, MP4, AVI, MKV, y más. Repara los vídeos que se corrompen durante la grabación, la transferencia, la edición, la conversión, o incluso el procesamiento. Es una solución estupenda para quienes trabajan a menudo con archivos de vídeo.
Una vez recuperados los archivos, podrás proceder a arreglar la tarjeta SD raw.
Arregla y Accede a la Tarjeta SD RAW
Para arreglar una tarjeta SD raw, tienes que formatearla. El formateo es un proceso informático mediante el cual se borran todos los datos de un dispositivo de almacenamiento y se crea un sistema de archivos. El formateo resuelve la mayoría de los problemas de inaccesibilidad de una tarjeta SD.
Existen tres formas principales de formatear una Tarjeta SD raw.
Método 1. Formatear la Tarjeta SD RAW con el Explorador de Archivos
Éste es el método más sencillo y rápido. Abre tu Explorador de Archivos y navega hasta Esta PC.
Haga clic con el botón derecho del ratón en su dispositivo de almacenamiento. Baja y selecciona la opción de Formatear.
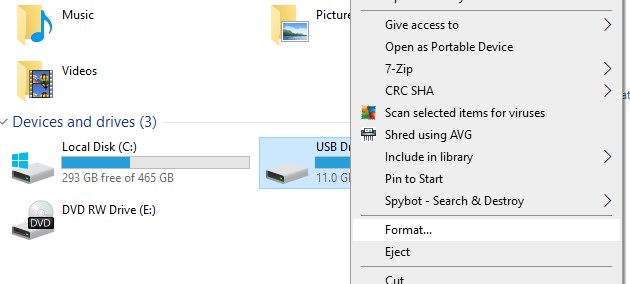
En la ventana siguiente, selecciona el sistema de archivos en el menú desplegable. La selección de un sistema de archivos dependerá del tamaño de la tarjeta SD y del uso que se le quiera dar. Si pretende almacenar archivos de gran tamaño como vídeos de más de 4Gb, entonces se recomienda que seleccione exFAT. En caso contrario, puede utilizar FAT32. El sistema de archivos FAT32 no soporta archivos de más de 4Gb de tamaño.
Introduce un nombre para tu tarjeta SD en el campo Etiqueta de Volumen y marca la casilla Formato rápido.
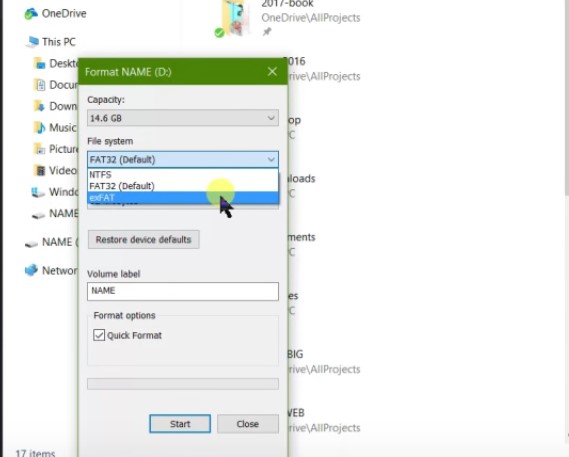
Luego, haga clic en Iniciar para comenzar el proceso. En unos minutos, este método arreglará la tarjeta SD raw.
Método 2. Formatear la Tarjeta SD RAW con el CMD
El siguiente método es utilizar la herramienta de Línea de Comandos de Windows. Esta herramienta también se denomina CMD o Símbolo del Sistema. Para empezar, basta con escribir CMD en el cuadro de búsqueda de Windows. Haga clic en la aplicación para iniciarla. Cuando la herramienta esté en funcionamiento, siga los siguientes pasos.
Deberás iniciar Diskpart. Diskpart es una herramienta CMD que sirve para gestionar las unidades de disco. Para lanzarlo, escriba Diskpart y pulse Enter.
A continuación, escriba el comando list disk. Este comando enumera todas las unidades de disco del ordenador.
Anote el número asignado a su tarjeta SD y luego escriba el comando select disk x y presione Enter, donde x es el número asignado a su almacenamiento. Este comando permite seleccionar el almacenamiento y garantiza que todos los comandos posteriores afecten únicamente a la unidad de disco seleccionada.
Luego, escriba el comando clean y pulse Enter. Este comando elimina la Tarjeta SD y borra todas las particiones. Deja el disco con espacio sin asignar.
Introduzca el comando, create partition primary, y pulse Enter. Este comando creará una nueva partición y escribirá el sistema de archivos.
Para arreglar la tarjeta SD raw, completa el proceso escribiendo el comando format fs=FAT32 y pulsa Enter. Ten en cuenta que FAT32 representa el sistema de archivos deseado. Si quieres usar exFAT, el comando tendrá que decir format fs=exFAT.
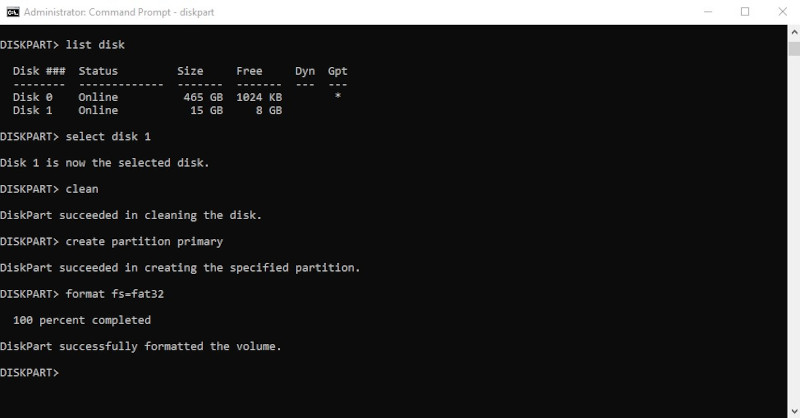
Espera a que salga un mensaje de éxito y escribe Exit para salir del Diskpart y cerrar la ventana CMD.
Verifique que la tarjeta SD raw funciona normalmente.
Método 3. Formatee la Tarjeta SD RAW con el Administrador de Discos
El tercer método consiste en formatear la tarjeta SD mediante el Administrador de Discos, una utilidad gráfica de Windows para gestionar las unidades de disco.
Para iniciar el Administrador de Discos, vaya al cuadro de búsqueda de Windows y escriba Administrador de Discos. Haz clic en la aplicación para iniciarla. Cuando esté en marcha, siga los pasos que se indican a continuación:
Haz clic con el botón derecho del ratón en la tarjeta SD y haz clic en Formatear.
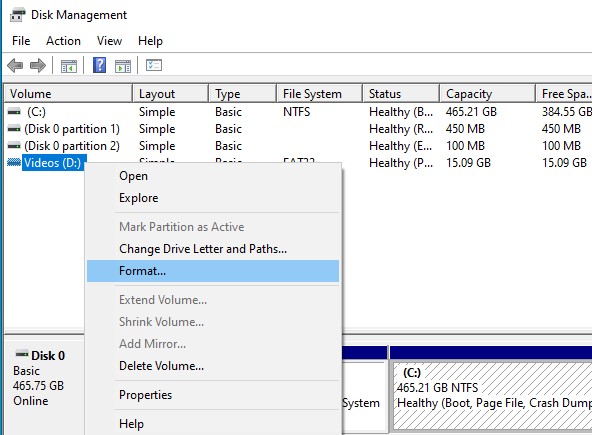
Después, selecciona el sistema de archivos en el menú desplegable, introduce un nombre en el campo de Etiqueta de Volumen y marca la casilla de Performar un formato rápido.
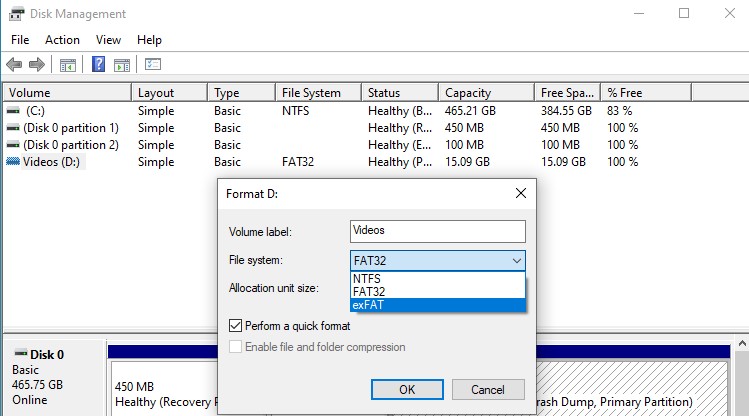
Haga clic en Aceptar para iniciar el proceso de formateo. Tras unos minutos, se arreglará la tarjeta SD raw.
Arreglar una tarjeta SD sin formatear es posible en raras ocasiones cuando el sistema de archivos no está dañado. Hay dos soluciones que puedes probar para arreglar una tarjeta SD raw.
Método 4. Ejecute CHKDSK en el Símbolo del Sistema Sin Formatear
CHKDSK es un término que hace referencia a las siglas Check Disk, una herramienta de comprobación de discos en Windows que comprueba las unidades de disco en busca de errores y los corrige.
Abra el CMD como administrador y escriba chkdsk d: /f y pulse Enter, donde d indica la letra de la unidad de su tarjeta SD. Podrás comprobar la letra de la unidad en el Explorador de Archivos.
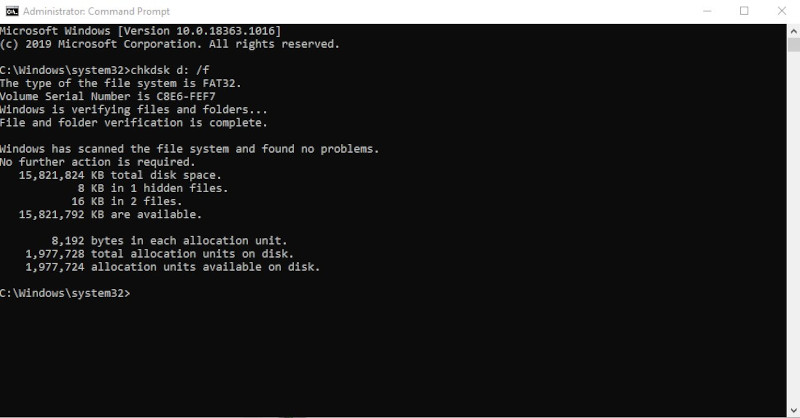
Si la computadora es capaz de ejecutar el comando, solamente tendrá que esperar unos minutos para que se revise la unidad y se corrijan los errores.
Método 5. Asigna una Letra de Unidad para Arreglar la Tarjeta SD RAW
Este método funciona si notas que no hay una letra de unidad asignada a tu tarjeta SD. Para asignar una letra de unidad, deberá iniciar la herramienta de Administración de Discos desde el Cuadro de Búsqueda de Windows.
Haga clic con el botón derecho del ratón en su tarjeta SD y haga clic en Cambiar letra de unidad y rutas.
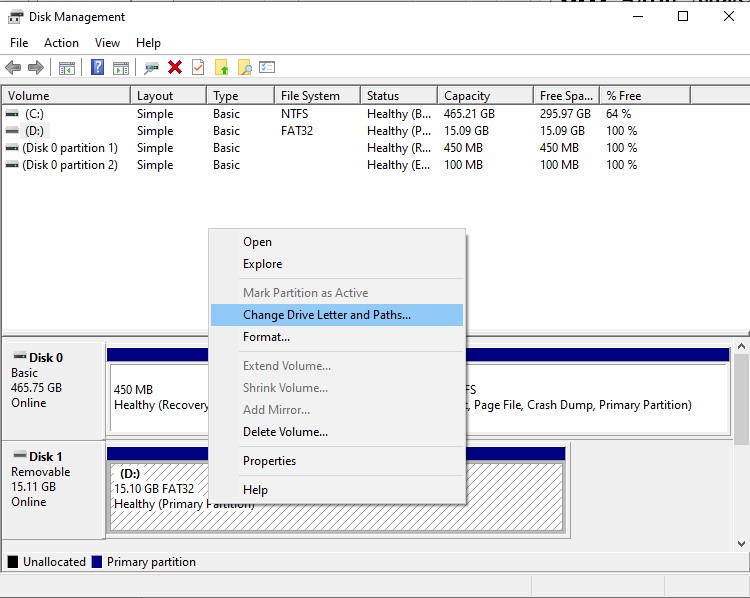
Asigne una nueva letra de unidad y pulse Aceptar para continuar.
Verifique si la tarjeta SD raw funciona normalmente.
Tenga en cuenta que si alguno de estos dos métodos falla, utilice Wondershare Recoverit para recuperar sus archivos y luego formatear la tarjeta SD.
Cómo Evitar una Tarjeta SD RAW
Una tarjeta SD se convierte en una tarjeta raw debido a operaciones incorrectas, corrupción, infestación de virus, o si es una tarjeta de baja calidad. Los siguientes consejos le ayudarán a evitar este problema.
- Uso adecuado: Cuida bien tu almacenamiento. Mientras no se utilice, guárdelo en un lugar libre de polvo y seco. Evita las operaciones bruscas como sacarlo de un dispositivo informático mientras está en proceso de realizar alguna acción. Espera siempre a que terminen los procesos y expúlsalos con seguridad. Si lo utilizas en una PC de Escritorio, asegúrate siempre de que la PC esté conectada a un Sistema de Alimentación Ininterrumpida (SAI) para evitar una pérdida repentina de energía. Además, según la SD Card Association, la mayoría de las tarjetas SD de buena calidad tienen una vida útil de 10 años con un uso normal. Si tienes el tuyo desde hace más tiempo o lo utilizas mucho, piensa en sustituirlo.
- Compra de buena calidad: Compre siempre Tarjetas SD de marcas conocidas que tengan reputación de productos de calidad. La calidad es fundamental para la vida y el rendimiento de un dispositivo de almacenamiento a lo largo del tiempo.
- Acostúmbrate a formatear: Formatee la tarjeta SD después de que esté llena o después de haber realizado varios ciclos de borrado y guardado de archivos. Esto garantiza que siga funcionando con normalidad. Pero recuerde que debe hacer una copia de seguridad de sus archivos antes de hacerlo.
Con estos consejos si cuidas bien tu almacenamiento, nunca tendrás que arreglar una tarjeta SD en mal estado.
Palabras Finales
Y, ¡eso es todo! Si te has preguntado cómo arreglar una tarjeta SD sin procesar, las soluciones que hemos ofrecido más arriba están bien investigadas y garantizan su funcionamiento. Pero en el caso de que nada funcione, probablemente tengas que ir a la tienda y conseguir un nuevo dispositivo de almacenamiento.
La Gente Pregunta
-
1. ¿Cómo puedo formatear una tarjeta SD raw?
Existen tres formas de formatear una tarjeta SD raw. Puedes utilizar el Explorador de Archivos, el Símbolo del Sistema (CMD) o la utilidad de Administración de Discos de Windows. -
2. ¿Cómo puedo acceder a mi tarjeta SD raw?
Podrás acceder a tu tarjeta SD raw con el software de recuperación de datos Wondershare Recoverit. La herramienta escanea el medio de almacenamiento y recupera los archivos. Es la única forma de acceder a cualquier soporte de almacenamiento que tenga datos raw. -
3. ¿Se pueden recuperar los archivos raw?
Sí, pueden recuperarse con el programa de Wondershare Recoverit para la recuperación de datos. La herramienta puede recuperar archivos en más de 1.000 formatos de archivo en pocos minutos. -
4. ¿Cómo puedo arreglar un sistema de archivos raw?
Para arreglar un sistema de archivos raw, es necesario formatear el medio de almacenamiento utilizando el Explorador de Archivos, el Símbolo del Sistema (CMD), o la herramienta Administración de Discos de Windows.
Soluciones para archivos
- Recuperar documentos
- Borrar y recuperar archivos
- ¿Cómo Eliminar archivos?
- ¿Cómo Recuperar Archivos Eliminados Permanentemente?
- ¿Cómo recuperar archivos gratis?
- ¿Cómo recuperar archivos de Illustrator eliminados?
- Eliminar y recuperar más




Alfonso Cervera
staff Editor