Aug 14, 2025 • Categoría: Recuperación de USB • Soluciones probadas
¿Cuánto sabemos acerca de las unidades USB de arranque? ¿Podemos arreglar el problema de que el USB de arranque no funciona?
Tal vez las preguntas anteriores siempre nos molesten en nuestra vida diaria. Para que quede claro, una unidad USB de arranque permite arrancar la computadora desde el sistema en la unidad flash en lugar de la computadora, y una unidad flash USB de arranque de Windows contiene la clave para reinstalar Windows o corregir algunos errores del sistema también. Suena muy conveniente, ¿no? Pero a veces también nos encontramos con una situación en la que el USB de arranque no funciona.
Entonces, si nuestro USB de arranque no funciona y da algún problema, no te asustes, vale la pena seguir esta Guía paso a paso para poner la PC en funcionamiento. La guía de este artículo también incluye cómo recuperar los datos perdidos en unos sencillos pasos.
Navegación de contenido
Descripción general: Información del USB de arranque
Todos usamos USB para cosas simples como almacenar archivos importantes y para respaldar datos. Sin embargo, es posible que no nos demos cuenta de todo el potencial de las unidades flash USB. Las unidades USB pueden hacer mucho más que almacenar datos. Por ejemplo, puede realizar operaciones bancarias ultraseguras en sistemas operativos autónomos. Los usos mencionados tienen una cosa en común entre ellos, y es la capacidad de arranque (Booteabilidad). Para crear un USB de arranque, consulta: Pasos para crear una unidad USB de arranque
Como hemos aprendido en la parte de introducción, una unidad USB de arranque es un elemento conveniente que puede arrancar los sistemas informáticos desde la unidad USB en lugar de una computadora, pero a veces se bloquea. Por lo tanto, es fundamental que averigüemos las razones por las que no puede funcionar.
¿Por qué el USB de arranque no funciona en la computadora?
Hay muchas razones por las que el USB de arranque no funciona. Para resolver mejor este problema, algunas de las que debemos conocer:
- El formato de USB no es compatible.
- El USB que estás utilizando no es de arranque.
- El USB no aparece o no se reconoce en la BIOS.
- El dispositivo de arranque no puede detectar el USB de arranque.
- Es posible que se atasque en la pantalla del menú de inicio y no puedas continuar.
- No se puede arrancar desde el USB incluso cuando se selecciona la opción de inicio correcta.

Si te enfrentas a uno de los problemas mencionados anteriormente, hemos enumerado las posibles soluciones para arreglar los problemas de la unidad flash USB de arranque.
Solución de problemas: ¿Cómo arreglar la unidad USB de arranque que no funciona?
En esta parte, analizaremos cómo arreglar tu unidad USB de arranque que no funciona paso a paso.
Para empezar, si es posible, comienza probando la unidad USB de arranque en otra computadora. Si la unidad flash USB inicia la otra computadora, entonces el problema está en el dispositivo y no en la unidad flash USB de arranque.
De lo contrario, sigue los pasos a continuación:
- Método 1: Cambiar el formato USB a FAT32
- Método 2: Establecer la prioridad de arranque a la unidad USB
- Método 3: Crear un nuevo USB de arranque de Windows
- Método 4: Deshabilitar el control de arranque seguro, habilitar CSM o el modo de arranque heredado
- Método 5: Crear un USB de arranque con una herramienta de creación de medios de Windows
Método 1: Cambiar el formato USB a FAT32
La mayoría de las unidades USB externas están formateadas como NTFS (New Technology File System), la computadora no podrá detectar el USB de arranque y, posteriormente, tampoco podrá arrancar. Este debe formatearse en FAT32 para que sea booteable.
Estos son los pasos para formatearlo en FAT32. Si deseas obtener más información sobre FAT32, consulta en: Formatear USB a FAT32: Guía para cambiar tu sistema de archivos USB
Paso 1: Comienza conectando la unidad USB a la PC.
Paso 2: Abre el Explorador de archivos navegando con el mouse o presiona las teclas Windows + E para abrir el Explorador de archivos.
Paso 3: Selecciona "Formatear" haciendo clic con el botón derecho en el USB (se muestra en la imagen)
Paso 4: Configura el sistema de archivos como "FAT32", marca "Formato rápido" y haz clic en "Iniciar".
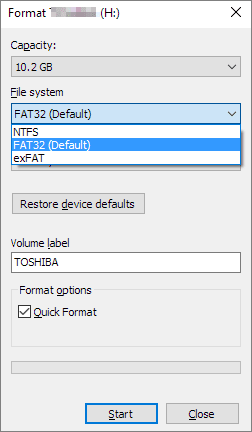
Espera unos momentos mientras se completa el proceso. Después de cambiar el formato a FAT32, deberás volver a crear una nueva unidad de arranque con archivos de Windows iOS.
Si el USB tiene más de 64 GB, es posible que el Explorador de archivos de Windows no pueda ejecutar el formateo.
Método 2: Establecer la prioridad de arranque a la unidad USB
Otra razón por la que el USB de arranque no funciona podría ser que la unidad USB está conectada a la PC, pero no está configurada para usarse como dispositivo de arranque. Desafortunadamente, Windows no puede detectar esto y debe configurarse antes de que comience a funcionar.
Estos son los pasos para arreglar este problema.
Paso 1: Comienza conectando el USB de arranque a la PC
Paso 2: Inicia la PC nuevamente, presiona F2/F8 o Supr para ingresar al BIOS.
Paso 3: Elige la opción Arranque, configura USB como la primera unidad de arranque.
Paso 4: Presiona Guardar para actualizar los cambios, vuelve a ejecutar tu PC para arrancar desde la unidad USB de arranque.

Método 3: Crear un nuevo USB de arranque de Windows
Si el USB de arranque no funciona correctamente, la razón podría ser que el USB no se ha creado de la manera correcta. Para arreglar este problema, simplemente vuelve a formatear el USB y vuelve a crear el USB de arranque. Esto es principalmente para Windows 8/7
Discutiremos los pasos para que sean fáciles de seguir:
Paso 1: Descarga el archivo iOS, Windows 8 o Windows 7 para comenzar.
Nota: No abras la imagen de iOS descargada ni descomprimas la imagen de iOS.
Paso 2: Utiliza la herramienta de terceros para grabar la imagen de Windows, iOS en un USB
Una vez creada, deberías poder ejecutar la PC con la ayuda de una unidad flash USB de arranque. Si aún no puedes hacerlo, las otras correcciones pueden ayudar a arreglar el problema.
Método 4: Deshabilitar el control de arranque seguro, habilitar CSM o el modo de arranque heredado
Las nuevas PC y laptops usarían UEFI / EFI para arrancar desde USB. Al habilitar el modo de arranque heredado (Legacy Boot Mode) o CSM y deshabilitar el control de arranque seguro, podremos configurar la computadora para que arranque desde la unidad USB.
Hemos desglosado este proceso para que sea más sencillo seguirlo:
Paso 1: Conecta el USB de arranque a tu computadora o laptop.
Paso 2: Inicia tu PC/laptop y presiona F2/F8 o Supr para ingresar al BIOS.
Paso 3: selecciona y haz clic en "Control de arranque seguro" y selecciona "Deshabilitado".
Paso 4: Haz clic en "Arrancar" y selecciona "Iniciar CSM", cambia la configuración de "Deshabilitado" a "Habilitado"
Paso 5: Haz clic en "Modo de arranque UEFI/BIOS" y haz clic y elige "Legacy".

Una vez completada la configuración, guarda todos los cambios y vuelve a iniciar la PC. Deberías poder ejecutar tu PC/laptop desde la unidad flash USB de arranque.
Método 5: Crear un USB de arranque con una herramienta de creación de Windows Media
Si usamos Windows 10, tendremos que crear la unidad USB de arranque usando la Herramienta de creación de Windows Media. Simplemente sigue estos sencillos pasos para hacerlo:
Paso 1: Comienza por descargar la herramienta de creación de Windows Media.
Paso 2: Conecta tu unidad USB a la PC/Laptop y haz doble clic para instalar MediaCreationTool. Presiona siguiente para continuar.
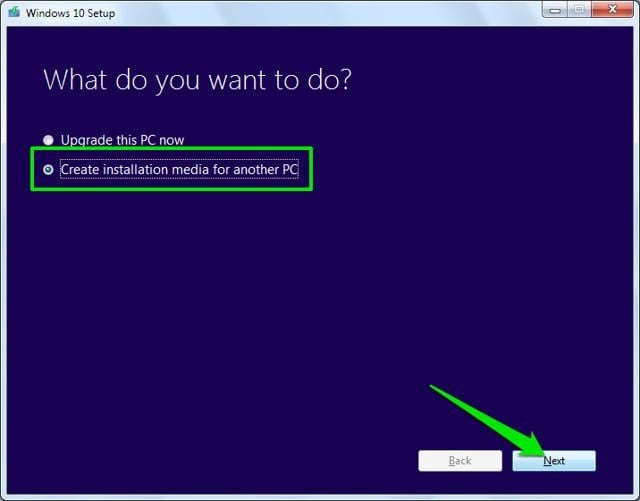
Paso 3: En la página siguiente, selecciona el idioma, elige la edición y arquitectura de Windows correctas (selecciona 32 bits o 64 bits según tu tipo de PC) y haz clic en "Siguiente".

Paso 4: Haz clic en "Unidad USB" y luego en "Siguiente" nuevamente. Dado que tiene un tamaño de archivo de alrededor de 3 GB, llevará algún tiempo descargarlo y crear una unidad USB de arranque de Windows 10. Una vez finalizado el proceso, la unidad USB está lista para instalar Windows 10.

Paso 5: En esta página, elige la unidad USB y luego presiona "Siguiente". Esto iniciará el proceso y, según el tamaño de la unidad USB, llevará algún tiempo descargar y crear la unidad flash USB de arranque.
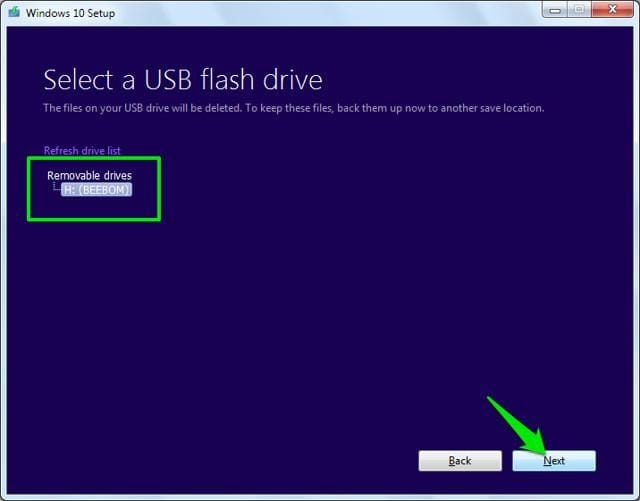
Ahora hemos revisado los 5 métodos para solucionar los problemas del USB de arranque que no funciona. Pero durante esos procesos, tal vez perdamos datos al eliminarlos por error o al dañar la unidad USB. Por lo tanto, cómo recuperar estos archivos, imágenes y videos perdidos también es un tema importante que debemos conocer.
Consejos adicionales: ¿Cómo recuperar datos de una computadora bloqueada con un dispositivo de arranque?
Una de las funciones principales de una unidad USB booteable es arrancar una computadora bloqueada. Sin embargo, esto necesita la ayuda de un programa de terceros. Wondershare Recoverit hace que sea muy fácil lograrlo. Este software de recuperación de datos tiene una función de recuperación avanzada muy poderosa, que puede permitirte usarlo para crear un USB de arranque y luego usarlo para recuperar una computadora bloqueada.
Potente software de recuperación de disco de arranque: Wondershare Recoverit
La herramienta de recuperación de datos Recoverit tiene muchas características únicas que la distinguen de muchos otros productos similares en el mercado. Algunas de las características distintivas se mencionan a continuación, por lo que vale la pena invertir en esta herramienta.

Recoverit Recuperación de Datos - El mejor software de recuperación de discos de arranque
- Recuperación en diferentes escenarios: Recoverit Recuperación de Datos es un salvavidas en muchos sentidos. Puedes recuperar los archivos esenciales de datos formateados, recuperación de basura, recuperación de dispositivos, entre muchos otros escenarios.
- Recupera más de 100 tipos de archivos: Se pueden recuperar varios archivos utilizando el versátil Recoverit Recuperación de Datos. Pueden ser fotografías, gráficos, video, audio o cualquier otro tipo de archivo.
- Opción de vista previa adicional: Esta es una herramienta muy beneficiosa que permite obtener una vista previa de los archivos que pretendemos recuperar antes de iniciar el proceso de recuperación.
- Recuperación de videos: Puedes recuperar cualquier formato de video desde cualquier dispositivo, sin importar el formato. Wondershare también puede reparar los fragmentos corruptos de tu video.
- Recuperación avanzada: Con la función de recuperación avanzada, podemos recuperar datos de la computadora bloqueada, reparar videos y también tener una recuperación de video avanzada. Es una función muy poderosa.
Siguiendo estos sencillos pasos para recuperar a través de la poderosa herramienta Recoverit, ya no tendremos que perder archivos y datos importantes debido a una computadora corrupta.
Paso 1: Conecta la unidad flash USB en una computadora que funcione bien: inserta la unidad flash USB dañada en la computadora y en solo unos segundos la computadora reconocerá el dispositivo.
A continuación, abre este programa de recuperación de datos y selecciona Recuperación avanzada - Recuperar desde computadora bloqueada.

Paso 2: Elige la unidad USB seleccionada como dispositivo de arranque y haz clic en iniciar. Luego, aparecerá una advertencia para informarte que debes formatear esta unidad USB. Recuerda hacer una copia de seguridad de tus datos en esta unidad USB antes de hacer clic en Formatear.

Paso 3: Después de un tiempo, Recoverit formateará tu unidad y descargará archivos importantes para crear un dispositivo de arranque automáticamente.

Paso 4: Después de terminar de crear el dispositivo de arranque, sigue la notificación que aparece en la pantalla: conecta este USB de arranque a la computadora bloqueada y luego inicia el proceso de recuperación. También hay una guía en video para que sigas las instrucciones detalladas.

Video tutorial: Cómo recuperar archivos de una computadora bloqueada con una unidad USB de arranque
Conclusión:
Aquí puedes ver cómo se puede arreglar si tu unidad USB de arranque no arranca. Este artículo ha enumerado y explicado los diversos escenarios que pueden conducir a esta situación y la posible solución a tus problemas. La forma más eficaz de evitarlos es reformatear el USB y crear un nuevo USB de arranque. Esto asegurará que cualquier otro problema con el USB también se resuelva.
Siempre es útil mantener los datos seguros y protegidos si nos enfrentamos a una situación en la que la PC se bloquea y perdemos los documentos y archivos multimedia esenciales. La robusta herramienta de recuperación Wondershare Recoverit hace este trabajo en un instante, sin tener que perder ninguno de los datos en circunstancias tan imprevistas.
Soluciones para USB
- Recuperar datos de USB
- 1.Recuperar archivos de USB
- 2.Recuperar USB infectada por virus
- 3.Recuperar datos borrados de USB
- 4.Recuperar Datos de Unidad Raw USB
- Reparar errores de USB
- Formatear USB
- 1.Recuperar desde USB formateado
- 2.Cómo formatear la memoria USB protegida
- 3.Formatear una USB usando CMD
- Consejos para USB




Alfonso Cervera
staff Editor