Aug 14, 2025 • Categoría: Recuperación de USB • Soluciones probadas
A veces resulta indispensable aprender a deshabilitar el puerto USB para mantenerlo protegido de personas y material dañino, ya que es posible que debas compartir tu laptop o PC con alguien y eso puede ser peligroso. Los archivos de datos en el sistema pueden dañarse si se inserta algún dispositivo dañino en él. Para evitar tales vulnerabilidades, hemos discutido varios métodos para habilitar y deshabilitar los puertos USB en tu sistema.
También hemos discutido cómo recuperar los datos perdidos de dispositivos externos como unidades USB, tarjetas SD, etc. usando Wondershare Recoverit. Los datos perdidos se pueden recuperar fácilmente siguiendo sencillos pasos.
1. Proteger los datos importantes de empleados no autorizados:
El USB o cualquier otro dispositivo portátil puede provocar el robo de datos o la introducción de virus dañinos cuando se utiliza de forma no supervisada en la red. Las organizaciones a veces pasan por alto las amenazas que pueden plantear las unidades USB, donde un solo dispositivo USB puede colapsar toda la red.
Los dispositivos USB, a diferencia de otros servicios en línea como el correo electrónico, etc., son un punto ciego para las empresas. Los empleados descontentos pueden explotar este lugar inyectando cualquier dispositivo dañino en el sistema que transporta virus y que también puede robar información importante y confidencial.
2. Los dispositivos no auténticos pueden causar estragos en la organización:
Los dispositivos USB no identificados pueden causar estragos en la red. La base de datos de una organización contiene información confidencial sobre los empleados y otras características de la organización. Para guardar toda esta información y datos confidenciales, las organizaciones deben tomar medidas de precaución para deshabilitar estas unidades USB no auténticas.
3. Pérdida de datos
Estos problemas mencionados anteriormente se pueden resolver controlando los dispositivos USB de la organización. Las organizaciones pueden proteger sus datos desactivando estos dispositivos no auténticos. Utilizar el habilitador/deshabilitador USB
También puedes buscar ayuda de herramientas/aplicaciones de software de terceros para habilitar/deshabilitar los puertos o unidades USB en tu sistema, como la herramienta Wondershare Recoverit Recuperación de Datos.
Causas de la pérdida de datos y soluciones
Los archivos de datos guardados en la unidad flash USB se pueden perder debido a varias razones que se enumeran a continuación:
- Los datos se pueden perder accidentalmente si se eliminan o si se pierden los datos del dispositivo.
- Una posible razón podría ser formatear el dispositivo USB sin hacer una copia de seguridad.
- El dispositivo USB se puede dañar o romper y, por lo tanto, se pierden los datos.
- Los datos se pueden perder si has expulsado o retirado incorrectamente el dispositivo USB de la computadora.
- Un dispositivo USB puede estar infectado con virus que pueden provocar la pérdida de datos.
Una característica destacada de Windows es habilitar/deshabilitar los puertos USB. Esta función también se puede utilizar en Windows 10 para habilitar/deshabilitar los puertos USB.
A veces, es posible que necesitemos compartir nuestro sistema con cualquier otra persona que pueda ser vulnerable a los virus. él/ella podría inyectar cualquier unidad infectada o maliciosa que pueda infectar y dañar nuestro sistema y pueda dañar los archivos de datos contenidos en el sistema o, más gravemente, puede robar nuestros datos también. Para proteger nuestro sistema contra tales situaciones y ataques, deshabilitar los puertos USB resulta ser una muy buena solución para proteger nuestro sistema de virus y cualquier otra vulnerabilidad. En algunos casos, es posible que también debas habilitar el puerto USB y resolver problemas de suspensión selectiva de USB.
Podemos habilitar estos puertos USB usando diferentes métodos como el editor de registro, el administrador de dispositivos y cualquier otra aplicación de terceros.
En las siguientes secciones, veremos cómo habilitar/deshabilitar puertos USB en Windows 10.
1. Habilitar/deshabilitar los puertos USB usando el editor de registro
Los puertos USB se pueden habilitar/deshabilitar usando el editor de registro siguiendo los pasos que se mencionan a continuación:
En el primer paso, debes ir al menú Inicio y luego abrir el cuadro de diálogo Ejecutar o presionar la combinación "Windows + R" para abrir directamente la ventana EJECUTAR.
Luego escribe "regedit.exe" y luego haz clic en Enter para abrir el Editor del registro como se muestra en la siguiente figura.
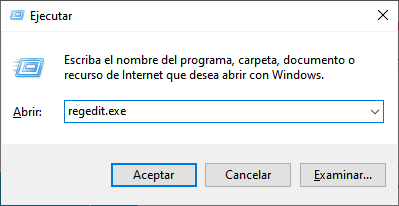
Se abrirá la ventana del Editor del registro, ahora navega a la siguiente ruta:
HKEY_LOCAL_MACHINE > SYSTEM > CurrentControlSet > Services > USBSTOR
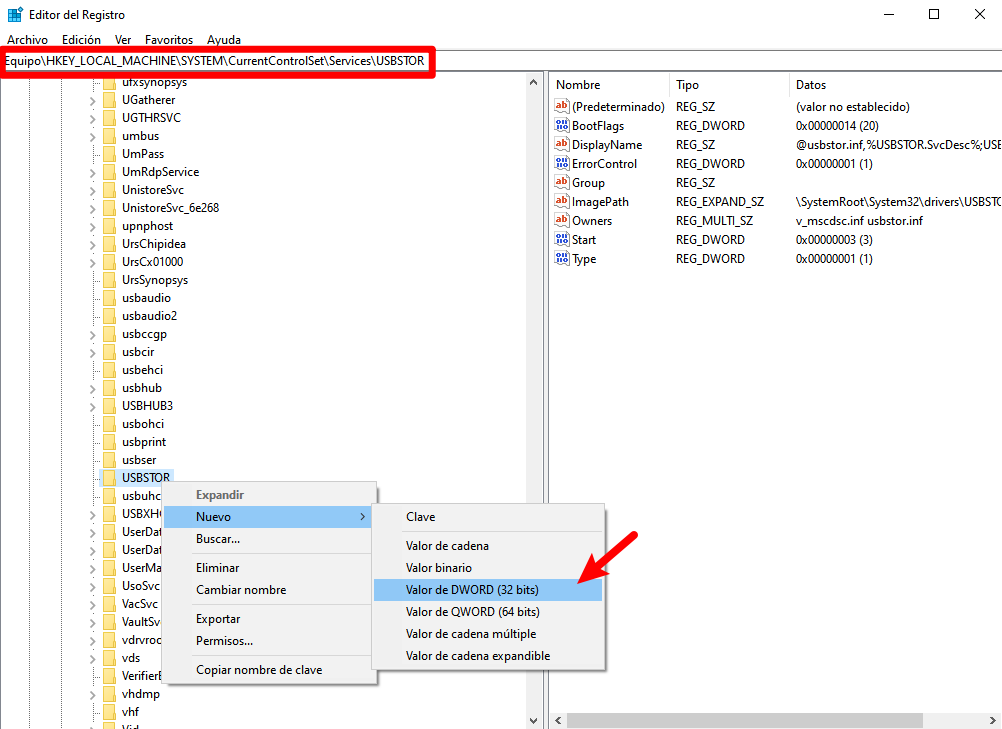
Ahora debes hacer clic en la opción de Inicio para abrir la ventana "Editar valor DWORD (32 bits)".
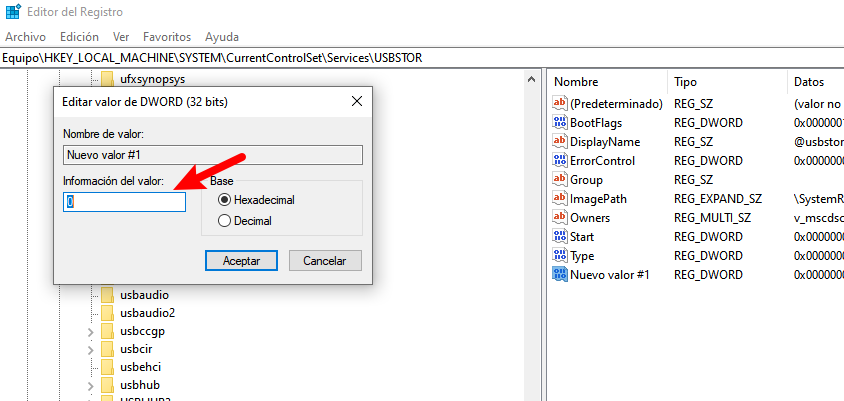
Después de presionar Inicio, debes cambiar el campo "datos de valor" a "4" para deshabilitar las unidades o puertos USB y luego hacer clic en Aceptar, como se muestra en la siguiente figura. Una vez hecho esto, las unidades USB y los puertos de tu sistema se desactivarán.
Para volver a habilitar los puertos o unidades USB, cambia este valor de datos a 3 y luego haz clic en Aceptar, como se muestra en la figura siguiente. Una vez hecho esto, los puertos y unidades USB de tu sistema se volverán a habilitar.
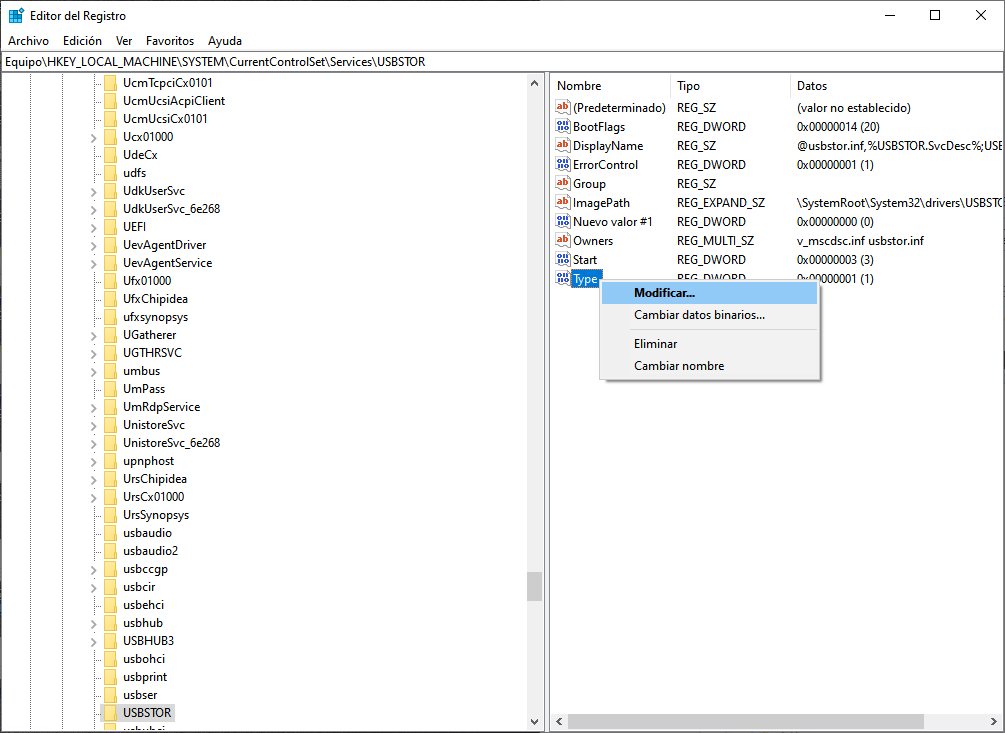
Puedes reiniciar tu sistema para verificar los efectos aplicados.
2. Habilitar/Deshabilitar Puertos USB usando el administrador de dispositivos
También puedes habilitar/deshabilitar tus puertos USB usando el administrador de dispositivos.
- En el primer paso, debes iniciar el menú Inicio y luego escribir Administrador de dispositivos. Haz clic en Administrador de dispositivos o ábrelo usando la combinación de teclas de acceso directo "Windows + X", haz clic en Administrador de dispositivos
- Una vez que se inicia el administrador de dispositivos, debes hacer clic en Controladores de bus serie universal y allí verás diferentes opciones de dispositivos disponibles, como se muestra en la figura siguiente.
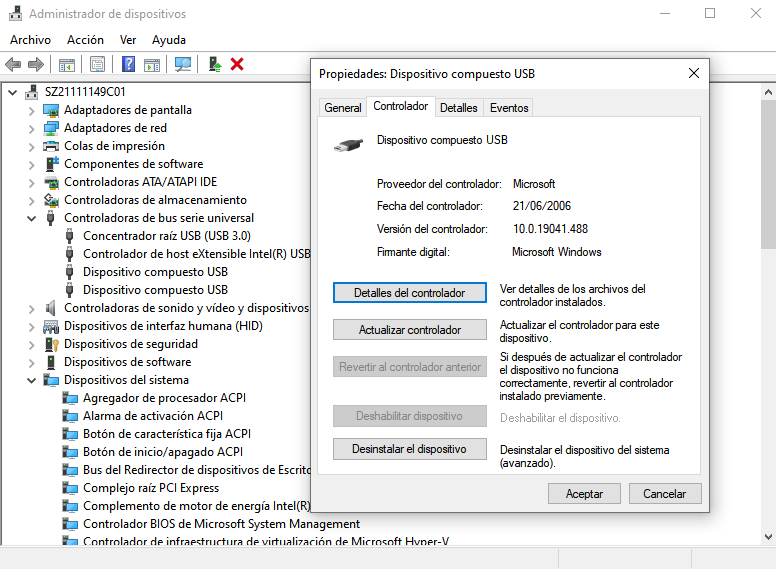
Haz clic con el botón derecho en el USB 3.0 (o cualquier otro dispositivo mencionado en tu PC) y luego haz clic en Deshabilitar dispositivo para bloquear los puertos y unidades USB en tu sistema, como se muestra en la figura a continuación.
Haz clic con el botón derecho en el USB 3.0 (o cualquier otro dispositivo mencionado en tu PC) y luego haz clic en Habilitar dispositivo para habilitar los puertos y unidades USB en tu sistema.

Recoverit - Tu mejor software de recuperación de archivos
- Recupera archivos de más de 1000 formatos de forma rápida, segura y fácil.
- Admite la recuperación de datos desde papelera de reciclaje, disco duro, tarjeta de memoria, unidad USB, cámara y más de 2000 dispositivos de almacenamiento.
- Recuperar datos perdidos por borrado accidental, corrupción de dispositivo, ataque de virus, y en más de 500 escenarios.
- Sistema operativo compatible: Windows 11/10/8/7/Vista, macOS 10.10 ~ 14 (Sonoma). Compatible con Bitlocker, T2, M1 y M2
3. Deshabilitar/Habilitar los puertos USB desinstalando los controladores de almacenamiento masivo USB
Un sistema puede protegerte de usuarios malintencionados a gran escala, como en la escuela, la oficina, etc., desinstalando los controladores de almacenamiento masivo USB. Puedes desinstalar estos controladores y cuando alguien intente conectar la unidad USB, Windows te pedirá que instales los controladores USB. Más adelante, puedes volver a instalar los controladores para que las cosas funcionen (dispositivos USB detectados) nuevamente.
4. ¿Cómo habilito los puertos USB en BIOS
Algunos proveedores ofrecen una opción en BIOS/UEFI para habilitar o deshabilitar los puertos USB en el sistema. En otros casos, es posible que también hayas desactivado accidentalmente los puertos USB. Inicia en BIOS.UEFL para comprobar si dicha opción o función está disponible en tu sistema. Puedes consultar el manual del usuario de tu PC para ver si la función para habilitar o deshabilitar los puertos USB está disponible en el BIOS.
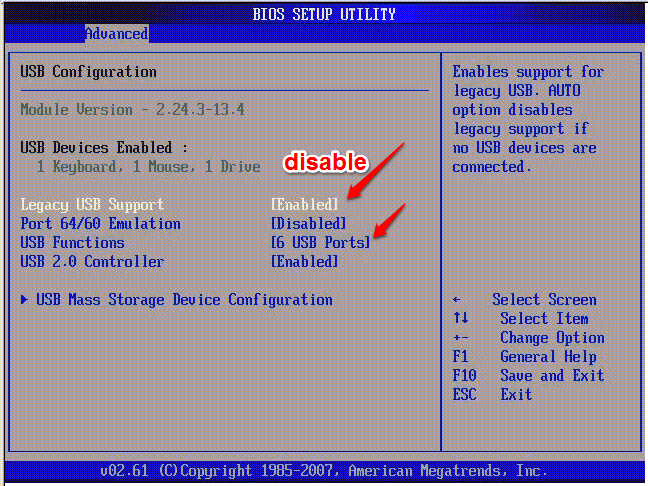
5. No permitir que los usuarios conecten USB
Utiliza uno o más de los siguientes métodos para impedir que los usuarios se conecten a dispositivos de almacenamiento USB, según corresponda a tu caso.
Si no hay ningún dispositivo de almacenamiento USB ya instalado en tu computadora
Si un dispositivo de almacenamiento USB aún no está instalado en la computadora, asigna permisos de Denegar los siguientes archivos al usuario o grupo y a la cuenta del SISTEMA local:
- %SystemRoot%\Inf\Usbstor.pnf
- %SystemRoot%\Inf\Usbstor.inf
Los usuarios no pueden instalar un dispositivo de almacenamiento USB en la computadora cuando haces esto. Para asignar Denegación de permisos para los archivos Usbstor.pnf y Usbstor.inf a una persona o grupo, sigue estos pasos:
- Inicia el Explorador de Windows y busca la carpeta %SystemRoot%\Inf.
- Haz clic con el botón derecho en el archivo en Usbstor.pnf y luego presiona Propiedades.
- Haz clic en la pestaña Seguridad.
- Agrega el usuario o grupo al que deseas establecer como Denegar permisos en la lista de grupos o Nombres de usuarios.
- Haz clic para seleccionar la casilla de verificación Rechazar junto a Acceso completo en la columna Permisos de nombre de usuario o nombre de grupo.
Nota En la lista Denegar, agrega también la cuenta del sistema.
- Selecciona la cuenta del SISTEMA en la lista de grupos o nombres de usuario.
- Haz clic en la casilla de verificación Denegar junto a Control total en la lista de permisos de nombre de usuario o nombre de grupo y, a continuación, haz clic en Aceptar.
- Haz clic con el botón derecho en el archivo Usbstor.inf y luego haz clic en Propiedades.
- Haz clic en la pestaña Seguridad.
- Agrega el usuario o grupo al que deseas establecer Denegar permisos en la lista Nombres de grupos o usuarios.
- Haz clic para seleccionar la casilla de verificación Rechazar junto a Control total en la lista de permisos de nombre de usuario o nombre de grupo.
- Selecciona la cuenta del SISTEMA en la lista de Grupos o Nombres de usuario.
- Haz clic en la casilla de verificación Denegar junto a Control total en la lista de permisos de nombre de usuario o nombre de grupo y, a continuación, haz clic en Aceptar.
6. Desconectar el USB
Es imposible desconectar todos los puertos USB de la placa base; todo lo que puedes hacer es desconectar los que existen en la parte superior y frontal de la computadora desconectando el cable del conector USB. La desconexión de estos puertos evita que las personas los manipulen mal. Puedes deshabilitar USB cambiando las políticas de grupo, las aplicaciones/herramientas de terceros también están disponibles para deshabilitar los puertos USB en Windows 10, es decir, el bloqueador de USB de SysTools y el bloqueo de USB, etc.
Estas son las seis soluciones que preparamos para ti. Además, puedes aprender cómo arreglar los puertos USB que no funcionan de una manera más específica.
Wondershare Recoverit es una herramienta para recuperar los datos perdidos del dispositivo siguiendo sencillos pasos. Ofrece soluciones efectivas para recuperar archivos de una computadora, un dispositivo USB o Windows averiados, etc. Aquí discutiremos los pasos para recuperar datos fácilmente de las unidades USB usando Wondershare Recoverit.
¿Quieres recuperar los datos de de USB? Sigue los pasos de este video para recuperarlos
 Garantía de descarga segura, sin malware
Garantía de descarga segura, sin malwarePaso 1: Conectar la unidad USB a la computadora:
En el primer paso, debes conectar la unidad USB a la PC, desde la que deseas recuperar los datos. Asegúrate de que este dispositivo sea detectado/reconocido.
1. Seleccionar el dispositivo externo
Primero, debes seleccionar el dispositivo desde donde deseas recuperar los archivos y luego hacer clic en el botón "Iniciar" para continuar.

2. Escanear el dispositivo
El análisis completo se iniciará en el medio de almacenamiento externo durante unos minutos.

Paso 2: Previsualizar y recuperar archivos
Wondershare Recoverit admite la vista previa de diferentes tipos de archivos como fotos, imágenes, videos y música, etc. Puedes obtener una vista previa de los archivos para confirmarlos una vez que se realiza el escaneo.
Paso 3: Para recuperar los datos perdidos, haz clic en "Recuperar" y luego guárdalos en otra ubicación segura.
Se recomienda guardar los datos recuperados en una ubicación que no sea la ubicación desde donde los recuperaste.

Preguntas frecuentes
-
1. ¿Cómo habilitar el puerto USB si el administrador lo deshabilitó?
Estos puertos USB se pueden desbloquear mediante:
- Realizar cambios en el registro
- Volver a instalar los controladores de almacenamiento masivo USB
- Habilitar los puertos desde el administrador de dispositivos
- Los puertos USB se pueden desbloquear mediante aplicaciones de software de terceros
- Habilitar puertos USB desde la política de grupo de deshabilitar puertos USB
-
2. ¿Cómo desbloqueo una unidad USB?
Las siguientes son las soluciones para desbloquear la unidad USB:
- Solicitar el permiso con una contraseña
- Realizar cambios en Regedit
- Verificar el interruptor de bloqueo
- Desbloqueo de la protección contra escritura
-
3. ¿Por qué dejaron de funcionar mis puertos USB?
- Puede haber varias razones por las que la unidad flash USB deja de funcionar:
- Es posible que falten controladores en la unidad USB.
- Puede haber daños en los puertos, lo que hace que los dispositivos USB sean indetectables.
- La función de suspensión selectiva de USB podría estar activada.
- Las unidades USB pueden faltar en la computadora y es necesario instalarlas.
-
4. ¿Wondershare Recoverit puede arreglar la pérdida de datos USB?
Sí, Wondershare Recoverit es una herramienta confiable para recuperar los datos perdidos de dispositivos externos como USB, tarjetas SD y tarjetas de memoria, etc. -
Algunos consejos cuando pierdes datos en tu USB
- 1. Cuando descubriste que los datos se habían perdido o borrado de tu USB, deja de usarlo.
- 2. No formatees USB antes de recuperar sus datos, así para aumentar el éxito de recuperación.
- 3. Deja de agregar archivo nuevo en la USB para no sobrescribir la información eliminada en los sectores particulares de la USB.
- 4. Usar un software de respaldo para realizar una copia de seguridad de los datos importantes.
- 5. Descargar un antivirus para proteger la memoria USB de los ataques de virus en el ordenador.
- 6.Ejecutar la encriptación que evita la pérdida de datos por el cifrado.
- 7. Evitar la exposición de la memoria USB de la humedad y polvo.
 Garantía de descarga segura, sin malware
Garantía de descarga segura, sin malwareSoluciones para USB
- Recuperar datos de USB
- 1.Recuperar archivos de USB
- 2.Recuperar USB infectada por virus
- 3.Recuperar datos borrados de USB
- 4.Recuperar Datos de Unidad Raw USB
- Reparar errores de USB
- Formatear USB
- 1.Recuperar desde USB formateado
- 2.Cómo formatear la memoria USB protegida
- 3.Formatear una USB usando CMD
- Consejos para USB

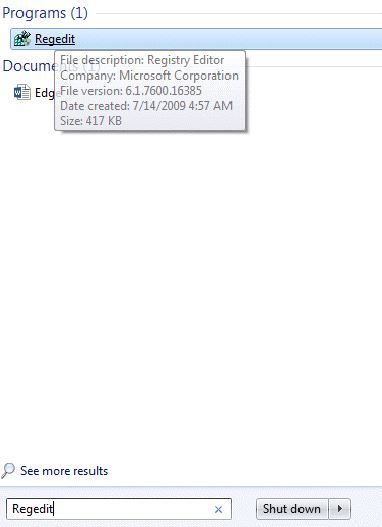
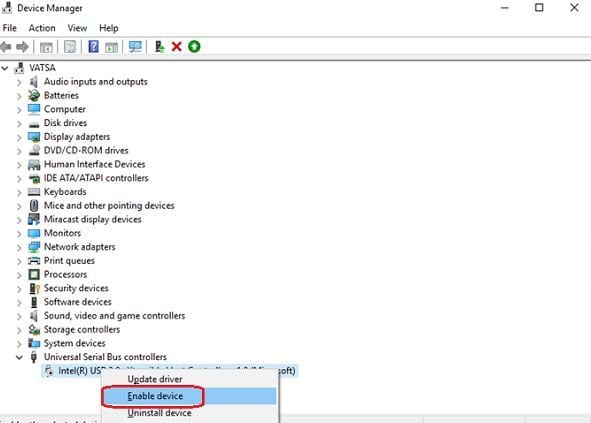



Alfonso Cervera
staff Editor