Aug 14, 2025 • Categoría: Recuperación de USB • Soluciones probadas
¿Tu puerto USB 3.0 no funciona? ¿O el USB 3.0 del panel frontal no funciona de repente? Debes estar buscando una solución rápida para resolver este problema. ¡No te preocupes! Este artículo eliminará toda tu confusión.
Aquí, 6 soluciones sencillas para el problema de los puertos USB 3.0 que no funcionan se ilustrarán detalladamente en este artículo. Y estas soluciones han demostrado ser las más accesibles para solucionar tu problema. Después de solucionar este problema, también puedes ver Cómo arreglar la velocidad de transferencia lenta de USB 3.0 para acelerar su unidad USB 3.0.
Mientras tanto, este artículo ha recopilado los consejos más sencillos para que puedas arreglar este problema sin necesidad de mucha experiencia informática. Incluso si eres un principiante en informática, aún puedes realizar bien estos métodos. Solo asegúrate de leer el artículo y seguir los sencillos pasos.
Navegación de contenido
Parte 1: Descripción general de USB 3.0.
Si has encontrado el código de error 0x800703EE en Windows y buscas su solución, primero asegúrate de comprender el significado de este código de error. Para ayudarte, en esta sección lo aprenderás en términos más fáciles.
1. ¿Qué es USB 3.0?
Un puerto Universal Serial Bus (USB) proporciona una interfaz para conectar dispositivos electrónicos con tu sistema informático. Un USB 3.0 es una versión de los estándares USB que admite una computadora para la conexión.
El diseño USB 3.0 admite una transmisión de datos más rápida. Un puerto USB 3.0 tiene una interfaz azul en las computadoras. Además, USB 3.0 admite hasta 5 Gbit/s, que es mucho más rápido que sus versiones predecesoras.

2. Diferencia entre USB 2.0 y 3.0:
USB 2.0 es el predecesor de USB 3.0 y más lento que él. Las diferencias clave entre ellos son:
- Arquitectura: USB 3.0 admite ocho líneas de conector, mientras que USB 2.0 tiene cuatro líneas de conector.
- Tasas de transferencia: USB 3.0 proporciona 4800 Mbps, mientras que la tasa de transferencia máxima de USB 2.0 es 480 Mbps, lo que la hace más lenta.
- Transferencia de datos: USB 3.0 es avanzado y admite la transferencia de datos bidireccional. Por otro lado, USB 2.0 admite la transferencia de datos unidireccional.
- Color: Un USB 3.0 está construido y representado con color azul, y el USB 2.0 viene con un puerto negro.

3. Razones por las que el puerto USB 3.0 no funciona:
Es un problema común; sin embargo, algunas de las razones por las que el puerto USB 3.0 no funciona son:
- Actualización de Windows: A veces, la actualización de Windows puede cambiar algunas configuraciones predeterminadas, lo que genera este problema.
- Configuración de la BIOS: Si la configuración de la BIOS tiene el puerto USB 3.0 desactivado, también puede provocar este problema.
- Controladores USB: Las versiones obsoletas o no compatibles de los controladores USB también pueden afectar tu puerto USB 3.0.
- Cables internos: si los cables del puerto USB 3.0 dentro de la placa base no están conectados correctamente, también pueden causar este error.
Ahora sabe qué es un USB 3.0, en qué se diferencia de un USB 2.0 y las razones que pueden causar este error en primer lugar. En la siguiente sección, sabrás cómo arreglar este problema.
Parte 2: ¿Cómo arreglar el problema del puerto USB 3.0 que no funciona?
A continuación se enumeran soluciones sencillas que pueden ayudarte a arreglar tu puerto USB 3.0:
- Método 1: Instalar la BIOS más reciente
- Método 2: Descargar controladores del fabricante
- Método 3: Instalar los controladores más nuevos
- Método 4: Asegurarse de que los cables internos estén conectados
- Método 5: Usar Windows Update
- Método 6: Comprobar si la configuración de administración de energía anula el controlador USB
Método 1: Instalar la BIOS más reciente
A veces, tu placa base puede provocar problemas con el puerto USB 3.0. Puede solucionarse instalando los más recientes controladores de BIOS. Para trabajar con esta solución, primero debes encontrar el nombre de tu placa base a través de CMD y luego descargar tus controladores BIOS relacionados.
Sigue los pasos a continuación:
Paso 01: Abrir CMD
Busca CMD en tu computadora y ábrelo.
Paso 02: Buscar el nombre de la placa base
Utiliza el comando "wmic baseboard get product, manufacturer"
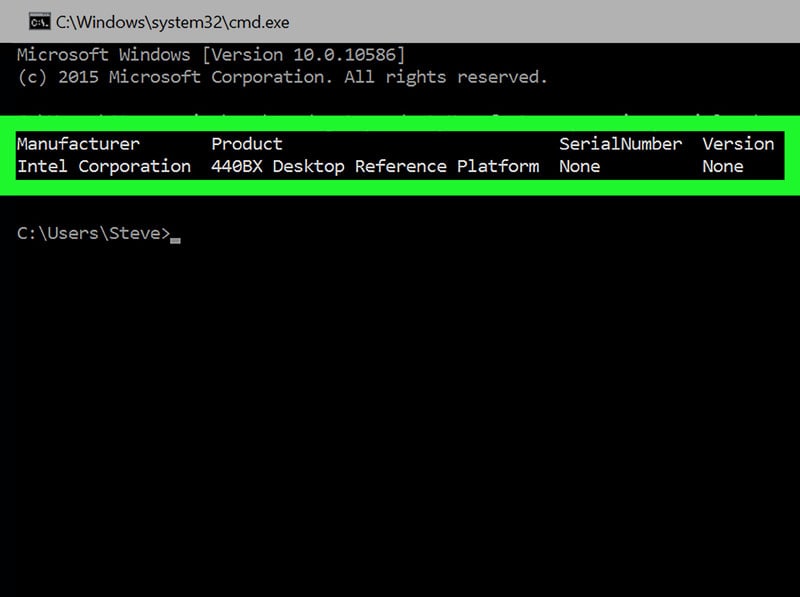
Paso 03: Descargar los controladores de BIOS más recientes
Después de encontrar el fabricante y el nombre de la placa base, descarga sus controladores BIOS a través de Internet. Si no estás familiarizado con BIOS, consulta Métodos para acceder a la configuración de BIOS o CMOS.
Paso 04: Copiar los controladores de BIOS descargados
Para instalar el BIOS más reciente, primero copia todos los archivos en una unidad USB porque necesitas iniciar tu sistema para instalar los controladores del BIOS.
Paso 05: Instalar los controladores de la BIOS
Asegúrate de que la unidad USB con controladores BIOS esté conectada a la computadora. Reinicia tu computadora e ingresa la configuración de tu BIOS. Después de ingresar la configuración, selecciona la opción de actualización de BIOS.
Siguiendo estos sencillos pasos, puedes actualizar fácilmente los controladores de tu BIOS y verificar si esto soluciona el problema del puerto USB 3.0.
Método 2: Descargar controladores del fabricante
Los controladores obsoletos pueden provocar un problema con el puerto USB 3.0. Para actualizar tus controladores USB, ve al sitio web del fabricante de tu sistema. Por lo general, proporcionan una sección de descarga en el sitio web para descargar fácilmente los controladores USB más recientes.
A veces, los controladores USB se enumeran como controladores de chipset. Si encuentras controladores de chipset, eso también funcionará.
Método 3: Instalar los controladores más nuevos
Si los dos métodos anteriores no resuelven el problema, puedes arreglar los puertos USB 3.0 instalando los controladores más nuevos. Para ver qué controladores necesitas descargar, primero debes conocer sus nombres.
Sigue los pasos a continuación:
Paso 01: Abrir el Administrador de dispositivos
Busca el Administrador de dispositivos en tu computadora y ábrelo.
Paso 02: Expandir los controladores de Universal Series Bus
Expande la carpeta Controladores de Universal Series Bus.
Paso 03: Identificar el nombre del controlador del puerto USB 3.0
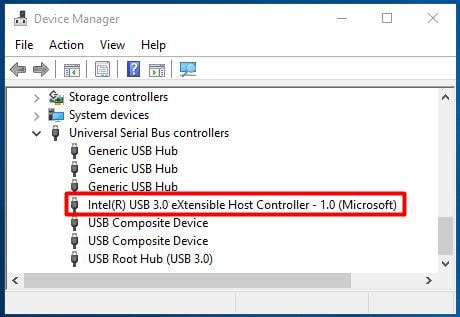
Paso 04: Descargar los controladores
Una vez que sepas el nombre del conductor, puedes buscarlo en Google. Desde allí, puedes descargar los controladores para tu puerto USB 3.0.
Paso 05: Instalar los controladores
Después de instalar los controladores, verifica si el problema persiste o no.
Método 4: Asegurarse de que los cables internos estén conectados
Si el USB 3.0 del panel frontal no funciona para ti, debes verificar la conexión del cable interno. Necesitas abrir la carcasa de tu PC y ver la placa base. Localiza los cables que están conectando tus puertos USB 3.0 con la placa base y comprueba si están conectados correctamente o no.
Arreglará tus puertos USB 3.0 ubicados en el panel frontal. Si tienes problemas con los puertos USB 3.0 del panel posterior, ignora este método.
Método 5: Usar Windows Update
Una función de actualización de windows es una solución fácil y rápida al problema de los puertos USB 3.0. Simplemente sigue los pasos a continuación:
Paso 01: Abrir el Administrador de dispositivos
Busca el Administrador de dispositivos en tu computadora y ábrelo.
Paso 02: Buscar controladores desconocidos
Haz clic derecho sobre ellos y haz clic en Actualizar software de controlador.
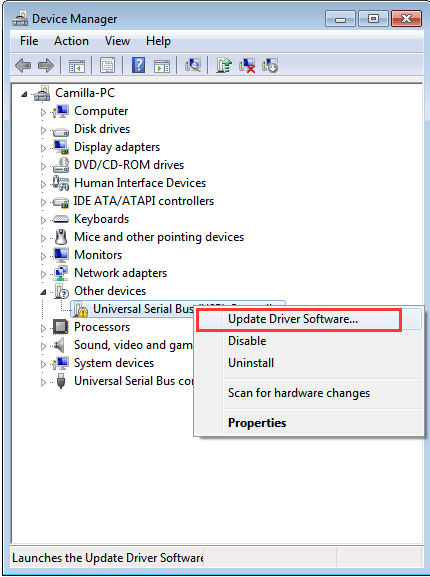
Paso 03: Instalar los controladores automáticamente
Haz clic en la opción de búsqueda automática y la función de actualización de Windows buscará e instalará el controlador por ti.
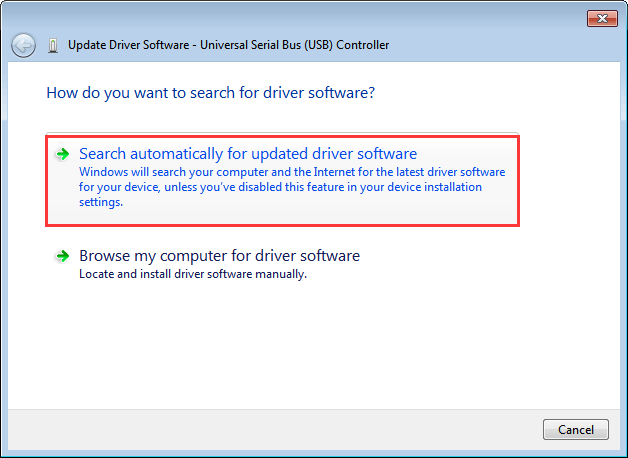
Tomará un tiempo y Windows encontrará e instalará los controladores por ti.
Método 6: Comprobar si la configuración de administración de energía anula el controlador USB
Windows proporciona una función que apaga los controladores USB cuando no están en uso y los vuelve a encender cuando es necesario.
A veces, Windows puede funcionar mal y no los vuelve a encender automáticamente. Si este es el problema, puede impedir que Windows administre automáticamente los puertos USB.
Sigue los pasos a continuación:
Paso 01: Abre el Administrador de dispositivos
Paso 02: Expande los controladores de Universal Series Bus
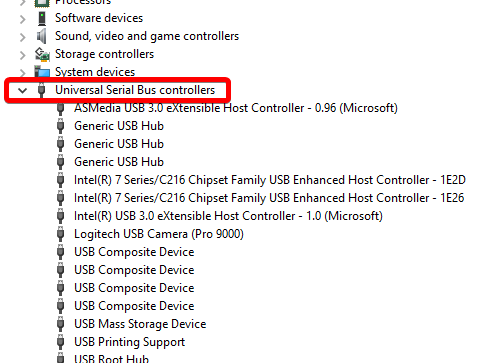
Paso 03: Haz doble clic en "Concentrador raíz USB" de la lista
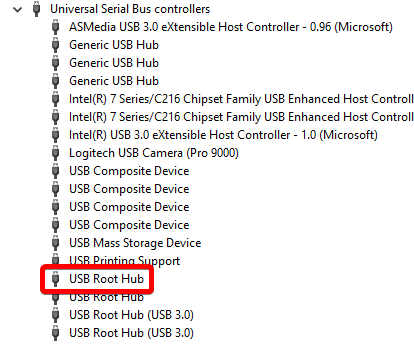
Paso 04: Cambia a la pestaña Administración de energía

Paso 05: Desmarca "Permitir que la computadora apague el dispositivo para ahorrar energía".
Eliminará la administración automática de Windows desde uno de tus concentradores raíz USB. Repite los mismos pasos para el resto de concentradores raíz USB en tu administrador de dispositivos.
Las soluciones anteriores requieren poca o ninguna experiencia informática para aplicar y solucionar el problema de que el puerto USB 3.0 no funciona. La amplia gama de soluciones que hemos proporcionado varía desde arreglos automáticos hasta arreglos manuales. Preferimos que primero pruebes las soluciones automáticas antes de pasar a las soluciones manuales.
Consejos adicionales: ¿Cómo recuperar datos cuando el USB está bloqueado?
Si todavía estás con nosotros, esta sección cubre una forma de recuperar tus datos perdidos usando el Software Wondershare Recoverit.
Wondershare Recoverit - El mejor software de recuperación de datos de unidades USB
Wondershare Recoverit es un software de recuperación de datos de 3 pasos. Con este software, puedes recuperar datos en el sistema operativo Windows y MAC, y dispositivos externos como una unidad USB. Ve lo excelentes que son sus funciones:

Recoverit Recuperación de Datos - El mejor software de recuperación USB
- Recuperación de fotos - Si los datos perdidos tenían fotos de cualquier formato, por ejemplo, PNG, JPEG, SVG, etc. Wondershare Recoverit admite todos los formatos y puede ayudarte a recuperarlos rápidamente.
- Recuperación de archivos - Wondershare Recoverit ayuda a recuperar todos tus archivos perdidos, formateados, eliminados y corruptos.
- Recuperación de videos - Puedes recuperar cualquier formato de video desde cualquier dispositivo, sin importar el formato. Wondershare también puede reparar los fragmentos corruptos de tu video.
- Recuperación avanzada - A veces, después de la recuperación, es posible que recuperes el archivo pero en formato corrupto. Por lo tanto, Wondershare Recuperación Avanzada permite reparar los archivos corruptos y hacer que vuelvan a funcionar.
Pasos para recuperar datos a través de Wondershare Recoverit
Paso 01: Iniciar esta herramienta de recuperación de datos

Paso 02: Seleccionar una ubicación
Selecciona el dispositivo desde el que perdiste tus datos.

Paso 03: Comenzar a escanear tu unidad USB
Después de seleccionar, haz clic en el botón Inicio. El proceso de escaneo comenzará y puede llevar algún tiempo.

Paso 04: Previsualizar y recuperar archivos
Con la vista previa, puedes seleccionar solo los archivos que deseas recuperar. Ahora puedes hacer clic en el botón Recuperar y se iniciará la recuperación del archivo.

Después de finalizar el proceso de escaneo, puedes ver los archivos que eliminaste. A continuación se muestra una imagen de ejemplo que muestra una vista previa de un archivo PDF eliminado.
Consejos para prevenir la pérdida de datos:
El software de recuperación de datos Recoverit ha facilitado la recuperación de tus datos perdidos. Sin embargo, hay pocas cosas que puedes hacer para evitar perder datos en el futuro. Asegúrate de:
- Creación de copias de seguridad periódicas - Un paso esencial es realizar copias de seguridad periódicas de tus datos. Puedes utilizar otro medio de almacenamiento externo u opciones de copia de seguridad en la nube, como Google Drive.
- Utilizar software antivirus - Analizar siempre tu sistema antes de que un virus provoque la pérdida de datos. El software antivirus ayudará a eliminar cualquier malware o virus que pueda causar la pérdida de datos.
- Respaldo de energía - El apagado repentino de la computadora puede provocar la pérdida de datos. Asegúrate de que tu laptop esté suficientemente cargada o apoya tu computadora con un respaldo de energía.
Terminando:
Si has leído este artículo por completo, debes aclarar tu confusión acerca de que el puerto USB 3.0 no funciona.
Un problema con el puerto USB 3.0 es común y puede ocurrir debido a varias razones, como puedes ver en la primera parte del artículo. Sin embargo, no importa qué causó el problema del puerto USB 3.0, la solución se puede lograr con cualquiera de las seis soluciones compiladas para ti en la segunda parte.
Además, ocasionalmente, hemos perdido datos al experimentar con diferentes soluciones. Pero el software Wondershare Recoverit siempre nos apoyó. ¡Es por eso que recomendamos encarecidamente el software Wondershare Recoverit!
Soluciones para USB
- Recuperar datos de USB
- 1.Recuperar archivos de USB
- 2.Recuperar USB infectada por virus
- 3.Recuperar datos borrados de USB
- 4.Recuperar Datos de Unidad Raw USB
- Reparar errores de USB
- Formatear USB
- 1.Recuperar desde USB formateado
- 2.Cómo formatear la memoria USB protegida
- 3.Formatear una USB usando CMD
- Consejos para USB




Alfonso Cervera
staff Editor