Aug 14, 2025 • Categoría: Soluciones para Windows • Soluciones probadas
Si utilizas un ratón con regularidad, es posible que hayas experimentado situaciones en las que el dispositivo se niega a funcionar. Esto puede provocar frustraciones en el trabajo, especialmente si el dispositivo es crucial para la velocidad del trabajo. No tienes que descartar ese ratón tuyo demasiado rápido, ya que el dispositivo puede seguir funcionando. En este contenido, aprenderás a solucionar tu ratón y hacer que vuelva a funcionar.
Resumen del error
Este problema puede surgir debido a las siguientes razones
Computadora congelada: si la tecla de bloqueo numérico está activa en el teclado de tu laptop, el ratón no funcionará. Si se pulsa esta tecla repetidamente, el Bloqueo numérico encenderá y apagará el teclado constantemente. Si el indicador no cambia, tu laptop se congelará y todo el hardware no funcionará. Para resolver este problema, reinicia la laptop y pasa a la siguiente solución.
No hay tecla de bloqueo numérico: Algunos teclados no tienen un indicador luminoso y si tu teclado carece de él, basta con pulsar las teclas "Ctrl+Alt+Supr" a la vez. Esta acción producirá una opción azul de Windows en tu pantalla. Si tu pantalla no muestra esta opción, significa que tu sistema está congelado. Reinicia tu computadora como te aconsejamos anteriormente para solucionar este problema.
Conflicto con el ratón: Si has instalado recientemente un nuevo hardware, puedes desinstalarlo para ver si el hardware está causando el problema.
No está conectado correctamente: Si el ratón no está bien conectado, no funcionará. Hay dos tipos de ratones.
Ratón USB: Si utilizas un ratón USB desconecta el cable y vuelve a conectarlo con otro puerto USB. Evita utilizar un concentrador USB, ya que el concentrador puede carecer de potencia suficiente para realizar la conexión.
Ratón inalámbrico: Si es un ratón inalámbrico, asegúrate de que recibe suficiente energía. Comprueba regularmente el indicador de alimentación para ver si hay una notificación de alimentación. Éste aparecerá en forma de luz. Comprueba también el interruptor de encendido para asegurarte de que está encendido. Si el ratón está encendido pero sigue sin funcionar, prueba a cambiar las pilas y asegúrate de que el receptor inalámbrico no está bloqueado por ningún objeto y está dentro del alcance. Por último, si sigue sin funcionar, desconecta el adaptador USB y conéctalo a otro puerto.
Conflicto con el ratón/conductor
Si el ratón está en modo seguro, puede haber un conflicto de controladores. Sigue estas tiendas para solucionar el problema.
- Amplía la opción del ratón en el Administrador de dispositivos. Para ello, haz clic en el símbolo +.
- Elimina los ratones de la lista resaltando cada dispositivo uno por uno y luego pulsa eliminar para quitarlos
Si esto no funciona, ejecuta un Solucionador de problemas siguiendo los pasos que te proporciona tu Windows.
Controladores desactualizados o faltantes
Para comprobarlo, ve al Administrador de unidades para comprobar si se ha instalado un controlador para tu ratón, ya que es posible que el controlador predeterminado de Windows no funcione para tu ratón. Instalar un controlador específico que sea compatible con el ratón puede solucionar el problema. Comprueba la lista de la página para buscar enlaces de sitios web de fabricantes de ratones populares de los que descargar los controladores del ratón. Si ya tienes un controlador para la especificación de tu ratón, asegúrate de que tienes la versión actualizada. Si no es así, descarga la última actualización.
Problemas de hardware
Si ninguno de los métodos anteriores funciona, prueba a utilizar otro ratón para ver si funciona. Si el otro ratón funciona, entonces prueba tu ratón principal con otro PC. Si sigue sin funcionar, el problema está en el puerto del ratón. Plantéate sustituirlo por otro puerto. Si sigue sin funcionar, significa que hay que cambiar la placa base.
Archivos del sistema operativo corruptos
Si nada de lo que has probado funciona, puede ser que haya un sistema corrupto en tu sistema operativo. Si este es el caso, repáralo con un disco de instalación del sistema.
- Solución 1- Vuelve a enchufar el cable USB o el receptor USB
- Solución 2- Soluciones de hardware sólo para el ratón inalámbrico
- Solución 3- Reinicia la Laptop
- Solución 4- Solucionar el problema
- Solución 5- Actualiza el controlador de tu ratón
- Solución 6- Reinstalar el controlador del ratón
- Solución 7- Desactivar la opción de inicio rápido
Aquí tienes algunas soluciones para solucionar un ratón que no funciona.
Solución 1- Vuelve a conectar el cable USB o el receptor USB
Si tu cable inalámbrico no funciona, asegúrate de que está bien conectado a tu laptop. Intenta quitarlo y volverlo a enchufar o prueba con el otro puerto USB.
- Desenchufa el cable o el receptor del puerto de la laptop
- Espera unos minutos

- Vuelve a conectar el cable e intenta utilizar el ratón para ver si funciona.
Solución 2- Soluciones de hardware sólo para ratones inalámbricos
Si utilizas un ratón inalámbrico, prueba estos métodos-
- Retira las pilas viejas y sustitúyelas por otras nuevas. Ahora comprueba si el ratón funciona. Para comprobar el estado de las pilas de tu ratón bluetooth, abre el Panel de Control y ve a Bluetooth.
- Ahora comprueba la "Pila total restante". Te dará una idea de cuándo tienes que cambiar las pilas del ratón.

- Comprueba si el receptor inalámbrico del ratón está dentro del alcance. Asegúrate de que no está bloqueado por muchos objetos.
- También puedes probar a desconectar el adaptador USB inalámbrico e intentar conectarlo a otro puerto.
Además, es importante que el ratón inalámbrico reciba energía para funcionar. Puedes comprobarlo viendo si la luz indicadora está encendida. Si no recibe energía, puedes probar a mover el ratón sobre la alfombrilla o puedes apagar y encender el interruptor de encendido del ratón, que suele estar en su parte inferior.
Solución 3- Reiniciar la laptop
A veces, con sólo reiniciar la laptop se pueden solucionar los problemas. Si has probado las dos soluciones anteriores y sigue sin funcionar, reinicia la laptop después de desconectar el ratón. Cuando el sistema se vuelva a encender, intenta volver a enchufar el ratón.
Solución 4- Solución de problemas
También puedes ejecutar el solucionador de problemas de hardware si tu laptop no reconoce el ratón después de conectarlo. Para ello, ve al "Panel de control", abre "Solución de problemas" y selecciona "Hardware y dispositivos" para ejecutar el solucionador de problemas. Una vez completado el proceso, reinicia la laptop y comprueba si el ratón funciona.
Solución 5- Actualiza el controlador del ratón
Si el ratón no funciona puede deberse a un controlador obsoleto. Visita el sitio web del fabricante y comprueba si hay actualizaciones recientes. Asegúrate de elegir sólo los controladores que sean compatibles con tu ratón. Hay dos formas de actualizar los controladores.
Actualización manual del controlador
Para seguir este proceso tienes que visitar el sitio web del fabricante de tu ratón para buscar el controlador correcto que sea compatible con tu Windows. Una vez que encuentres el correcto, descarga la actualización.
Actualización automática del controlador
Si no tienes tiempo para realizar una actualización manual, puedes hacerlo automáticamente con un programa de terceros. Dicho programa escaneará la web y sacará a la luz los controladores disponibles y los descargará e instalará en tu nombre.
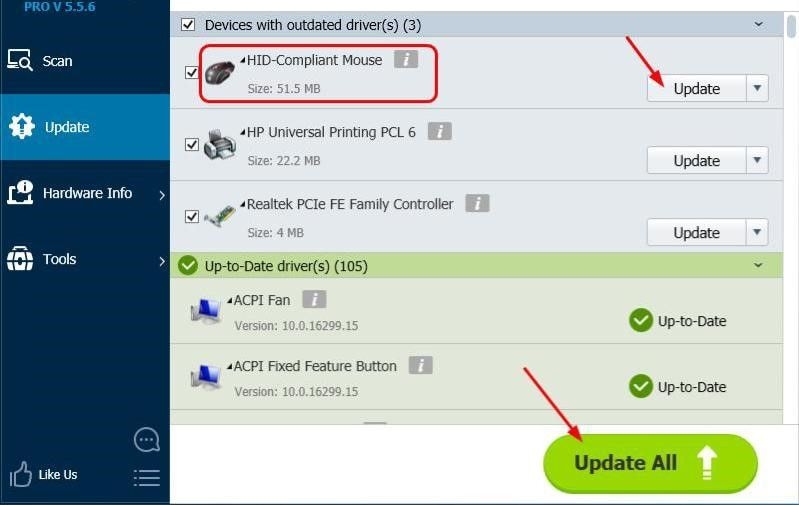
Identificar por qué el ratón no funciona en el ordenador laptop puede ser una tarea ardua, pero si tienes la suficiente paciencia para seguir este proceso, seguro que encontrarás una solución que te funcione de la lista de soluciones que te ofrecemos en este artículo. Sin embargo, si estas dos no funcionan, es posible que tengas que reinstalar los controladores.
Solución 6- Reinstalar el controlador del ratón
Si tu ratón no funciona correctamente, puedes intentar reinstalar los controladores del ratón en tu laptop a través del Administrador de dispositivos. Los controladores del ratón se instalan automáticamente a través del repositorio de controladores de Microsoft, y para ello, sigue los siguientes pasos:
- Abre el Administrador de Dispositivos pulsando el botón de Windows + X.
- Selecciona "Ratones y otros dispositivos señaladores" de la lista de opciones y elige "Ratón compatible con HID" y desinstálalo.
- Tu laptop te pedirá permiso para reiniciar. Da el permiso. Se instalará el controlador del ratón y podrás comprobar tu ratón USB o inalámbrico.
Solución 7- Desactivar la opción de inicio rápido
El inicio rápido a veces puede ser una de las causas de que el ratón no funcione en tu laptop. Así que, para desactivarla, sigue los siguientes pasos:
- Pulsa Windows + X y selecciona la opción de encendido.
- Ahora haz clic en "Elegir lo que hace el botón de encendido" y luego en "Cambiar la configuración que actualmente no está disponible" Desmarca la casilla "Activar el inicio rápido".
- Guarda los cambios. Ahora restringir tu computadora puede llevar más tiempo pero probablemente solucionará tu ratón.
Consejos adicionales
Aquí tienes algunos consejos generales adicionales para hacer que tanto los ratones USB como los inalámbricos funcionen en tu laptop.
- Asegúrate de que utilizas el ratón sólo en una superficie lisa y plana. Es mejor que utilices una alfombrilla para una superficie de trabajo consistente.
- Comprueba si hay algún daño en el hardware del ratón. Puede tratarse de la falta de una bola, de una carcasa agrietada, de un fallo del sensor óptico que no brilla, o de un clic pegajoso/silencioso de los interruptores de los dedos. En tal caso, es mejor sustituir el ratón en lugar de repararlo, ya que la mayoría de los componentes del hardware del ratón son bastante baratos en comparación con otras piezas.
- Como un ratón externo funciona transmitiendo señales inalámbricas entre un receptor USB de tu laptop, es posible que el receptor esté desincronizado con el ratón inalámbrico, lo que hace que deje de funcionar. Por tanto, debes considerar la posibilidad de resincronizar el puerto USB con el ratón, lo cual es bastante fácil. Pulsa el botón Conectar en algún lugar del receptor USB y verás que una luz parpadea en el receptor. A continuación, pulsa el botón Conectar del ratón. Dejará de parpadear la luz del receptor USB, lo que implica que tu receptor está ahora sincronizado con el ratón.
Soluciones para Windows
- Recuperar datos de Windows
- 1.Recuperar sistema de Windows
- 2.Recuperar archivos de 0 bytes
- 3.Restaurar el visor de fotos de Windows
- 4.Recuperar carpetas eliminadas en Windows
- Problemas del sistema
- 1.Sistema operativo no encontrado
- 2.Windows congelado
- 3.Windows atascado al reiniciar
- 4.Acceso a la unidad USB denegado en Windows
- Consejos para Windows
- 1.Actualizar a Windows 11
- 2.Acerca del archivo Desktop.ini
- 3.Convertir RAW a NTFS en Windows
- 4.Windows no reconoce USB
- Errores de equipos




Alfonso Cervera
staff Editor