Aug 13, 2025 • Categoría: Soluciones para Foto/Video/Audio • Soluciones probadas
No importa si usas Mac o Windows, borrar archivos de forma segura es esencial. Este artículo explora cómo borrar todos los videos de Google Chrome y de la computadora paso a paso.
Parte 1. ¿Cómo Eliminar Videos en YouTube?
YouTube se ha convertido en una plataforma adictiva para muchas personas hoy en día. Cautiva la atención del usuario y recopila datos para recomendar contenido relacionado que, principalmente, es difícil de resistir. Tanto si ves YouTube para entretenerte como para relajarte, sigue nuestra guía que te dirá cómo puedes borrar todos los videos de YouTube.

1. Consecuencias de borrar videos de YouTube
En una computadora, puedes borrar tus videos usando la herramienta YouTube Studio en el sitio web de YouTube. Después de aprender cómo borrar un video del canal de YouTube, y de proceder a ello, te encontrarás con las siguientes consecuencias:
- Al eliminar permanentemente un video de YouTube que ha sido compartido, aparecerá el mensaje "video no encontrado".
- También se borran todos los votos y comentarios.
Por lo tanto, si vuelves a subir el video, tendrás que empezar de nuevo.
2. ¿Cómo eliminar un video en YouTube?
Puedes eliminar el video de YouTube rápidamente en la versión de escritorio. Debajo de cada video de YouTube, encontrarás una barra de herramientas con botones que realizan diversas acciones, con un icono de Bandera que aparece a la derecha. Esta herramienta de marcado te ayudará a denunciar un video al personal de YouTube para que lo revise. Sólo tienes que hacer clic en él y ofrecer los detalles de por qué quieres eliminar el video.
Si el video va en contra de las Directrices de la Comunidad de YouTube, lo eliminarán inmediatamente. Sin embargo, si el personal no encuentra ninguna infracción, el video no se eliminará, independientemente de las veces que se marque. En estos casos, sigue los siguientes pasos para eliminar un video de YouTube no deseado:
Paso 1: Ve a la página principal de YouTube en la ventana del navegador y accede con tu cuenta de Google.

Paso 2: Haz clic en el icono de tu perfil situado en la esquina superior derecha.
Paso 3: Ahora, haz clic en la opción "nuestro canal" del menú. Esto te permitirá ver todos tus videos en directo.
Paso 4: Después, haz clic en el botón Estudio de YouTube que se encuentra debajo de tu foto de perfil, en el centro de la pantalla. Te ayudará a ver todas las analíticas del canal, incluyendo tus videos más importantes de YouTube.
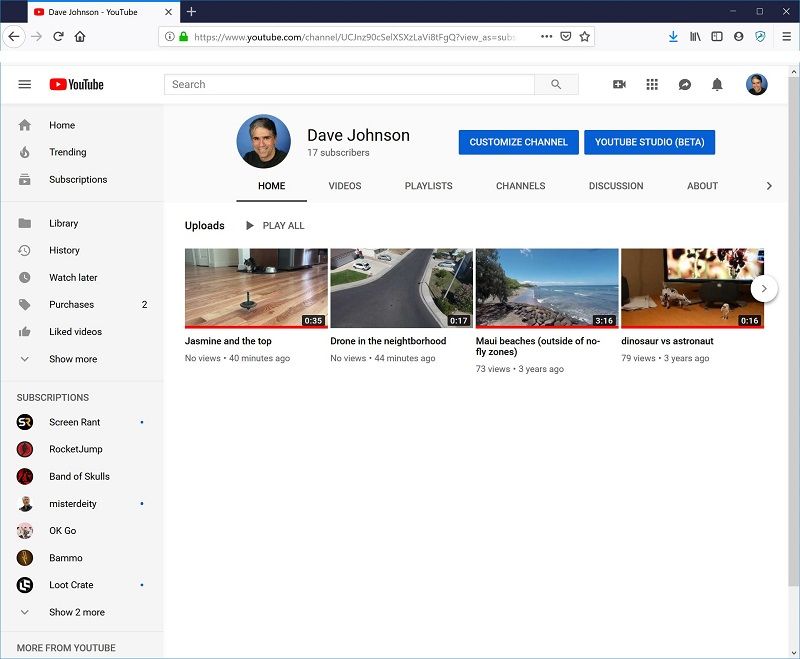
Paso 5: A continuación, pulsa el botón "Videos" y verás todos los videos que has subido anteriormente. Marca la casilla al lado del video que quieres eliminar y luego pasa el ratón por encima del título. Al pasar el ratón, encontrarás el botón de análisis, detalles y comentarios.
Paso 6: Tienes que buscar el botón de "opciones". Se verá como tres puntos verticales que aparecerán.

Paso 7: Haz clic en esos tres puntos y pulsa el icono del menú y luego en Eliminar.
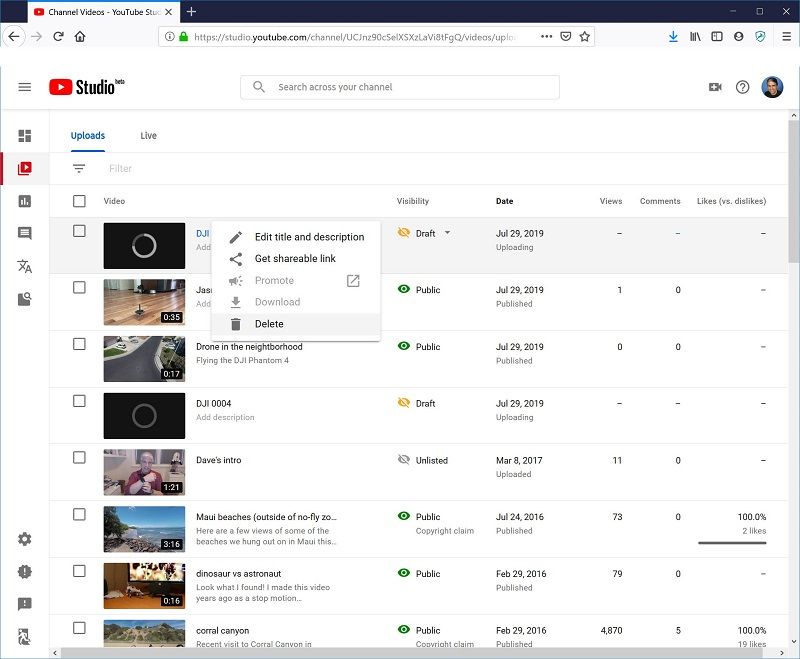
Paso 8: Por último, marca la casilla de confirmación y luego pulsa el botón Eliminar para siempre para eliminar el video seleccionado. YouTube te pedirá que confirmes esta decisión. Si estás seguro de la decisión, sigue adelante y confirma. Una vez completado el último paso, habrás terminado el proceso.
Nota: Si quieres guardar el video para tus registros antes de su eliminación final, puedes elegir "descargar" y luego guardarlo en tu computadora o en una unidad externa. Después de eso, puedes seguir con los pasos mencionados anteriormente.
3. ¿Cómo eliminar todos los videos de YouTube?
Para eliminar varios videos de YouTube y además al mismo tiempo, sigue los pasos que se indican a continuación:
Paso 1: Inicia sesión en YouTube Studio.
Paso 2: En el menú de la izquierda, elige Videos.
Paso 3: Marca las casillas situadas junto a los videos que quieras eliminar.
Paso 4: Ahora, escoge Más acciones > Eliminar para siempre para eliminar los videos de YouTube de forma permanente.
Nota: Puedes ocultar el video sin eliminarlo. Para ello, haz clic en Privado o Sin clasificar.
Después de eliminar un video, la URL y el título del video dejarán de ser visibles en YouTube. Esto significa que se elimina permanentemente y no puedes recuperarlo a través de YouTube. Sin embargo, si quieres ver el video en el futuro, asegúrate de tener una copia de seguridad guardada.
Parte 2. ¿Cómo Borrar Todos los Videos en la Computadora?
¿Tienes un video en tu computadora que quieres borrar? Pues hará falta mucho más que arrastrarlo y soltarlo en la papelera del escritorio. La papelera sólo elimina un archivo de video de tu computadora.
Cuando eliminas cualquier archivo de tu computadora utilizando las teclas básicas "Mayúsculas+Suprimir", sigue permaneciendo en el disco duro, incluso después de que lo vacíes de la papelera de reciclaje. Así, cuando se lo vendes a otra persona, le permite recuperar y acceder a los archivos. Hay muchas formas efectivas de eliminar ese archivo de video de una vez por todas sin ningún problema.
Esto no sólo ayudará a liberar espacio en el disco para almacenar archivos más importantes, sino que también aumentará el rendimiento. Al eliminar todos los videos de la computadora, también se reducen las posibilidades de que surjan problemas en el futuro.
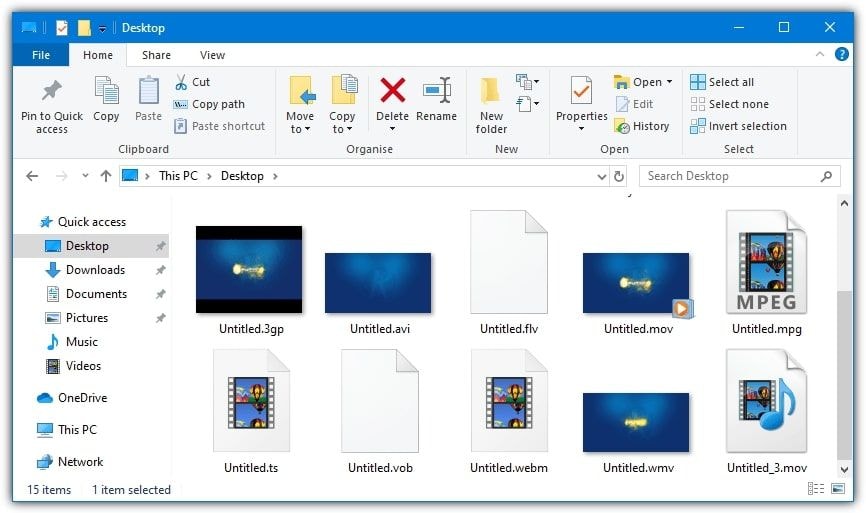
1. Beneficios de borrar videos en la computadora
Demasiado desorden en el disco duro no sólo ocupa mucho espacio, sino que también hace que tu PC funcione con más dificultad para encontrar los archivos que necesitas. Si te estás quedando sin espacio, qué mejor que borrar los videos y otros archivos no deseados.
Eliminar los videos no utilizados o innecesarios de tu computadora ofrece las siguientes ventajas:
- Libera espacio en el disco de tu computadora para almacenar más archivos esenciales.
- Mantén la PC funcionando de forma óptima.
- Mantén tus archivos organizados.
- Nadie puede acceder a ellos.
2. Diferentes métodos para eliminar videos de la computadora
A continuación, se indican los diferentes métodos por los que puedes eliminar videos de la computadora tanto en Mac como en Windows:
Para Windows:
a) Enviar videos a la papelera
La Papelera (también conocida como Papelera de Reciclaje en Microsoft Windows) es un almacén temporal para los archivos que el usuario ha eliminado. Estos archivos aún no se borran permanentemente del sistema de archivos.
Dado que Microsoft Windows sólo utiliza el 10% del espacio disponible en el disco, esto significa que siempre puedes examinarlos y restaurarlos mientras los elementos eliminados permanezcan allí.
Nota: Si tienes una copia de seguridad de tu video antes de borrarlo, permanecerá en la Papelera durante sesenta días. Para eliminar videos de forma permanente en tu computadora, debes hacer que la Papelera esté vacía. Para ello, sigue los pasos que se indican a continuación:
Paso 1: Ve a mi computadora y luego a la "Papelera".
Paso 2: Haz clic con el botón derecho en la "Papelera" de la barra lateral.
Paso 3: Ahora elige los videos que quieras eliminar.
Paso 4: Haz clic en eliminar permanentemente y pulsa el botón de eliminar para vaciar la Papelera.
Puedes eliminar un video permanentemente sin enviarlo primero a la Papelera. Sólo tienes que seguir los pasos que se indican a continuación:
Paso 1: Elige los videos de tu computadora que quieras eliminar.
Paso 2: Mantén pulsada la tecla "Shift".
Paso 3: A continuación, pulsa la tecla "Borrar" de tu teclado.
Como no puedes recuperar los videos, se te pedirá que confirmes que quieres eliminarlos.
Para Mac:
Tanto si quieres liberar espacio de almacenamiento, como si quieres eliminar videos personales o deshacerte de los duplicados, Mac te facilita la eliminación de uno o varios videos en unos pocos pasos.
A continuación, te explicamos cómo puedes eliminar videos en Mac:
a) Usando la aplicación Fotos
Si utilizas la Fototeca de iCloud, cualquier archivo que elimines en el Mac también se eliminará en todos los demás dispositivos basados en la Fototeca de iCloud, incluidos el iPad y el iPhone.
Puedes recuperar las fotos y videos borrados en Mac durante un máximo de treinta días (a menos que tengas cero almacenamientos en tu sistema).
Paso 1: Inicia la aplicación Fotos en el Mac.
Paso 2: Elige el video o los videos que quieres eliminar.

Paso 3: Haz clic con el botón derecho del ratón en el video y haz clic en Eliminar (también puedes pulsar Comando + Eliminar para omitir el diálogo de confirmación).
Paso 4: Haz clic en Eliminar para confirmar el borrado.
b) Utiliza herramientas de terceros
Si quieres eliminar videos en Mac de forma permanente, el método más sencillo y eficaz es utilizar un programa de terceros. Simplemente sigue la guía correctamente. Además, una vez que los videos se eliminan permanentemente de tu Windows o Mac, se pueden recuperar. Por lo tanto, asegúrate de hacer una copia de seguridad de todos tus videos importantes en cualquier disco duro secundario.
Parte 3. Consejos para Eliminar Todos los Videos
Si ya no quieres un archivo de video y quieres eliminarlo, sólo tienes que tener en cuenta los siguientes consejos.
1. Consejos para borrar todos los videos
- Cuando borras un video de tu computadora, se envía a la carpeta "Papelera", donde permanece hasta que la vacíes.
- Aunque vacíes la "Papelera", sólo se borra la ruta virtual. Esto significa que el archivo de video sigue guardado en tu disco duro, pero ahora es difícil acceder a él.
- Cambia la configuración de la papelera, para eliminar los videos permanentemente sin enviarlos a la papelera.
- Haz una copia de seguridad de tus datos, para evitar la pérdida de cualquier archivo importante.
2. Recuperar videos borrados accidentalmente en YouTube
A continuación, se presentan los distintos métodos que te ayudarán a recuperar tus videos borrados de YouTube:
Método 1: Ponte en contacto con el servicio de ayuda
Paso 1: Entra en tu canal de YouTube y haz clic en "Ayuda" en la parte inferior de la página.
Paso 2: Haz clic en "Necesito más ayuda" y luego pasa a "Obtener ayuda del creador"."
Paso 3: Ahora selecciona tu problema y haz clic en la opción Soporte por correo electrónico.
Método 2: Utilizar Wayback Machine Internet Archive
Estos son los pasos que te permitirán recuperar tus videos borrados de YouTube desde la opción archive.org (Way Back Machine):
Paso 1: Accede a tu cuenta de correo electrónico de YouTube y obtén datos sobre los videos de YouTube subidos anteriormente.
Paso 2: Abre la URL eliminada de los videos de YouTube haciendo clic en la información del video.
Paso 3: Ahora, dirígete a archive.org y pega esa URL en el campo de búsqueda y luego pulsa sobre el "historial de búsqueda".
Paso 4: Cuando tengas todos los datos sobre los videos borrados de YouTube, descárgalos o cárgalos de nuevo.
3. Recuperar videos borrados accidentalmente en la computadora
Si has borrado videos por accidente o has formateado el medio de almacenamiento, utiliza la herramienta Recoverit. Este programa de recuperación de datos para recuperar videos borrados o perdidos tanto en Windows como en Mac sin ningún tipo de problema. Estos son los pasos para utilizar el programa para revertir los videos perdidos o borrados de YouTube:
Paso 1: Seleccionar la ubicación para recuperar el video
El primer paso es seleccionar la ubicación donde has perdido tus videos. Ahora, haz clic en "Iniciar" para comenzar el escaneo en la ubicación seleccionada.

Paso 2: Escanear la ubicación seleccionada
La herramienta Recoverit comenzará el escaneo completo, y tardará unos minutos en terminarlo. Recuerda que, durante el escaneo, puedes incluso alternar entre los diferentes archivos de video que desees recuperar.

Paso 3: Previsualiza y recupera los videos
Elige los videos objetivo y pulsa el botón "Recuperar" para recuperarlos. Sin embargo, es mejor evitar guardar los archivos en la ubicación donde has borrado o perdido los videos.
Recuerda que, antes de recuperar los videos de tu computadora, puedes obtener una vista previa de los mismos. Esto te ayudará a saber si los videos que estás recuperando son exactamente los que quieres. Aparecerá una ventana de vista previa después de pulsar el botón "Vista previa".
Además, cuando hagas clic en cualquier archivo de video, te dará información sobre el tamaño del archivo, la ruta del mismo, la fecha de modificación y mucho más.

Nota: Si tienes videos de gran tamaño y complejos que quieres recuperar, utiliza la Recuperación Avanzada de Videos.
Palabras Finales:
Has subido un video a YouTube hace mucho tiempo, y ahora está obsoleto. O tienes demasiados archivos de video en tu computadora y quieres saber cómo eliminar el video permanentemente.
Sólo tienes que seguir nuestra guía correctamente, y estarás listo para eliminar todos tus videos de Mac o Windows de forma permanente.
Si has borrado algún video importante accidentalmente, utiliza la herramienta Recoverit para recuperar los videos borrados y otros datos de tu computadora. Puedes hacer clic en el enlace de descarga de su página web oficial. La descarga de Recoverit se iniciará automáticamente después de unos segundos. El programa funciona de forma segura y más rápida que otros programas de recuperación de datos del mercado.
Recuperar Fotos/Video/Audio
- Recuperar Fotos
- Softwares gratis para recuperar fotos.
- Recuperar fotos de tarjeta de memoria.
- Recuperar fotos de Facebook eliminadas
- Recuperar fotos borradas de Instagram
- Recuperar Videos
- Recuperar Cámaras
- Recuperar datos perdidos de cámara.
- Recuperar fotos de cámara Nikon.
- Recuperar fotos borradas de cámara digital
- Errores en cámaras Canon y soluciones
- Recuperar Audios




Alfonso Cervera
staff Editor