Aug 13, 2025 • Categoría: Soluciones para Foto/Video/Audio • Soluciones probadas
Hoy en día, las nuevas tecnologías están introduciendo el video digital en nuestras vidas de una manera más envolvente. Tanto si quieres proyectarlo en una pantalla grande como si quieres subirlo a YouTube, tienes que elegir el mejor codificador-decodificador. El formato debe adaptarse a tus necesidades. Vamos a profundizar para ayudarte a entender el significado de códec, reproductores de códec y formatos.
Parte 1: ¿Cómo Encontrar un Códec de Video?
Cuando se descarga cualquier archivo en línea, a veces se produce un error. Por ejemplo, el video no se reproduce correctamente o no se reproduce en absoluto. Puede ocurrir debido a una conexión a Internet lenta, o a que su propietario no lo subió correctamente. Otra razón puede ser la falta de codificadores-decodificadores esenciales para reproducir este archivo en tu PC.
¿Qué es un códec de video?
Antes de entrar en materia, empecemos por entender lo básico. Un códec es un software o hardware que comprime y descomprime el video digital.
Un códec es un compresor-descompresor que se utiliza para la compresión y reproducción de archivos. Funciona comprimiendo y descomprimiendo archivos multimedia digitales. Su objetivo principal es conseguir que se almacenen y reproduzcan en un dispositivo.

¿Cuál es la necesidad de este códec?
Los archivos de video pueden ser de gran tamaño. Para reducir su tamaño, es necesario utilizar una tecnología de compresión llamada codificador-decodificador. Estos se construyen para que sean más fáciles de compartir y almacenar.
Te ayuda a:
- Obtener alta calidad
- Reducir el tamaño
- Reducir el uso de la CPU
¿Cómo Encontrar el Códec?
El método sencillo para determinarlo es descargar un programa VLC y utilizar sus herramientas. A continuación, se explica cómo comprobar si el archivo tiene el codificador-decodificador correcto:
Paso 1: Descarga el reproductor VLC. Abre tu archivo con él y reprodúcelo. Para ello, sólo tienes que hacer clic con el botón derecho del ratón en el título del archivo y elegir reproducir con VLC Media Player.
Paso 2: Ahora, elige Herramientas y luego Información del códec para obtener datos sobre el códec de VLC.
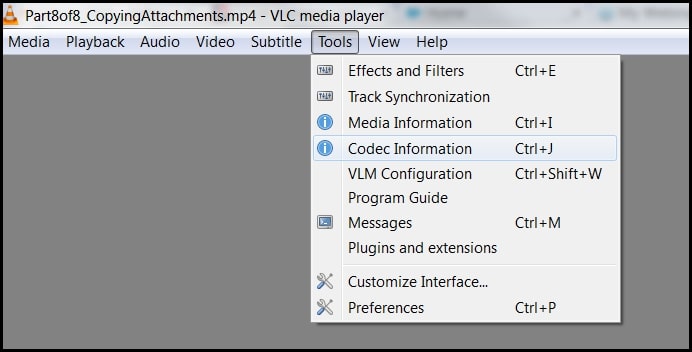
Si hay un códec, puedes cargarlo en PowerDMS.

Parte 2: Diferentes Tipos de Códecs de Video
Hay muchos tipos de códecs, y cada uno tiene sus ventajas. Se clasifican principalmente en dos categorías principales:
- Sin pérdidas
Los codificadores-decodificadores sin pérdida permiten la compresión y descompresión de los archivos de video sin perder ningún dato.
Los más comunes son Lossless, Motion JPEG Lossless, Apple Animation, QuickTime RLE, etc. Esto significa que los archivos codificados con este tipo conservan lo siguiente para presumir de una calidad excelente: La profundidad de bits, la profundidad de color, los píxeles y los fotogramas.
Pero pueden consumir mucho espacio en el disco duro. Merece la pena utilizar el códec sin pérdidas de Lagarith. - Con Pérdidas
Los codificadores-decodificadores con pérdidas son archivos comprimidos muy pequeños, utilizados por la mayoría de las organizaciones. Entre ellos se encuentran VP3, DivX, MPEG4 y Xvid. La mayor ventaja es que los archivos ocupan un espacio mínimo, a diferencia de los que no tienen pérdidas.
Veamos con más detalle algunos de los códecs más comunes:
AV1
El códec AV1 es el codificador-decodificador AOMedia Video 1. Es de código abierto y libre de derechos de autor, y cuenta con el apoyo de grandes nombres. Google, Netflix, Adobe, Microsoft, Facebook, Amazon y Cisco son algunos de ellos.
Además, AV1 no conlleva ninguna cuota de uso, por lo que la concesión de licencias será mucho más sencilla. También utiliza un mínimo de datos y proporciona una calidad similar para el video RK UHD.
Códec MKV
MKV es un estándar para los formatos contenedores de video. Se utiliza para comprimir y descomprimir la información del archivo. Es necesario para acelerar las transmisiones y permite que los reproductores multimedia reproduzcan archivos MKV.
Códecs MP4
Estos tipos permiten que los archivos MP4 se reproduzcan en el dispositivo. El códec MP4 para Windows 10 incluye Media Player Pack, VLC Media Player y CCCP (Combined Community Pack).
MOV
Para reproducir correctamente los archivos .mov en tu reproductor multimedia, necesitas el códec MOV. Los archivos MOV pueden contener video, código de tiempo, audio y pistas de texto, que pueden almacenar y sincronizar diversos tipos de medios.
Códec FFmpeg
El codificador-decodificador FFmpeg se utiliza para reproducir archivos FFmpeg. Son las siglas de Fast Forward Motion Picture Experts Group ("Grupo de Expertos en Imágenes en Movimiento").
XVID
XVID es un codificador-decodificador que comprime y descomprime películas en MPEG-4 ASP. Los usuarios pueden utilizarlo para comprimir una película completa y obtener la calidad de un DVD y, al mismo tiempo, hacerla apta para un CD. Casi todos los reproductores de DVD y Blu-ray admiten archivos XVID.
Códec MPEG 2
MPEG es el acrónimo de Moving Pictures Experts Group ("Grupo de Expertos en Imágenes en Movimiento"). Este tipo funciona para DVD y un tipo específico de discos Blu- Ray.
MPEG-4
MPEG-4 es un codificador-decodificador que permite reducir el tamaño de los grandes archivos de video para transportarlos por las redes móviles.
HVEC
HVEC (High-Efficiency Video Coding o Codificación de Video de Alta Eficiencia) es un estándar de compresión construido para ofrecer. Proporciona una compresión un 50% mejor en las aplicaciones de video a petición.
Los usuarios también pueden reproducir películas de mayor resolución, ya sea 2K, Blueray o 4K, utilizando un codificador-decodificador. El único inconveniente es que no todos los dispositivos o programas multimedia lo soportan.
Parte 3: ¿Cómo Seleccionar el Formato de Archivo de Video?
¿Alguna vez has tenido que elegir el formato para codificar un video? A veces se te pide que elijas un formato después de grabar o editar el archivo. Cualquier clip que veas en tu teléfono, televisor, tablet o laptop tiene un formato de archivo particular.
Si quieres que tus archivos multimedia se reproduzcan sin problemas en cualquier plataforma, debes entender cómo funciona cada formato y seleccionar el mejor. Los formatos de archivo de video son los contenedores del codificador-decodificador. En ellos se almacena el video, los subtítulos y el audio u otros metadatos.
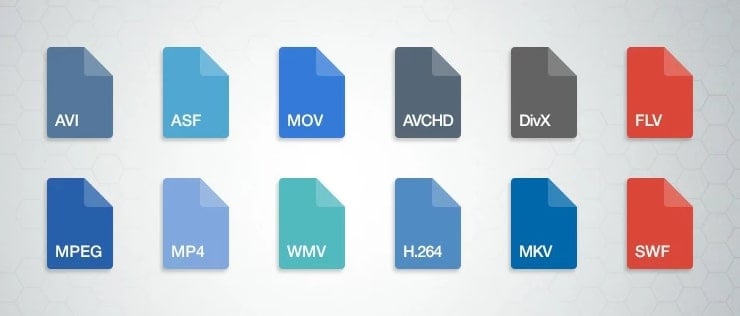
Los formatos de video digital más comunes son MP4, WMV, AVCHD, AVI, MKV, MPEG-2, WEBM o HTML5, FLV, F4V y SWF.
¿Cuál es el Mejor Códec de Video?
HVEC es el mejor codificador-decodificador, ya que permite una compresión más eficiente y produce archivos de pequeño tamaño. Esto permite que más personas puedan ver películas de alta gama en conexiones de Internet lentas.
Codificación de Video de Alta Eficiencia es un estándar de compresión más avanzado. Sin embargo, sólo son necesarios para aplicaciones como el reproductor de video de la televisión y Microsoft's Movies. Además, son compatibles con la resolución 8K.
¿Cómo Elegir un Formato de Archivo de Video?
Recuerda que no todos los programas, navegadores y dispositivos pueden reproducir un formato específico. Debes elegir un formato de archivo en función de los requisitos de calidad de tu película. Antes de elegir un formato, ten en cuenta los siguientes casos:
- Para las aplicaciones de Windows, elige un formato compatible con Windows como WMV.
- Cuando reproduzcas videos en línea, selecciona un formato de archivo compatible con la mayoría de los navegadores web, como MP4 y WEBM.
- Para las grabaciones de video domésticas, selecciona un formato con calidad superior. Los formatos adecuados para esta categoría son AVI y MP4.
- Si trabajas en una organización con computadoras Windows obsoletas, elige un formato altamente comprimido y completamente compatible con Windows. En este caso, WMV es el más adecuado.
Parte 4: Solucionar el Error de Codecs de Video Incompatibles
¿No puedes ver videos en tu teléfono o computadora debido a un mensaje de error de códec no compatible? Echa un vistazo a las mejores soluciones que se enumeran a continuación para arreglar el error en Android, Mac y Windows.
Errores Comunes de Codecs de Video Incompatibles
Antes de proceder a las soluciones, primero echa un vistazo a algunos de los errores más comunes.
- Mientras se importa el video, el programa se bloquea.
- Al reproducirlo, el audio parece distorsionado
- Después de importar el archivo, cuando lo arrastra a la línea de tiempo, la pista de video no aparece.
- Después de importar el archivo, al arrastrarlo a la línea de tiempo, falta la pista de audio.
- Al reproducir el archivo, aparecen píxeles de colores por toda la pantalla.
- El programa Movie Studio o Vegas muestra un error que indica que el formato del archivo no es compatible.

¿Cómo Solucionar el Error del Códec de Video Incompatible?
Ahora ya sabes los errores más comunes a los que se enfrentan los usuarios. Procedamos a las soluciones.
Solución 1: Reproducir en un Reproductor diferente
¿Tus videos muestran el error de codificador-decodificador en el reproductor multimedia? Prueba con otro reproductor como VLC. Es posible que esto ocurra porque el reproductor multimedia por defecto no soporta el formato de archivo.
Windows Media Player no puede reproducir archivos FLV o FLAC debido a la ausencia de su correspondiente codificador-decodificador. Pero VLC Player es compatible con casi todos los formatos, incluyendo AVI, MKV, MP4, MOV, etc.
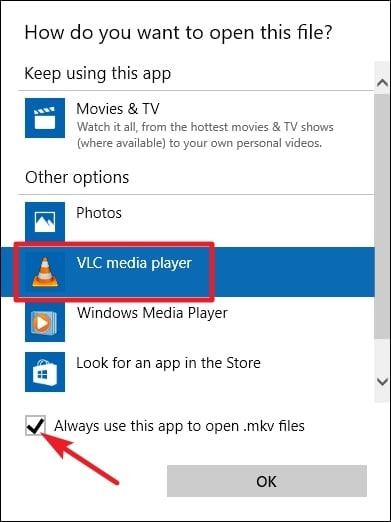
También hay muchas reproducciones multimedia de código abierto y gratuitas que puedes probar. Incluye Winamp, 5K Player, PotPlayer, KMPlayer, etc.
Si te aparece un error de códec de Windows Media Player no soportado en Mac, realiza los siguientes pasos:
Haz clic con el botón derecho del ratón en el archivo. Pulsa la opción "Abrir con". Mac te recomendará todas las aplicaciones instaladas que pueden reproducir el archivo.
Solución 2: Descargar el Códec que Falta
Otra solución para arreglar el error del códec de video no soportado en Windows o Mac es descargar el códec-decodificador faltante.
Por ejemplo, si te encuentras con un error de códec de PowerPoint no disponible, realiza una búsqueda en Google para encontrar el códec-decodificador soportado de tu tipo de archivo.
Alternativamente, instala un paquete completo de codificador-decodificador como Perian (para Mac) y K-Lite (para Windows) de una fuente confiable. Incluirá un codificador-decodificador para casi todos los formatos de archivo.
Pasos para descargar el codificador-decodificador en VLC Player:
Paso 1: Abre VLC Media Player. Ahora pulsa Ayuda y luego Buscar actualizaciones.
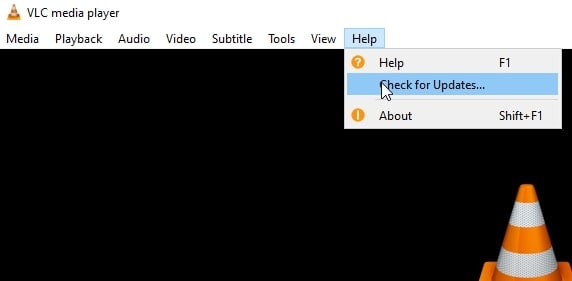
Paso 2: Haz clic en Sí para descargar el decodificador automáticamente.

Pasos para solucionar el error de codificador-decodificador no soportado en el reproductor de Windows Media:

Paso 1: Abre Windows Media Player y dirígete a Herramientas > Opciones.

Paso 2: Ahora, pulsa la pestaña del reproductor y marca la casilla que dice "Descargar códecs automáticamente".
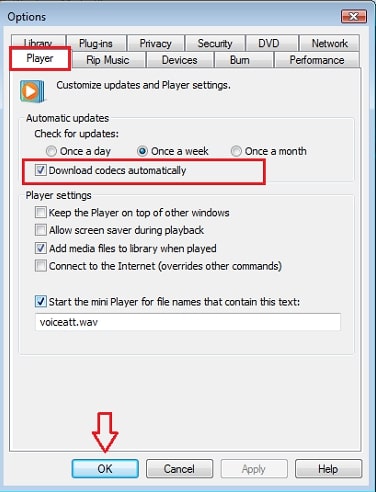
Paso 3: Ahora haz clic en Aceptar. Por último, reproduce un archivo en el reproductor multimedia. Ahora verás un mensaje pidiéndote que lo instales. Haz clic en "Siguiente" e instálalo.
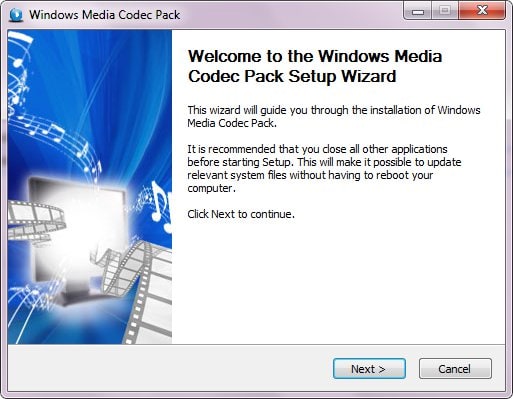
Solución 3: Convertir el formato de archivo en VLC
También puedes convertir el formato de archivo en uno que sea compatible con tu reproductor multimedia.
Normalmente, todos los reproductores multimedia y programas de edición pueden reproducir archivos MOV, MP4 y AVI. Para la conversión, puedes utilizar cualquier programa de conversión de video en línea seguro o el VLC Media Player de Código Abierto.
Pasos para convertir el formato en VLC:
Paso 1: Dirígete a Media y elige Convertir/Guardar. Ahora pulsa añadir y elige el archivo que quieras reparar.

Paso 2: Vuelva a hacer clic en Convertir/Guardar. Escoge un nuevo formato de las opciones de Perfil en la ventana de Convertir. También puedes pulsar Editar perfil seleccionado. Finalmente, pulsa Iniciar para convertir el archivo.

Solución 4: Convertir un Archivo en tu Android
Si recibes un error como códec no soportado en tu teléfono Android, intenta convertir videos de formato MP4 y 3GP.
Si todavía te encuentras con el error, es posible que tengas que convertir para reproducirlos en todos los dispositivos android.
Paso 1: Descarga e instala un convertidor de video para Android en tu dispositivo móvil a través de Google Play Store.
Paso 2: Ahora abre la aplicación y sigue los pasos recomendados.
Convertirá los archivos de tu teléfono Android a formato 3GP o MP4.
Solución 5: Arreglar el Error de Códecs Usando un Smart TV
Muchos distribuidores de televisores inteligentes enumeran los formatos compatibles en sus sitios oficiales. Para los modelos de Smart TV de Samsung, puedes encontrar la lista de formatos y códecs soportados aquí.
Si recibes el error en tu LG o Samsung Smart TV, realiza los siguientes pasos:
Paso 1: Mueve el archivo a tu laptop.
Paso 2: Convierte el archivo a un formato compatible con tu Smart TV.

Solución 6: Reparar el Video Corrupto Usando Wondershare Reparación de Video
Wondershare Reparación de Video es una de las excelentes herramientas de recuperación. Te ayuda a reparar rápidamente los archivos de video corruptos o con códecs de video no soportados en tu Mac o Windows.
Soporta la reparación de archivos en diversos formatos como MP4, M4V, MOV, M2TS, MKV, 3GP, AVI, MTS y FLV. Utiliza esta herramienta para reparar varios archivos al mismo tiempo.
Pasos para utilizar la herramienta Wondershare para reparar archivos corruptos:
Paso 1: Añadir los archivos corruptos para comenzar la reparación
Instala e inicia la herramienta Wondershare Reparación de Video en tu dispositivo. Ahora arrastra los archivos a la herramienta y elige el modo de reparación rápida.
Paso 2: Comienza la Reparación
Una vez hecha la selección, haz clic en "Reparar" para comenzar a reparar el archivo añadido.
Paso 3: Vista previa del archivo reparado
Obtén una vista previa de los archivos reparables para asegurarte de que el video se repara adecuadamente.

Con el cambio de la mayor parte del mundo hacia los medios de comunicación en línea, el uso del video en línea está aumentando tanto para los usuarios como para los vendedores. Un codificador-decodificador codifica las señales digitales para que los reproductores multimedia puedan reproducir los videos correctamente.
Por lo tanto, al intentar reproducir un archivo MP4, si falta el códec necesario, los reproductores multimedia mostrarán el mensaje de error windows media player mp4 el códec falta. Hemos discutido varios métodos para solucionar el problema. Esperamos que puedas resolver el problema ahora. Sin embargo, si tu película se corrompe, puedes repararla con Wondershare Reparación de Video.
Recuperar Fotos/Video/Audio
- Recuperar Fotos
- Softwares gratis para recuperar fotos.
- Recuperar fotos de tarjeta de memoria.
- Recuperar fotos de Facebook eliminadas
- Recuperar fotos borradas de Instagram
- Recuperar Videos
- Recuperar Cámaras
- Recuperar datos perdidos de cámara.
- Recuperar fotos de cámara Nikon.
- Recuperar fotos borradas de cámara digital
- Errores en cámaras Canon y soluciones
- Recuperar Audios




Alfonso Cervera
staff Editor