Aug 14, 2025 • Categoría: Reparación de Video • Soluciones probadas
Que la computadora no reproduzca videos no es nada nuevo. Ocurre con regularidad, y cuando lo experimentas, puede ser frustrante. Tanto si tu computadora no reproduce los videos que tú mismo grabaste o si los has descargado desde Internet, debes tener en cuenta que todos los videos son susceptibles de sufrir diversos problemas que causan corrupción, daños o inaccesibilidad. Todo lo que tienes que hacer en estas situaciones es tomártelo con calma. Este artículo te mostrará cómo puedes arreglar el problema de que la computadora no reproduzca videos.
- ¿La computadora no reproduce videos? Comprueba las Soluciones
- Parte 1. Diferentes Errores Sobre la Computadora que no Reproduce Videos
- Parte 2. ¿Cómo Resolver el Problema de "La Computadora No Puede Reproducir Videos"?
- Parte 3. ¿Cómo Resolver Errores Específicos de Video en la Computadora?
- Parte 4. ¿Cómo Evitar Problemas de Video en la Computadora?
Parte 1. Diferentes Errores Sobre la Computadora que no Reproduce Videos
Tienes la intención de ver tu video favorito que has descargado de Internet o que has grabado tú mismo, pero inmediatamente aparece un mensaje de error en la pantalla de tu dispositivo. Te preguntas, ¿por qué no se reproducen mis videos en mi computadora? Pues bien, diferentes códigos de error indican que hay algo que puede estar afectando a la reproducción de tus videos.
Se produce un error cuando no hay conexión. A continuación, se muestran algunos de los errores de video que puedes encontrar al reproducir un video:
- Este error se produce cuando pierdes la conexión a internet mientras ves un video. Significa que no hay conexión a Internet en el medio. Como resultado, suele aparecer un fondo gris borroso.
- También puede ocurrir por problemas de conexión con el servidor. Por tanto, el video se elimina del servidor o la conexión a internet no es estable, lo que provoca problemas para reproducir los archivos de video.
- El error de video no disponible ocurre cuando no puedes reproducir el archivo de video. Esto se debe a que el video ha sido borrado o eliminado de su fuente.
- Un error como el de video 500 se produce por problemas internos de tu navegador. La caché del navegador puede contribuir a este fallo en la reproducción de los archivos de video.
- También puedes encontrarte con el error de carga de medios: No se ha podido reproducir el archivo al ver un video en línea. Esto suele ocurrir cuando intentas cargar un archivo de video en un formato no compatible utilizando cualquier reproductor multimedia.
Parte 2. ¿Cómo Resolver el Problema de "La Computadora No Puede Reproducir Videos"?
Paso 1. Verificar el error & Causa de que la computadora no reproduzca video
Puede ser bastante difícil averiguar la causa exacta de que la computadora no reproduzca videos. No es de extrañar que puedas confundirte fácilmente sobre si el problema es del reproductor multimedia, del archivo de video, del dispositivo o del navegador.
Independientemente de la situación, tiene sentido verificar el error y la causa de que la computadora no reproduzca. La mejor manera es utilizar la herramienta de solución de problemas en tu computadora con Windows. A continuación, te explicamos cómo puedes solucionar el problema en tu computadora:
- Pulsa las teclas de Windows + R.
- En el cuadro de diálogo Ejecutar, puedes escribir msdt.exe -id WindowsMediaPlayerConfigurationDiagnostic. A continuación, haz clic en el botón Aceptar para acceder a la configuración de Windows Media Player.
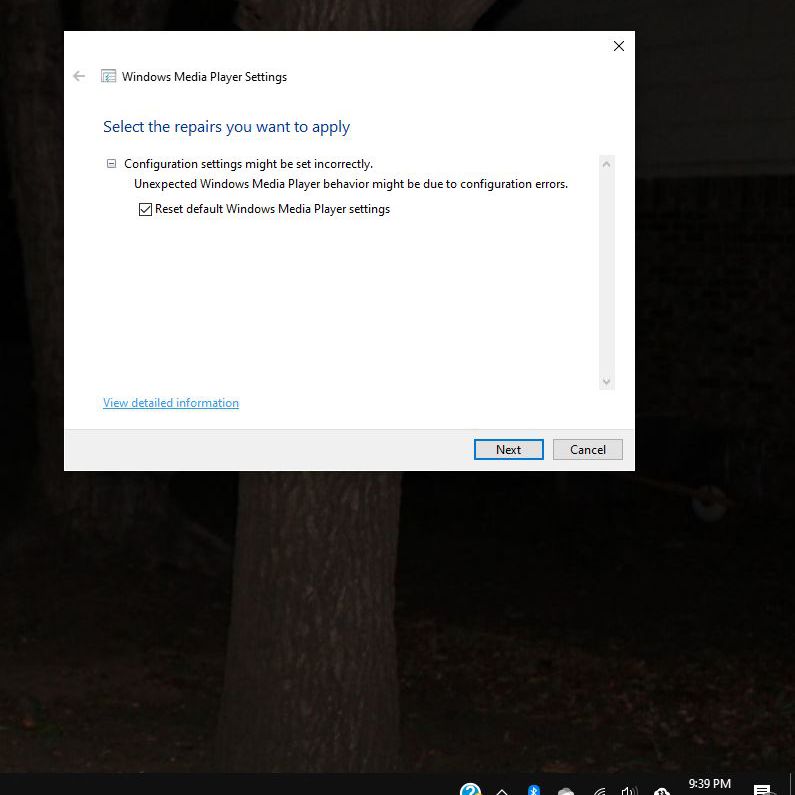
- En la configuración de Windows Media Player, puedes hacer clic en Avanzado y luego seleccionar la opción Ejecutar como Administrador.
- Haz clic en la opción Siguiente y en Aplicar esta corrección para solucionar el problema de que la computadora no reproduce videos.
Paso 2. Comprueba las opciones del controlador en la computadora
Los controladores de pantalla obsoletos o corruptos pueden provocar que la computadora no reproduzca videos. Por lo tanto, puedes resolver este problema actualizando los controladores de pantalla de tu dispositivo. Esto se puede hacer manualmente a través del Administrador de Dispositivos de tu computadora con Windows. Estos son los pasos para actualizar los controladores en tu computadora:
- Ve a la opción Inicio y escribe Administrador de Dispositivos.
- Elige el Administrador de Dispositivos.
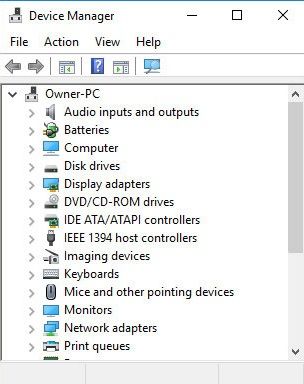
- Haz doble clic en los Adaptadores de Pantalla.
- Por último, haz clic con el botón derecho del ratón en el controlador de video y haz clic en la opción Actualizar Software del Controlador.
Paso 3. Prueba el Programa Wondershare Reparación de Video
Si ninguno de los pasos anteriores funciona, tu mejor opción es utilizar un programa fiable de reparación de video, ya que tu archivo de video quizás esté dañado o corrupto. Wondershare Reparación de Video es una herramienta de reparación de video única en su género que ha sido probada y aprobada por varios expertos en recuperación de Datos en múltiples factores.
Esta herramienta de reparación de video puede ayudarte a reparar videos granulados, videos borrosos, parpadeos en los videos, interrupción de la reproducción de video y muchos otros problemas de archivos de video. En resumen, estas son algunas de las características únicas que tiene esta herramienta:
- Puede reparar múltiples formatos de archivos de video al mismo tiempo, como MOV, MP4, M2TS, MKV, MTS, 3GP, AVI y FLV.
- Te permite un escaneo gratuito de los videos corruptos y puedes previsualizar los videos reparados antes de guardarlos en cualquier ubicación de tu elección.
- La herramienta repara videos de varios dispositivos, como la tarjeta SD, la tarjeta de memoria, el disco duro externo y el disco duro de la computadora.
- No hay limitación en el tamaño de los archivos de video que necesitas reparar.
Recuerda que el programa Wondershare Reparación de Video tiene modos de reparación básicos y avanzados. Así que puedes utilizar el modo de reparación básico para errores simples y el modo de reparación avanzado para errores complejos en tus videos. El proceso implica los siguientes cinco sencillos pasos:
Paso 1. Añade el Video Corrupto
Inicia el programa Wondershare Reparación de Video y añade el video corrupto en la pantalla de inicio. Puedes cargar los archivos de video dañados o corruptos de dos maneras:
- Haz clic en el botón Añadir Video y empieza a reparar.
- Haz clic en el botón Añadir.

Puedes añadir varios formatos de video, como MOV, MP4, M2TS, MKV, MTS, 3GP, AVI y FLV. Además, puedes añadir varios formatos simultáneamente.
Paso 2. Repara los Videos Corruptos
Cuando hayas descargado los videos corruptos, puedes hacer clic en el botón Reparar para continuar. Cuando la reparación haya terminado, aparecerá una ventana emergente para guardar y previsualizar el video reparado. A continuación, haz clic en el botón Aceptar para guardar el video reparado.

Paso 3. Previsualizar el Video Reparado
Para previsualizar el video restaurado, puedes hacer clic en el triángulo. De este modo, podrás comprobar si la reparación del video se ha realizado perfectamente para poder guardarlo.

Paso 4. Añade un Video de Muestra
Este método está diseñado para archivos de video críticamente dañados. Puedes hacer clic en la Reparación Avanzada y hacer clic en el icono de la carpeta para poder añadir un video de muestra. Un video de muestra se refiere a un video que tiene el mismo formato y fue grabado por el mismo dispositivo que el video corrupto. Por lo tanto, la herramienta utilizará la información del video de muestra para reparar el video corrupto.

Puedes hacer clic en el botón Reparar. Aquí, verás que se guarda el video reparado antes de continuar con la reparación avanzada. Esto se debe a que el modo de reparación avanzada no guarda el video reparado automáticamente. Por lo tanto, puedes hacer clic en el Sí o en el No según tu elección.
Paso 5. Guarda el Video Reparado
Cuando se te pida, haz clic en la opción Guardar y luego selecciona la ubicación. Es una buena idea elegir otra ubicación distinta a la original para evitar que se corrompa de nuevo.

Parte 3. ¿Cómo Resolver Errores Específicos de Video en la Computadora?
La mayoría de los errores de video de la computadora surgen debido a la ausencia de códecs de soporte, corrupción de video, problemas con los controladores de los dispositivos. La solución para resolver los problemas depende del problema. A continuación, te explicamos cómo solucionar que la computadora no reproduzca videos:
Solución 1: Desactivar las Cookies de Terceros para Resolver el Error que Se ha Producido
Uno de los errores más comunes que puedes encontrar es posiblemente un error que se ha producido. Suele ocurrir cuando pierdes la conexión a Internet en tu dispositivo. Otra causa de un error que se ha producido puede ser la desactivación de las cookies.
Si estás viendo videos de YouTube, debes saber que YouTube utiliza cookies. Por lo tanto, si desactivas las cookies, es posible que veas este error. Para arreglar este problema, debes habilitar las cookies haciendo lo siguiente:
- Abre tu navegador y haz clic en la opción Menú. A continuación, elige la opción Configuración del menú.
- Desplázate hacia abajo y haz clic en la opción Avanzada.
- En la opción Privacidad y Seguridad, haz clic en la configuración de Contenido.
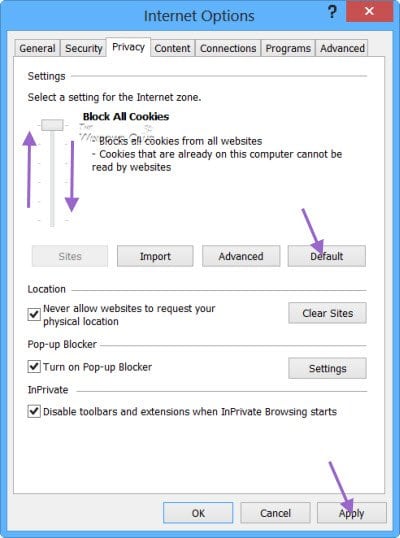
- Ve a la parte de Cookies y busca el ajuste Bloquear cookies de terceros y desactívalo.
Solución 2: Descargar Códecs para Arreglar el Error de la Pantalla Negra
Una pantalla negra al intentar reproducir videos puede ser molesta y este problema puede deberse a la falta de códecs. Los archivos de códecs son importantes para codificar y descodificar datos digitales. Así que para arreglar este error de video en la computadora, necesitas instalar códecs de apoyo en tu computadora. Puedes descargar códecs para tu Windows Media Player siguiendo los pasos que se muestran a continuación:
- En Windows Media Player, ve a las Herramientas y Opciones para encontrar el Reproductor.
- Elige la opción Descargar códecs automáticamente.
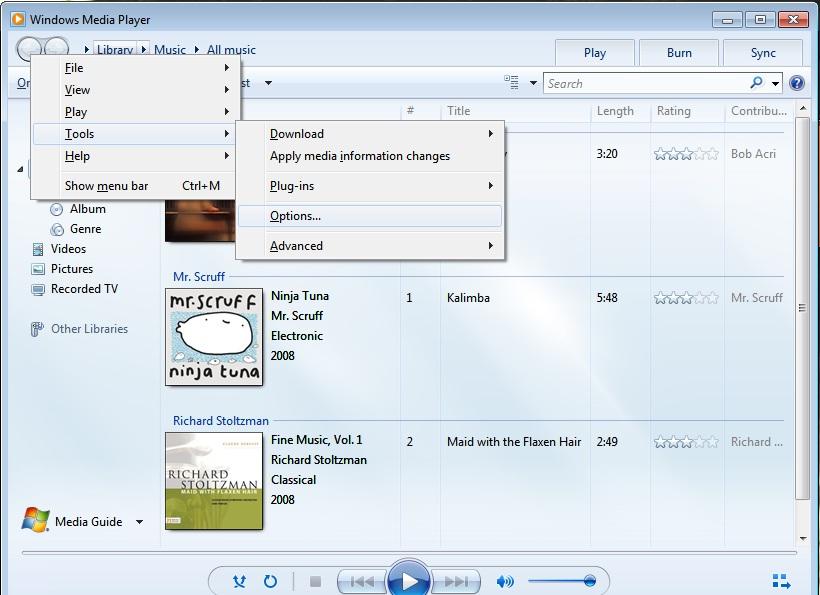
- Ahora puedes reproducir el archivo de video, pero debes hacer clic en instalar el códec si se te pide.
Solución 3: Un enfoque manual para resolver el error 23132 de QuickTime
El error 23132 de QuickTime es un error que se produce porque los archivos del sistema Windows están dañados. La infección por virus, el Registro de Windows corrupto y muchas otras causas contribuyen a este error. Para resolver este problema, puedes utilizar un programa o un enfoque manual. Este es el enfoque manual:
- Puedes actualizar los Drivers de los dispositivos de tu computadora.
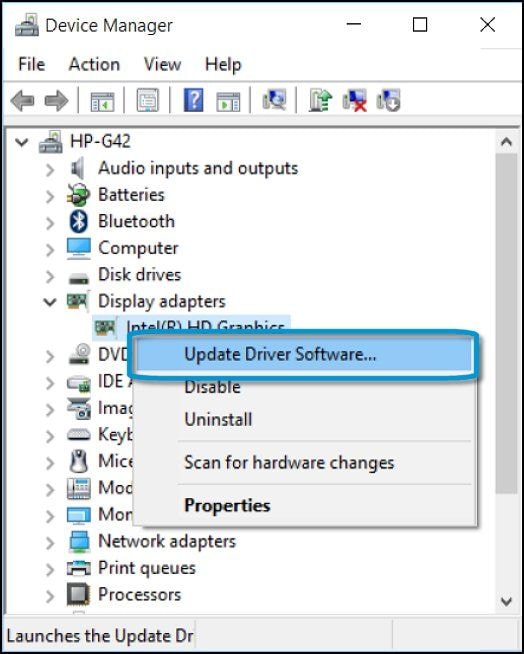
- Reparación de las entradas del registro relacionadas con el error.
- Actualiza Windows para realizar una instalación limpia de Windows.
- Elimina cualquier cambio reciente en el sistema utilizando la Restauración del Sistema de Windows.
Solución 4: Actualiza los Controladores Gráficos para Arreglar la Distorsión de Video
La distorsión de video puede ocurrir después de actualizar a Windows 10. Hay varios factores que pueden causar este error, como un fallo de hardware, una CPU defectuosa y problemas con los controladores. Por tanto, puedes determinar que tu video está distorsionado si tiene rayas, un píxel roto, se congela y se estira.
La solución más común es actualizar manualmente los controladores gráficos. Puedes ir al sitio web del fabricante para comprobar los últimos controladores gráficos. Sigue estos pasos para actualizar o instalar el último controlador:
- Ve a Inicio y a la opción de Configuración. Aquí encontrarás la opción Actualización y Seguridad, y luego Pulsa en la opción Windows Update.
- Selecciona la opción Buscar Actualizaciones y haz clic en las actualizaciones opcionales disponibles.
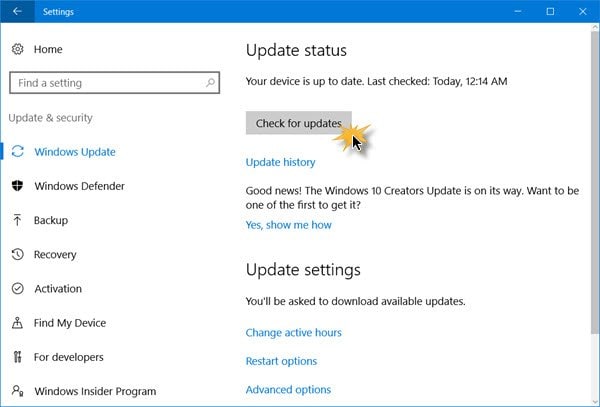
- Por último, selecciona el controlador necesario y haz clic en el botón Aceptar.
Solución 5: Desactiva la protección anticopia en tu Windows Media Player para arreglar el código de error 0xc00d36c4
¿Aparece el código de error 0xc00d36c4 cuando intentas reproducir desde un DVD o una unidad flash USB en tu computadora? Esto puede deberse al conflicto que existe entre tu computadora y la unidad USB. Por tanto, tienes que intentar reinstalar los controladores USB en tu computadora. A continuación, se indican los pasos para eliminar y reinstalar los controladores USB en tu computadora con Windows:
- Pulsa la tecla de Windows + X y elige el Administrador de Dispositivos.
- En la ventana del Administrador de Dispositivos, baja hasta los Controladores de Bus Serie Universal y haz doble clic sobre ellos.
- Aquí, haz clic con el botón derecho del ratón en cada uno de los dispositivos USB que están bajo los Controladores del Bus Serie Universal. Ahora selecciona la opción de desinstalación.
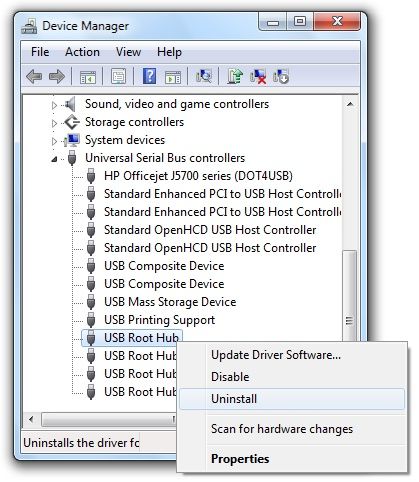
- Por último, reinicia tu computadora. Verás que los controladores USB se reinstalan, así que conecta el dispositivo USB a la computadora para averiguar si el código de error 0xc00d36c4 se ha arreglado.
Parte 4. ¿Cómo Evitar Problemas de Video en la Computadora?
Hay muchos factores que pueden contribuir a los problemas de video en tu computadora, incluyendo algunos que están asociados a tu dispositivo o computadora. Por lo tanto, es importante conocer algunos trucos que pueden ayudarte a evitar estos problemas. Por ello, en esta parte te daremos algunos consejos y sugerencias para que puedas seguir teniendo una excelente experiencia de visualización de video.
- Desactiva las extensiones, complementos o plugins adicionales del navegador. Los programas de terceros son el principal factor que contribuye a los problemas de reproducción de video, como la caída de fotogramas, el bloqueo de segmentos de video, el almacenamiento en búfer, etc. Por lo tanto, para evitar tener estos problemas, deberías considerar la posibilidad de desactivar algunos de estos programas adicionales, especialmente si ya tienes estos problemas. Mejor aún, puedes utilizar una ventana de incógnito para abrir tu video y ver cómo está funcionando.
- Sé selectivo con los archivos de video que recibes. Asegúrate de que recibes o descargas archivos de video sólo de fuentes de confianza. La mayoría de los archivos de video que transfieres a tu computadora pueden ser portadores de un virus, lo que provoca la corrupción de los archivos de video.
- Desactiva o activa la aceleración por hardware. La aceleración por hardware puede ayudar a que el sistema de tu computadora funcione de forma más eficiente. Sin embargo, a veces puede no funcionar bien cuando tienes tarjetas gráficas antiguas. Así que deberías desactivar o activar la aceleración por hardware que se encuentra en tu navegador web.
- Expulsa correctamente los controladores. Siempre debes expulsar correctamente las unidades de tu archivo, es decir, debes hacerlo antes de sacarlas de tu computador. En otras palabras, evita sacar las unidades de tu dispositivo antes de expulsarlas correctamente. De este modo, evitarás causar daños a tu sistema, incluyendo la corrupción de archivos.
- Actualiza el programa regularmente. El sistema operativo, el reproductor multimedia y el gestor de archivos deben actualizarse siempre con regularidad. Esto se debe a que estas aplicaciones intervienen en el buen funcionamiento de tus archivos de video.
Palabras Finales:
Las soluciones viables cuando la computadora no reproduce videos compartidas en este artículo pueden resolver los errores de reproducción causados por el códec, los controladores gráficos, los programas de terceros y muchos más.
Pero los problemas complejos de reproducción de video causados por la corrupción, como la pantalla negra, los errores de movimiento del video, los videos granulados, los videos borrosos, etc., se reparan mejor con herramientas profesionales de reparación de video como el programa Wondershare Reparación de Video. Este programa ha sido probado por expertos en recuperación de Datos y tiene características inteligentes, como una interfaz intuitiva y fácil de usar.
Contenido Relacionado Que Te Puede Interesar
-
1. ¿Cómo consigo que los videos se reproduzcan en mi computadora?
A menudo, cuando descargas o transfieres videos desde tu dispositivo de almacenamiento externo, los videos no se reproducen debido a la falta de soporte de los códecs. Por lo tanto, puedes convertir el archivo de video a un formato de archivo que sea compatible con nuestro reproductor multimedia. -
2. ¿Por qué no se reproducen los videos en mi computadora?
Después de grabar videos, no puedes reproducirlos porque el proceso de grabación no se ha completado. Para evitar este problema, evita grabar videos con la batería baja. -
3. ¿Por qué no puedo reproducir videos de YouTube en mi computadora?
Si no puedes reproducir videos de YouTube, comprueba si aparece algún mensaje de error. Podría deberse a que no está permitido ver el video en tu región o país. -
4. ¿Qué hacer cuando un video no funciona en una computadora?
Cuando un video no se reproduzca en tu computadora, asegúrate de que el controlador esté actualizado, reproduce el video en otro reproductor multimedia o disminuye el tamaño y la resolución del video.
Recuperar Fotos/Video/Audio
- Recuperar Fotos
- Softwares gratis para recuperar fotos.
- Recuperar fotos de tarjeta de memoria.
- Recuperar fotos de Facebook eliminadas
- Recuperar fotos borradas de Instagram
- Recuperar Videos
- Recuperar Cámaras
- Recuperar datos perdidos de cámara.
- Recuperar fotos de cámara Nikon.
- Recuperar fotos borradas de cámara digital
- Errores en cámaras Canon y soluciones
- Recuperar Audios




Alfonso Cervera
staff Editor