Aug 14, 2025 • Categoría: Reparación de Video • Soluciones probadas
Parte 1: Errores que Muestran Que No Puedes Reproducir Videos
Por una razón u otra, a veces los videos no se reproducen en tu computadora. Es un problema que aqueja a cualquier usuario de computadoras, independientemente de si se trata de una PC con Windows o con Mac. Y poco importa si el video está almacenado en tu computadora o si lo estás transmitiendo desde una plataforma en línea; igual no se reproduce.
Los problemas pueden provenir de muchas fuentes, y a continuación encontrarás las más comunes y persistentes. Estas son las razones más probables por las que puedes tener problemas de reproducción de video, así que presta atención a ellas.
Archivos MP4 rotos o corruptos
Como sabes, los archivos de video pueden corromperse como cualquier otro archivo digital. Los archivos MP4 suelen corromperse debido a un apagón repentino, una infección por virus e incluso cuando estás descargando el archivo. No podrás reproducir el video hasta que lo arregles.
Errores de QuickTime
El error 23132 de QuickTime se produce debido a un Registro de Windows corrupto, una instalación incompleta de la aplicación o una infección de virus. Como resultado, es posible que QuickTime no pueda leer el archivo multimedia correctamente, por lo que no podrás reproducirlo como es debido.
Otro error de QuickTime es el Error 2048. Al igual que el error 23132, el error 2048 se produce por un códec inadecuado, un reproductor multimedia obsoleto, un fallo técnico en el firmware o una infección por virus. Otros errores de QuickTime, como el Error 2010, 2046 y 2041, pueden ser las razones por las que no puedes reproducir videos en tu computadora.
Problemas de sincronización o retraso
A veces, los videos pueden estar desincronizados, lo que significa que el audio se retrasa. Siempre es molesto cuando esto ocurre porque te arruina la experiencia.
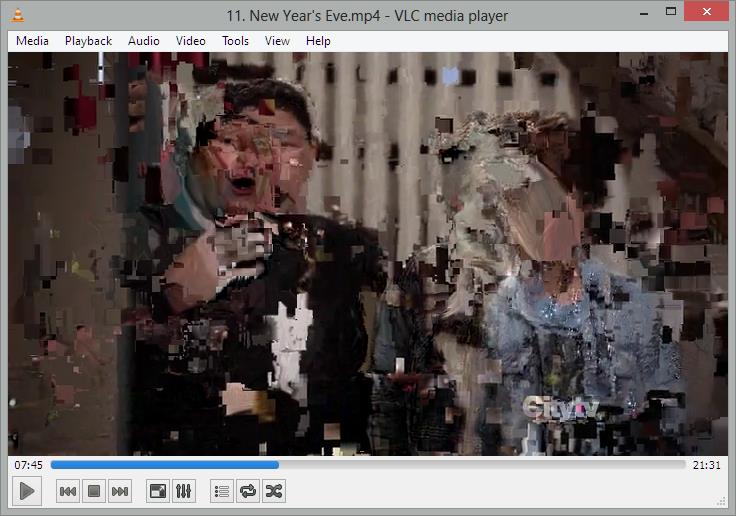
Códec de video
Cuando tu computadora no tiene el códec de video adecuado, la reproducción de un video puede resultar difícil. La computadora utiliza archivos de códecs para codificar y descodificar datos digitales.
Error 0xc00d36c4
Este error suele producirse cuando transfieres archivos de video desde tu teléfono o un DVD a una unidad USB. Es posible que tu reproductor multimedia no sea compatible con el formato de video o que falte el códec que lo soporta. En este caso, el video no se puede reproducir.
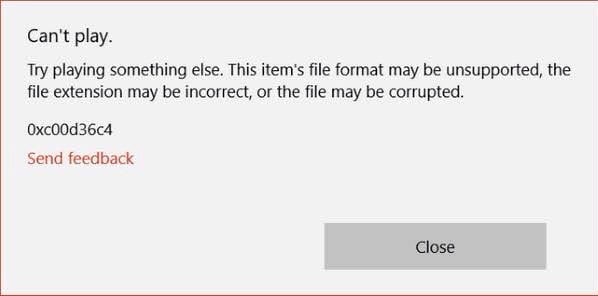
Parte 2: Diferentes Soluciones Mientras No Puedes Reproducir Videos
Tanto si los videos que intentas reproducir son online como offline, hay soluciones disponibles para cualquier error que te impida reproducirlos. Como se ha mencionado anteriormente, hay diferentes razones por las que los videos de tu computador pueden no reproducirse. Sin embargo, existe un arreglo incluso para el archivo de video más dañado de tu computadora. Aquí tienes algunas posibles soluciones al problema:
Solución 1: Convierte los videos a formatos compatibles
Si el video que intentas reproducir está en un formato que no es compatible con ninguno de tus reproductores multimedia, sólo significa que tienes que cambiar ese formato a uno compatible. En algunos casos, el video podría reproducirse pero no habrá sonido; también podría reproducirse pero sólo escucharás el sonido y no las imágenes.
Utiliza esta solución en las situaciones en las que experimentes el Error 0xc00d36c4. Convertir el video al formato de video compatible con tu reproductor multimedia arreglará el error y hará que tu video se reproduzca sin problemas.
Solución 2: Utiliza un programa para arreglar el video que no se reproduce
Si tu video no se reproduce en tu computadora, no debes preocuparte por ello. Puede haber varias razones para el problema. La más habitual es que tu video necesite una reparación. Nos preocupamos por ti, y por eso vamos a presentarte Wondershare Repairit en Línea para arreglar tu problema. Esta herramienta es la más reciente y tarda menos tiempo. No requiere largos trámites y está lista para servirte en cualquier momento. No tienes que descargar el programa ni registrarte en él. La herramienta Wondershare Repairit en Línea te ahorrará todo esto.
- Requiere menos tiempo y supone un procedimiento sencillo.
- No requiere que descargues el programa ni que te registres en él.
- Puede reparar 10 videos al día por ti.
- Es compatible con los formatos MOV, MP4 y 3GP.
- Es 100% seguro, y tus datos están a salvo con él.
Los siguientes son los pasos que tienes que realizar para obtener la ayuda de la herramienta Wondershare Repairit en Línea.
Paso 1: Insertar el Video
En primer lugar, insertarás el video que necesita ser reparado haciendo clic en la opción Añadir (+). Puedes buscar e insertar el video. Una vez insertado, sube el video.

Paso 2: Proceso de reparación
Tras la carga, la herramienta Wondershare Repairit en Línea iniciará el proceso de reparación por sí misma. Una vez completada la reparación, estará lista para la vista previa.
Paso 3: Guardar el video
Después de reparar el video, puedes guardar el video en la ubicación que desees.

La herramienta Wondershare Repairit en Línea y la versión de escritorio están ahí para ayudarte con tus videos corruptos. Puedes elegir entre estas 2 según tu conveniencia. Si tus videos tienen un tamaño de hasta 200 MB y están en formato MOV, MP4 y 3GP, puedes elegir la herramienta en línea. También te ahorrará tiempo y te evitará el proceso de descarga. En otros casos, opta por la versión de escritorio, ya que ofrece más formatos.
Wondershare Repairit para Escritorio es el estándar de la industria de programas de reparación de video. Como herramienta profesional de reparación de video, puede reparar y recuperar sin esfuerzo cualquier video sin importar el grado de daño o el tamaño del archivo. Está disponible en múltiples sistemas operativos, y también es compatible con los principales formatos de video, como MOV, M2TS, MP4, 3GP, FLV, MTS y AVI.
El programa Wondershare Reparación de Video puede utilizarse para arreglar videos borrosos, videos con pantalla negra, videos con problemas de parpadeo, videos que pierden su calidad después de la exportación, videos que se corrompieron durante la edición, videos con códigos de error, etc.
La herramienta viene con 2 modos de reparación: El modo de reparación rápida y el modo de reparación avanzada. Sigue los pasos que se indican a continuación para reparar tu video en el modo de reparación rápida:
Paso 1: Añadir el archivo de video dañado o corrompido
Añadir un archivo a la pantalla de inicio de Wondershare Repairit Reparación de Video es muy fácil. Sólo tienes que iniciar el programa y hacer clic en el botón Añadir de la ventana Añadir video dañado; también puedes arrastrar y soltar el archivo de video que deseas reparar desde su ubicación a la primera interfaz de Wondershare. Sirven para lo mismo. No te preocupes por el tamaño del archivo de video, Wondershare Reparación de Video puede manejarlo.

Paso 2: Reparar el video o videos corruptos
Ahora, sigue y haz clic en el botón Reparar para comenzar el proceso de reparación. La reparación se completará en poco tiempo, pero puede tardar más si el video es grande. Se abrirá una ventana una vez que el video haya sido reparado, y se te preguntará si quieres obtener una vista previa o simplemente guardar el video. Haz clic en "Aceptar" si te decides por esto último.
Nota: Puedes añadir varios videos dañados al mismo tiempo.

Paso 3: Vista previa del video reparado
Una vez finalizado el proceso de reparación, Wondershare te permitirá previsualizar y guardar el video reparado. Es una oportunidad para confirmar si la reparación ha sido satisfactoria o si el video aún necesita más atención. Haz clic en el botón Reproducir para ver la vista previa. Sigue adelante y haz clic en Guardar si estás satisfecho con la reparación.

Paso 4: Añade un video de muestra a través del Modo Avanzado
Si no estás satisfecho con los resultados de la reparación, o el modo de reparación rápida no ha podido reparar completamente el video dañado, prueba la función más potente para arreglar el video. ¿Has fallado el clic en Vista previa? Prueba la Reparación Avanzada para utilizar el segundo modo de reparación de Wondershare: el Modo de Reparación Avanzada. Como su nombre indica, este modo es más avanzado y, por tanto, considerablemente más potente.
La nueva ventana te mostrará un icono de carpeta. Haz clic en él, luego localiza dónde está el video de muestra en tu sistema y súbelo a Wondershare Reparación de Video. Añade el video de muestra que debe estar en el mismo formato que el video dañado. Además, el video de muestra debe ser del mismo dispositivo que el video dañado.
Cuando hayas cargado el video de muestra, haz clic en Reparar para iniciar el proceso de Reparación Avanzada del video y luego haz clic en Sí o No para guardar o no el archivo reparado.

Paso 5: Guardar el video reparado
La reparación avanzada se ha completado y el video se ha reparado con éxito. Puedes guardar el video reparado haciendo clic en Guardar y eligiendo una ruta para guardarlo en tu computador o en Nueva Carpeta para crear una en tu computador y guardarlo en ella. Guarda siempre los videos reparados en ubicaciones diferentes de donde se guardan los videos dañados para evitar que se sobrescriban.

Solución 3: Instalar los complementos que faltan
Debes saber que un complementos que falte o uno incorrecto puede ser la razón por la que no puedes reproducir videos. Los complementos como Adobe Flash y Silverlight son los que permiten la reproducción de video en computadoras y navegadores web.
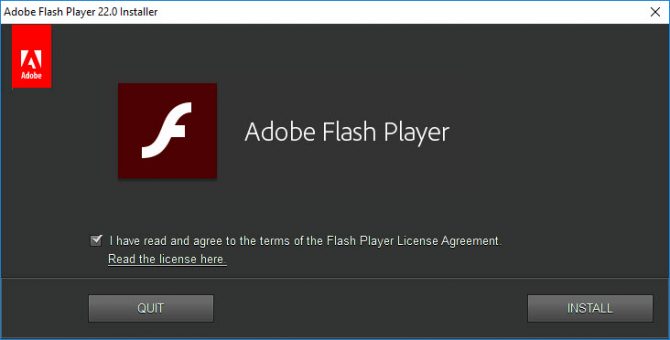
En el caso de que intentes reproducir un video creado con un dispositivo iOS y te encuentres con problemas de compatibilidad, la solución es bastante sencilla: Descarga e instala el complemento individual de la tienda de Apple, pero que está pensado para Windows. Sólo asegúrate de que el complemento está pensado para Windows.
Solución 4: Instala un reproductor multimedia compatible
Todos los diferentes reproductores multimedia que existen tienen formatos de video específicos que soportan, es decir, sólo pueden leer archivos del formato soportado. Sólo un puñado de reproductores multimedia son compatibles con todos los formatos principales, y VLC Media Player es el primero de la lista.
GOM Media Player también es genial. Está equipado con una función que puede encontrar los códecs que faltan en los videos y también reproducir algunos archivos rotos. Hay muchos reproductores multimedia con funciones increíbles, así que sólo tienes que elegir el que mejor se adapte a tus necesidades.
Descarga los reproductores multimedia de sus sitios web oficiales o de otros sitios web de terceros de confianza para evitar infectar tu computadora con un virus, troyano, malware o cualquier otro programa malicioso. Te sorprenderá saber hasta qué punto pueden llegar las personas para disfrazar los virus de programa legítimo. Ten cuidado y vigila siempre a estos delincuentes.
Solución 5: Actualiza los controladores
Si tienes un controlador de video obsoleto, es posible que ciertos videos no puedan verse en tu computador. Por un lado, te resultará imposible reproducir videos almacenados en tarjetas SD y unidades ópticas. También pueden provocar un fallo de hardware en tu computadora. En este punto, actualizar tu Windows es la mejor y más fácil manera de conseguir todos los controladores que necesitas.
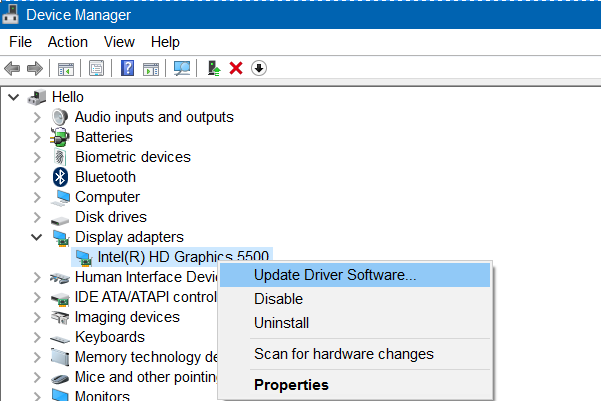
Actualizar el controlador de tu pantalla a la última versión puede resolver el problema de los videos defectuosos y los errores de QuickTime. También puede ayudar a reproducir archivos MP4 rotos, por lo que mantener ese controlador, en particular, actualizado es imprescindible. Pero debes tener cuidado porque descargar e instalar un controlador incorrecto puede dañar permanentemente tu computadora.
Solución 6: Conexión a Internet estable
Si te gusta usar tu computador para ver videos online, probablemente hayas experimentado dificultades al intentar transmitir videos desde cualquiera de las infinitas plataformas online, como YouTube. Puede ser que el video no esté disponible en tu país o que se haya hecho privado o que lo hayan retirado por una u otra razón. Sin embargo, si el video se carga pero no se reproduce sin problemas, debes comprobar tu conexión a Internet. Quizás el fallo esté ahí.
Parte 3: ¿Cómo Puedes Reproducir Videos en la Computadora con Mayor Fluidez?
Las personas se han acostumbrado tanto a los videos que cualquier forma de interrupción mientras se reproduce una película o programa de televisión favorito o se ve un clip es siempre una receta para la frustración. Muchas personas incluso se enfadan cuando no pueden reproducir videos en sus computadores o transmitirlos en línea. La solución está aquí, pero primero, aquí están algunos de los formatos comunes de archivos de video que utilizan los reproductores multimedia:
Formato AVI: Audio Video Interleave (.avi) fue desarrollado por Microsoft. Puede contener audio y su compatibilidad con múltiples códecs lo convierte en una gran opción para los usuarios de Internet.
Formato MP4 (.mp4): Fue creado por el Grupo de Expertos en Imágenes en Movimiento (MPEG) como contenedor multimedia y también se puede transmitir en línea.
Formato de video Flash (.flv): Adecuado para la web porque es compatible con la mayoría de los navegadores, admite la descarga progresiva y la transmisión en vivo. Su disponibilidad de reproductor flash multiplataforma lo hace muy popular.
3GP (.3GP): Es un contenedor multimedia diseñado para transmitir datos entre Internet y los teléfonos 3G.
Formato QuickTime (.mov): Este formato puede almacenar subtítulos en diferentes idiomas y efectos. La calidad del video determina el tamaño del archivo, por supuesto.
WMV: Windows Media Video fue diseñado por Microsoft para aplicaciones de streaming en la web. Su tamaño se reduce después de la compresión, lo que da lugar a una mala calidad de video.
Existe una gran variedad de reproductores multimedia y, a veces, tendemos a utilizarlos mal o a infrautilizarlos. Conocer los formatos compatibles de los reproductores multimedia que tenemos instalados en nuestro computador puede ahorrarnos dolores de cabeza innecesarios. El reproductor más común es el VLC Media Player debido a su amplia gama de formatos de video soportados y a su facilidad de uso. Aquí tienes algunos consejos prácticos que pueden ayudarte a reproducir videos sin problemas en tu computadora:
- Actualiza tu sistema operativo a la última versión para asegurarte de que tienes todos los programas necesarios para reproducir un video.
- Asegúrate de que tienes una conexión a internet estable mientras reproduces videos en YouTube o en cualquier otra plataforma de streaming popular.
- Descarga sólo contenidos de sitios web de confianza para evitar infectar tu computadora con un virus, e intenta no interferir en el proceso de descarga.
- Cuando configures una aplicación, ten paciencia y deja que termine de instalarse correctamente, ya que puede producirse algún tipo de error más adelante.
- Conoce los formatos compatibles de los reproductores multimedia instalados en tu computadora. Esto te ayudará a reproducir videos con mayor fluidez en tu computadora.
Palabras Finales:
Es normal experimentar dificultades al reproducir un video en tu computadora. La clave es aprender a arreglar los problemas que este artículo ha proporcionado. Wondershare Reparación de Video es una herramienta profesional y eficaz que puede utilizarse para reparar videos con excelentes resultados.
Recuperar Fotos/Video/Audio
- Recuperar Fotos
- Softwares gratis para recuperar fotos.
- Recuperar fotos de tarjeta de memoria.
- Recuperar fotos de Facebook eliminadas
- Recuperar fotos borradas de Instagram
- Recuperar Videos
- Recuperar Cámaras
- Recuperar datos perdidos de cámara.
- Recuperar fotos de cámara Nikon.
- Recuperar fotos borradas de cámara digital
- Errores en cámaras Canon y soluciones
- Recuperar Audios




Alfonso Cervera
staff Editor