Aug 14, 2025 • Categoría: Reparación de Video • Soluciones probadas
La aplicación de Instagram es susceptible de funcionar incorrectamente, como que "los videos no se reproducen". Esto se convierte en una situación deprimente para quien la enfrenta.
Si tus videos de Instagram no se reproducen, entonces es hora de obtener un conocimiento completo de la(s) causa(s) de este problema y cómo arreglar el error tanto en teléfonos como en computadoras.
Parte 1: Qué causa que los videos no se reproduzcan en Instagram
1. Problemas con los videos de Instagram en Android:
Los videos de Instagram que no se reproducen en tu dispositivo Android a menudo se deben a una o más de las siguientes razones:
- Un Instagram desactualizado: Las aplicaciones actualizadas generalmente tienen funciones mejoradas que pueden cumplir con los estándares tecnológicos modernos y en constante cambio. Es por eso que una aplicación de Instagram obsoleta en tu teléfono puede ser la razón por la que tus videos no se reproducen
- Datos perdidos de la aplicación: Si pierdes los datos de tu aplicación de Instagram debido a una corrupción u otra razón, podrían volverse inaccesibles.
- Interferencia del modo de ahorro de energía: El modo de ahorro de energía del dispositivo Android te impide tener acceso completo a todas las aplicaciones y funciones de tu teléfono. Instagram puede ser uno de los afectados. Esto hace que sea imposible que los videos se reproduzcan en la aplicación.
- Complicaciones de la memoria caché: El historial acumulado en la memoria caché de Instagram puede llenar el espacio, lo que evitará automáticamente que se carguen videos nuevos. Esta puede ser la razón por la que parece que no puedes reproducir videos de Instagram en tu teléfono Android.
2. Problemas con los videos de Instagram en iPhone:
Es posible que tus videos de Instagram se nieguen a reproducirse en tu iPhone debido a ciertos factores, que incluyen lo siguiente:
- Potencia de Wi-Fi baja o deficiente: Si la potencia de tu conexión Wi-Fi o celular no es fuerte, podría evitar que Instagram se cargue o se reproduzca en tu iPhone.
- Datos corruptos: Otra razón por la que los videos de Instagram no se reproducen en tu iPhone son los datos corruptos que se encuentran en la aplicación de Instagram. Si los datos de Instagram están infectados o dañados, puede ocurrir el error de que los videos no se reproduzcan.
- Videos eliminados: Además, es posible que ya no puedas reproducir un video en Instagram si la persona que lo publicó lo elimina antes de que pudieras tener la oportunidad de verlo.
- Modo de ahorro de energía: Si tu iPhone está en modo de ahorro de energía, generalmente puede evitar que veas videos en Instagram y tu teléfono.
3. Problemas con los videos de Instagram en computadoras:
Los problemas de los videos de Instagram que no se reproducen en tu computadora pueden deberse a varios factores. Estos factores pueden estar relacionados con la propia aplicación de Instagram o con la computadora. Incluyen:
- Problemas de red deficiente: Esta es una de las primeras causas por las que los videos de Instagram no se reproducen. Para que los videos se carguen en cualquier aplicación o sitio web en línea, se requiere una excelente conexión a Internet. Si este no es el caso, entonces habría un problema.
- Formato incompatible o no admitido: De nuevo, es posible que un video de Instagram no se reproduzca porque la computadora no admite el formato y la calidad del video que estás intentando reproducir. Esto suele ocurrir si la computadora tiene un sistema operativo desactualizado. Por otro lado, podría ser que el video sea antiguo con una resolución baja que tu computadora moderna no puede reproducir.
- Interferencia de malware: Hay casos en los que la propia computadora se ha infectado con malware o virus. Esto afecta automáticamente todo lo demás que se hace en el sistema, incluida la reproducción de un video de Instagram.
Parte 2: Cómo arreglar videos de Instagram que no se reproducen en la computadora
En esta sección, se te mostrará cómo solucionar el problema de los videos de Instagram que no se reproducen en la computadora. Comencemos con un video que seleccionamos para ti, que cubre las razones más comunes que causan el problema de que Instagram no tenga sonido y cómo solucionarlos en consecuencia.
Si el video no cubre el problema que encontraste, no te preocupes, hay otras soluciones a considerar, incluidas las siguientes:
1. Borrar los datos de tu navegador:
Es posible que no puedas reproducir un video en Instagram porque el sitio se ha llenado con tantos datos acumulados que se ha convertido en basura. Por lo tanto, es necesario vaciar dicha caché acumulada siguiendo estos pasos:
- Abre el navegador, selecciona el menú y "Configuración".
- Elige "Avanzado" > "Privacidad y seguridad", que se encuentra a la izquierda
- Elige "Borrar datos de navegación" a la derecha, en "Privacidad".
- Selecciona desde cuándo deseas borrar la memoria caché del navegador en el menú desplegable

2. Reiniciar tu enrutador y módem:
Debido a que la conexión a Internet o Wi-Fi juega un papel importante en si los videos de Instagram se reproducirán o no, es importante tomar esto en serio. Reinicia tu enrutador haciendo lo siguiente:
- Busca el botón de encendido de tu enrutador y utilízalo para apagar el enrutador. Si tu enrutador no tiene un botón de encendido, puedes usar el tomacorriente al que está conectado. No toques el botón llamado "Restablecer", ya que esto solo logrará restablecer todo a su configuración original de fábrica

- Ahora, desconecta tu enrutador si lo apagaste con el botón de encendido. Además, desconecta el módem conectado a tu enrutador y desconecta cualquier otro punto de acceso que forma parte de la red.
- Espera unos buenos treinta minutos.
- Vuelve a conectar todo y espera otros treinta a sesenta segundos después de encender el enrutador. El tiempo de espera permitirá que tu enrutador cree una conexión estable con tu proveedor de servicios de Internet (ISP). Una vez hecho esto, todos los demás dispositivos conectados a tu enrutador se conectarán automáticamente a Internet. Si esto no sucede, puedes ir a la configuración de Wi-Fi e iniciar la conexión necesaria.
3. Reiniciar la PC:
Para comenzar de nuevo en todo, puedes ir tan lejos como reiniciar tu computadora y, por lo tanto, reiniciar el proceso de carga de videos en Instagram. Reinicia tu computadora haciendo lo siguiente en Windows 10 y 8:
- Abre "Inicio"
- Elige el botón de encendido, ubicado en la parte superior o inferior de la pantalla, según Windows 8 o Windows 10.
- Ahora, selecciona "Reiniciar".

4. Restablecer la configuración de red:
No se puede dejar de enfatizar la relevancia de una buena red para la reproducción de video en línea. Por lo tanto, si el video no se reproduce en línea debido a una conexión de red deficiente, puedes restablecer la configuración de red de tu navegador en la computadora:
- Comienza con "Configuración"; luego, ve a "Red e Internet".
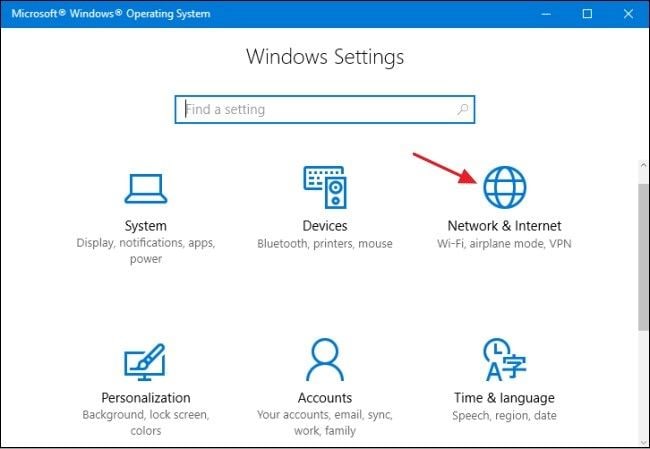
- Elige "Estado" > "Restablecimiento de la red"
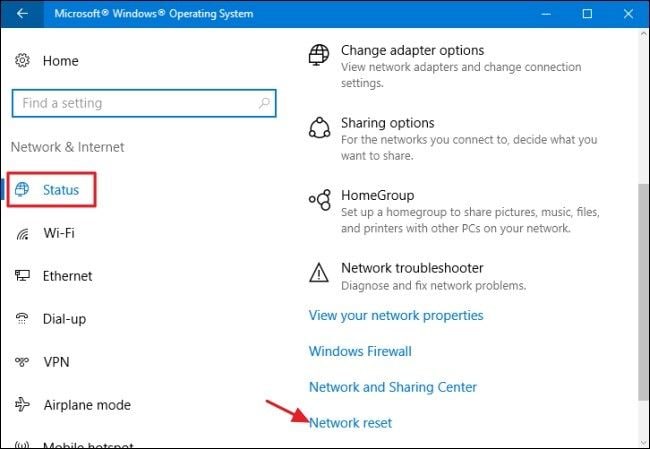
- Selecciona "Restablecer ahora".

- Por último, haz clic en la pestaña "Sí". El sistema se reiniciará automáticamente y luego deberías intentar reproducir el video nuevamente.

5. Utilizar una herramienta de reparación de video experta:
El problema bastante común que ocurre después de descargar el video de Instagram es la corrupción. El video deja de reproducirse, pero afortunadamente, tenemos una herramienta de reparación de video Wondershare Repairit Online, cuyo trabajo principal es reparar el video dañado y hacer que se ejecute.
- No necesitas molestias, como tener que registrarse cada vez que se debe reparar un video.
- Es 100% seguro y protegido.
- Puedes reparar hasta 10 videos.
- El software ofrece tres formatos de video.
- La eficiencia de este software no tiene comparación con otros.
Si estás aprendiendo sobre la Herramienta Wondershare Repairit Online por primera vez, no te preocupes. Veamos cómo funciona esta herramienta y repara nuestros videos dañados.
Paso 1: Cargar el video infectado
Tu primer paso será agregar el video de orientación a la interfaz. Después de iniciar la herramienta, verás una opción (+) para explorar el video e insertarlo. En un par de segundos, se iniciará la carga.

Paso 2: Reparación del video infectado
Al completar la barra de carga, se iniciará automáticamente el proceso de reparación del video dañado sin ningún aviso. Por lo tanto, se ahorra tiempo y se aumenta la eficiencia.
Paso 3: Guardar el video reparado
Una vez reparado el video, se mostrará en la interfaz. Puedes guardarlo y luego reparar otro video desde tu PC.

Si estás tratando con videos dañados con más de diez formatos de video y longitudes superiores a 200 MB, busca Wondershare Repairit versión de escritorio, ya que será bastante efectivo.
Este producto es una herramienta profesional que puede reparar videos corruptos en línea, dispositivos de almacenamiento, disco duro interno de la computadora, sistemas bloqueados, etc. También corrige videos que experimentan errores de lectura y escritura, congelación, errores de transferencia, videos que parpadean, y corrupción de encabezado de archivo, entre otros. Repairit Reparación de Video apoya eficazmente la reparación de videos de todos los formatos principales como FLV, AVI, WMV, MOV, MP4, M2TS y MP3.
Los pasos para utilizar esta herramienta son bastante sencillos, especialmente para el modo de "reparación rápida", que solo dura unos minutos. Sin embargo, ten en cuenta que el escaneo y la reparación más profundos se encuentran en el modo de "reparación avanzada". Tardará más que en el modo anterior.
Paso 1: Agregar un video corrupto
Abre Wondershare Reparación de Video y agrega el video que está corrupto. Puedes hacer clic en "Agregar" o arrastrar y soltar usando la opción "Agregar video y comenzar a reparar" ubicada en el medio de la interfaz.

Paso 2: Reparar video
Repara el archivo de video seleccionando "Reparar", un botón azul en la interfaz. A continuación, verás una ventana emergente que indica el éxito de la reparación del video y te indica que obtengas una vista previa y guardes. Continúa y haz clic en "Aceptar".

Paso 3: Previsualizar el video reparado
Ahora que has guardado el video, es hora de obtener una vista previa. Reproduce el video usando el ícono "reproducir" para ver y asegurarte de que todo se haya reparado correctamente. Esto es solo una formalidad porque esta herramienta puede manejar tus reparaciones de video hasta su finalización.

Otro modo de reparación es el modo "Reparación avanzada", que entra en juego cuando tienes una vista previa de tus archivos de video, y todavía hay algunos muy dañados que aún no se han reparado. Haz clic en "¿Error en la vista previa? Prueba la reparación avanzada" para comenzar con el siguiente paso.

Paso 4: Agregar un video de muestra
Este próximo modo requerirá que agregues un video de muestra, es decir, un archivo de video funcional. El uso de este video de muestra es por sus datos y tecnología, que sirve como punto de referencia para que Wondershare Reparación de Video arregle tu video corrupto. Esto funciona porque el video de muestra tiene el mismo formato que tu archivo de video corrupto; además, fue tomado desde el mismo dispositivo.

Una vez que elijas "Reparar", serás redirigido a la ventana anterior. Esto te permitirá guardar el video que reparaste usando el modo de reparación rápida haciendo clic en "Sí" o decidir continuar haciendo clic en "No".
Debes saber que si inicias la reparación avanzada, no se guardará ningún video que hayas reparado mediante la reparación rápida. Es por eso que debes hacerlo tú mismo.
Paso 5: Guardar el video
Hay un botón "Guardar" en la parte superior derecha de la interfaz donde puedes hacer clic para guardar todos tus archivos de video reparados y recuperados. Ten en cuenta que es más seguro guardar los archivos de video en una ubicación diferente a la que estaban inicialmente.

Siguiendo lo anterior, puedes guardar tu archivo de video en la unidad "D" o en la unidad "E" y no en la unidad "C." Además, si eliges "Recuperar", tus archivos se guardarán en su ubicación anterior, pero si eliges abrir en "Nueva carpeta" antes de hacer clic en "Restaurar", tus archivos de video se guardarán en tu nueva ubicación.
Por último, asigna un nuevo nombre a tu nueva carpeta. Esto te ayudará en la búsqueda de tu archivo de video cuando quieras usarlo.

6. Almacenar videos de Instagram localmente:
Esta solución es útil cuando el video de Instagram ya no se puede reproducir porque ya no está disponible en línea. Los videos desaparecen de Instagram si la persona que los publicó los quita de la web o hace que no estén disponibles para ti según la configuración.
Parte 3: Cómo arreglar videos de Instagram que no se reproducen en el teléfono
Con las soluciones que se explican aquí, puedes solucionar el desafío de que Instagram no se reproduzca en tu teléfono, ya sea Android o iPhone.
1. Eliminar la caché de Instagram:
Tu aplicación de Instagram recopila datos adicionales en forma de caché y cookies. El problema con esto es que algunos pueden ser datos corruptos. Esto hace que sea necesario borrar la caché. Sigue estos pasos:
Para iPhone:
- Haz clic en "Configuración" > "General" > "Almacenamiento de iPhone"
- Selecciona la aplicación de Instagram. En la página siguiente, verás la opción "Offload app", tócala.

Para Android:
- Para comenzar, ve al menú "Configuración" de tu dispositivo y selecciona "Aplicaciones y notificaciones".
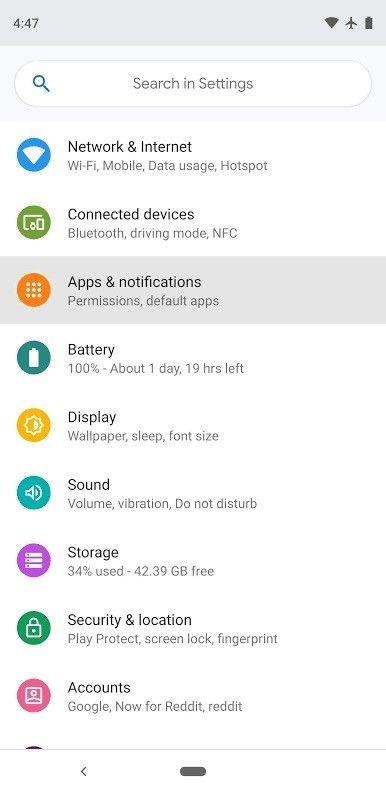
- Ve a "Instagram", selecciona "Almacenamiento" y, finalmente, elige "Borrar caché" y "Borrar datos".

2. Instalar o actualizar la aplicación de Instagram nuevamente:
Puedes resolver el problema de que Instagram no se reproduce en tu teléfono reinstalando la aplicación. Los pasos varían según el teléfono que estés utilizando. Si estás utilizando un iPhone, haz lo siguiente:
- Visita "Configuración", luego presiona "General" > "Almacenamiento y uso de iCloud"

- En la sección "Almacenamiento", elige "Administrar almacenamiento". A continuación, busca Instagram y toca "Eliminar aplicación".

- Puedes descargar e instalar la aplicación desde la App Store una vez más.
Una ruta más corta es:
- Mantén presionada la aplicación de Instagram hasta que comience a moverse
- En la parte superior izquierda del icono de la aplicación, aparecerá un botón "X"; elígelo. Esto está destinado a desinstalar la aplicación en tu teléfono.

- Ahora, descarga la aplicación una vez más desde la App store.
Para los usuarios de teléfonos Android, sigue estos pasos para desinstalar e instalar tu Instagram nuevamente:
- Comienza con "Configuración" y ve a "Aplicaciones" > "Administrar aplicaciones".
- Debajo de esto, toca "Instagram" y elimina seleccionando "Desinstalar".
- Puedes visitar tu Google Play Store para descargar la más reciente versión disponible de Instagram. Selecciona la opción "Actualizar".

3. Restablecer tu red:
Deberás restablecer la configuración de red de tu teléfono, ya que una conexión de red deficiente puede ser una explicación de que los videos de Instagram no se reproduzcan. Para hacer esto, sigue estos pasos:
Para Android:
- Ve a la "Configuración" de tu teléfono.
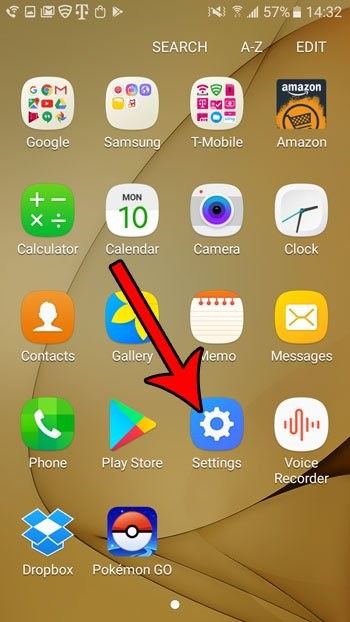
- Luego, elige "Copia de seguridad y restablecimiento".

- A esto le sigue "Restablecer la configuración de red".
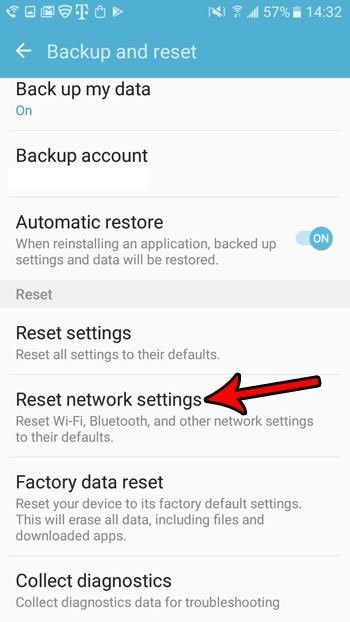
- Por último, toca "RESTABLECER AJUSTES".

Para iPhone:
- Visita "Configuración" en tu dispositivo.
- Toca la opción "General"
- Toca "Restablecer" > "Restablecer la configuración de red"
- Ingresa tu contraseña, luego confirma tu acción de restablecimiento anterior presionando la opción "Restablecer configuración de red" nuevamente

4. Desactivar el modo de ahorro de energía de tu teléfono:
Tan útil como el modo de ahorro de energía es para preservar la longevidad de la batería de tu teléfono, puede afectar el rendimiento de tu teléfono en aplicaciones como Instagram. Por lo tanto, desactiva el modo de ahorro de energía de tu dispositivo.
Para Android:
- Ve a "Configuración" del teléfono y luego a "Batería".
- A continuación, toca "Ahorro de batería" y, finalmente, apaga el botón de ahorro de batería.

Para iPhone:
- Ve al menú "Configuración" y selecciona "Batería".
- Luego, desactiva la opción "Modo de bajo consumo".
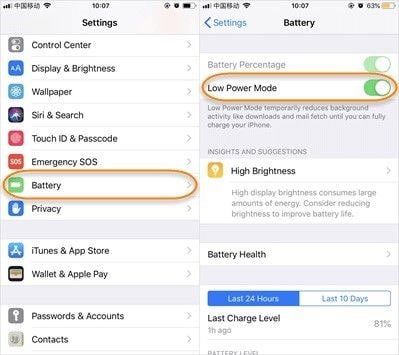
5. Comprobar la red y el enrutador:
Asegúrate de que una red inutilizable no sea la razón por la que no puedes reproducir videos en Instagram.
- Para empezar, cambia tu conexión de red a Wi-Fi e intenta reproducir el video nuevamente. Esto es aplicable si has estado utilizando datos móviles.
- Además, ve a "Configuración" para ver si Instagram está deshabilitado en la opción "Uso de datos móviles". Si es así, ahora sabes por qué tus videos solo se reproducirán cuando uses Wi-Fi y no datos móviles.

- Reinicia tu enrutador y revisa tus cables
6. Utilizar la herramienta Wondershare Repairit Reparación de Video:
Algunas situaciones requieren el uso de herramientas profesionales. Si ese es el caso, puedes confiar en Wondershare Repairit para ayudarte a arreglar videos que se han negado a reproducirse en tu iPhone o dispositivo Android.
Parte 4: Cómo evitar que los videos de Instagram no se reproduzcan
1. Evitar que los videos no se reproduzcan en la computadora:
Evita el problema de los videos que no se reproducen en tu Instagram tomando estas medidas en serio:
- Verifica tu conexión a Internet cuando intentes reproducir videos en Instagram. Si la señal de la red es débil y la conexión es deficiente, puedes acercarte al enrutador para obtener una mejor señal.
- Actualizar los controladores de tu sistema para que puedan reproducir cualquier calidad de video
- Si hay varias otras pestañas abiertas en tu navegador, asegúrate de cerrarlas. De esta manera, tu computadora no se cargará con demasiadas operaciones al mismo tiempo.
2. Evitar que los videos no se reproduzcan en el teléfono:
Las siguientes son formas en las que puedes evitar que los videos no se reproduzcan en la cuenta de Instagram de tu teléfono:
- Asegúrate de que tu dispositivo esté bien conectado a Internet antes de intentar reproducir videos en Instagram.
- Limpia regularmente la caché y las cookies acumuladas en tu sitio de Instagram para hacer espacio para los nuevos videos que deseas reproducir.
Palabras de cierre
Continúa y disfruta viendo tus videos de Instagram, ya que has aprendido las soluciones clave para arreglar los videos de Instagram que no se reproducen. Si descargas tu video de Instagram solo para descubrir que está dañado, puedes estar seguro de que si agregas el video a Wondershare Repairit, será reparado y recuperado para tu uso.
Recuperar Fotos/Video/Audio
- Recuperar Fotos
- Softwares gratis para recuperar fotos.
- Recuperar fotos de tarjeta de memoria.
- Recuperar fotos de Facebook eliminadas
- Recuperar fotos borradas de Instagram
- Recuperar Videos
- Recuperar Cámaras
- Recuperar datos perdidos de cámara.
- Recuperar fotos de cámara Nikon.
- Recuperar fotos borradas de cámara digital
- Errores en cámaras Canon y soluciones
- Recuperar Audios




Alfonso Cervera
staff Editor