Aug 14, 2025 • Categoría: Reparación de Video • Soluciones probadas
Un error de video que dice que "el archivo no se puede reproducir" es un problema común para los usuarios de Windows 10. Cuando veas mensajes emergentes, como un archivo no se puede reproducir, por favor, vuelve a adquirir el contenido, simplemente significa que no puedes reproducir tus videos en Windows. Si te encuentras con este código de error 0xc00d36e5, no te asustes porque este artículo te mostrará soluciones fáciles para arreglar este problema y hacer que tus videos sean reproducibles de nuevo.
Parte 1. ¿Qué es el Error 0xc00d36e5 - No Se Puede Reproducir. El Archivo No Se Puede Reproducir?
Antes de que consideres la solución adecuada para arreglar el archivo no se puede reproducir, tienes que entender qué puede estar causando este error en primer lugar. De este modo, podrás evitar tener las mismas experiencias cuando intentes volver a reproducir tus archivos de video.
1. ¿Cómo se muestra el error de archivo no reproducible?
Si te preocupas cuando se muestra el error "el archivo no se puede reproducir, por favor, vuelve a adquirir el contenido" en tu pantalla mientras intentas reproducir tus videos favoritos, te diremos que se trata de un código de error que se produce cuando intentas reproducir tus videos en Windows Media Player. Afortunadamente, puedes arreglar este código de error. El error "El artículo no se puede reproducir" también puede ocurrir en otras versiones de Windows como Windows 7 y Windows 8.1.
2. ¿Por qué aparece el código de error 0xc00d36e5?
El código de error 0xc00d36e5 puede ser causado por varios factores. A continuación, se indican algunas de las razones por las que se produce este problema:
- El código de error puede aparecer debido a la corrupción del registro de Windows o a que el archivo de video está corrupto o dañado.
- Windows Media Player no es compatible con el formato de archivo de video.
- La unidad de almacenamiento está dañada.
- Pueden ser problemas de configuración de los archivos del sistema.
Parte 2. Adquiere 6 Formas de Arreglar el Error de Video 0xc00d36e5: El Archivo No Se Puede Reproducir.
A veces la vida tiende a traer sorpresas desagradables, como darse cuenta de que no puedes reproducir tus archivos de video en Windows Media Player debido a este código de error 0xc00d36e5. La buena noticia es que puedes utilizar cualquiera de las siguientes soluciones para arreglar este problema y volver a reproducir tus videos.
Solución 1. Reproduce el Video con Otro Reproductor Multimedia
La razón por la que aparece el error de no reproducción puede ser porque tu archivo de video no es compatible con el reproductor multimedia actual. Verás, no todos los formatos de video pueden reproducirse correctamente en Windows Media Player. En otras palabras, Windows Media Player es compatible con unas pocas variedades de formatos de archivos de video.

Por lo tanto, intenta utilizar otro reproductor multimedia, como VLC Media Player, y comprueba si funciona. VLC Media Player es compatible con una amplia gama de formatos de archivo de video, probablemente puede reproducir un par de formatos de video que el Windows Media Player no puede reproducir. Si no tienes un reproductor multimedia alternativo, puedes descargarlo en línea.
Solución 2. Arregla los archivos de video corruptos con Wondershare Repairit
Los archivos de video que intentas reproducir pueden estar corruptos o dañados. Esto se debe a que el código de error 0xc00d36e5 puede aparecer si tus archivos de video están corruptos. Si este es el caso, quizá tu mejor opción sea utilizar un programa profesional de reparación de video como el programa Wondershare Repairit Reparación de Video.
¿Quieres saber lo mejor de utilizar la herramienta Wondershare Repairit Reparación de Video? Pues que este programa puede reparar los videos corruptos debido a varias causas, como la descarga incorrecta, los ataques de virus, el cambio de formato del video y la caída del sistema de la computadora.
Con su interfaz fácil de usar y sin limitaciones en el tamaño de los archivos de video para reparar, puedes estar tranquilo sabiendo que puedes restaurar todos tus archivos de video corruptos o dañados. Dicho esto, aquí tienes más características del programa Wondershare Repairit Reparación de Video:
- Puede reparar varios formatos de archivos de video al mismo tiempo.
- El programa permite reparar varios formatos de video, como MOV, MP4, M2TS, MKV, MTS, 3GP, AVI y FLV
- Puedes reparar videos de diferentes dispositivos, como la tarjeta SD, la tarjeta de memoria, el disco duro de la computadora y el disco duro externo.
- Es compatible con Windows 10/8.1/8/7/Vista/XP y macOS 10.10 ~ macOS 11
Ten en cuenta que el programa Wondershare Repairit Reparación de Video cuenta con dos modos de reparación, el modo de reparación rápida y el modo de reparación avanzada. Puedes utilizar el modo de reparación rápida para tratar errores sencillos, mientras que el modo de reparación avanzada está diseñado para errores complejos. A continuación, se indican los sencillos pasos que puedes seguir para reparar tu archivo de video corrupto o dañado:
Paso 1. Añade el video corrupto
En primer lugar, tienes que iniciar el programa Wondershare Repairit Reparación de Video y añadir el video en la pantalla de inicio. Hay dos formas de añadir los videos corruptos:
- Puedes hacer clic en la parte marcada como Añadir Video y empezar a reparar.
- También puedes hacer clic en el botón Añadir.

Paso 2. Reparar los videos corruptos
Cuando hayas cargado los videos corruptos, puedes hacer clic en el botón Reparar para continuar. Cuando la reparación haya terminado, verás una ventana emergente que te indicará que guardes y previsualices el video reparado. A continuación, haz clic en el botón Aceptar para guardarlo.

Paso 3. Previsualiza el video reparado
Puedes previsualizar el video reparado haciendo clic en el triángulo. Esto te permite ver si la reparación ha sido efectiva para que puedas guardarla.

Paso 4. Añade un video de muestra
Este método está diseñado para reparar archivos de video gravemente dañados. Puedes empezar eligiendo Reparación Avanzada. A continuación, haz clic en el icono de la carpeta para poder añadir un video de muestra para reparar. El video de muestra es un video creado por el mismo dispositivo y que tiene el mismo formato que el video dañado. Por lo tanto, el programa utilizará la información del video de muestra para reparar el video corrupto.

A continuación, haz clic en el botón Reparar. Verás una opción para guardar el video reparado antes de continuar con la reparación avanzada. Esto se debe a que la Reparación Avanzada no guarda el video reparado automáticamente. Así que haz clic en Sí o No según tu elección.
Paso 5. Guardar el video reparado
Cuando se te pregunte, elige Guardar y luego selecciona la ruta de destino. Se recomienda elegir una ubicación diferente a la original para evitar que se vuelvan a producir daños.

Solución 3. Arreglar los videos que no se reproducen con VLC Media Player
VLC Media Player no sólo es conocido por soportar archivos de video de muchos formatos. En cambio, este reproductor multimedia puede arreglar problemas de reproducción de video, como el error de código 0xc00d36e5. Para resolver este problema, sigue los pasos que se indica a continuación:
- Descarga e instala VLC Media Player en tu dispositivo. A continuación, ejecútalo para que puedas empezar a arreglar el problema del error.

- Elige las Herramientas y selecciona las Preferencias
- A continuación, al hacer clic en Entrada y Codecs, te llevará a la opción de Arreglar siempre.
- Elige la opción Arreglar siempre y haz clic en la pestaña Guardar. Ahora puedes comprobar si el código de error 0xc00d36e5 se ha resuelto.
Solución 4. Cambia la Configuración de la Computadora
También hay muchas posibilidades de que el código de error 0xc00d36e5 aparezca debido a la configuración de tu computadora. Por lo tanto, puedes intentar arreglar este problema cambiando la configuración de tu video. Haz lo siguiente para resolver este problema en tu dispositivo:
- Puedes cambiar la configuración de la computadora dirigiéndote a la Configuración.
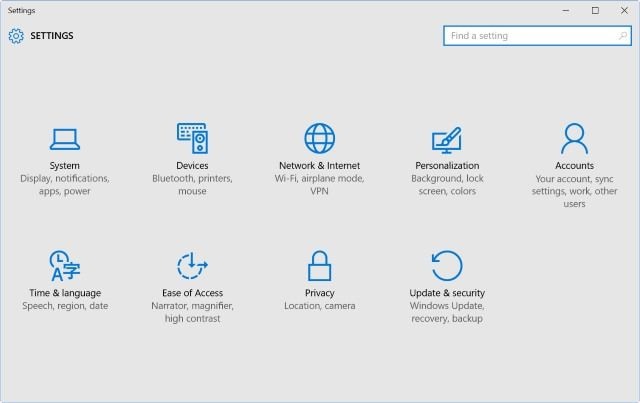
- En los Ajustes, haz clic en Aplicaciones y ve a la Reproducción de Video.
- Ahora, puedes cambiar los ajustes, como los Avanzados, los de Pantalla y los de Gráficos.
Solución 5. Actualiza tus controladores de video
Es importante saber que tus controladores de video también pueden causar errores de reproducción. Pero las actualizaciones de los controladores se descargan e instalan automáticamente en Windows 10. Es posible que tengas controladores recientes, pero que sea necesario reinstalarlos o actualizarlos manualmente. En tal caso, he aquí cómo puedes hacerlo:
- En el cuadro de diálogo de búsqueda que hay en la barra de tareas, escribe administrador de dispositivos y, a continuación, selecciona el Administrador de dispositivos.

- Elige una categoría para ver los nombres de los dispositivos. Una vez que identifiques el dispositivo que quieres actualizar, haz clic con el botón derecho en él.
- Elige la opción Buscar automáticamente un programa de controlador actualizado.
- Por último, selecciona la opción Actualizar Controlador.
Solución 6. Inicia el escaneo SFC y el comando DISM
Los archivos de video corruptos también pueden causar el código de error 0xc00d36e5. Así que puedes ejecutar el escaneo SFC para detectar un problema en tu sistema Windows. Recuerda que el SFC funciona escaneando y sustituyendo los archivos que faltan, los corruptos o los modificados. Aunque no repare ningún archivo, al menos puedes descartar la corrupción de los archivos del sistema ejecutándolo.
Sólo puedes utilizar el escaneo SFC mientras tu dispositivo pueda arrancar. Es decir, si tu computadora con Windows puede iniciarse normalmente, puedes utilizar el símbolo del sistema administrativo. Por otro lado, si no se inicia normalmente, entonces inicia tu Windows en el Modo Seguro. A continuación, se explica cómo ejecutar el Escaneo SFC en tu computadora:
- En el cuadro de diálogo de búsqueda que hay en la barra de tareas, escribe Administrador de Dispositivos y, a continuación, selecciona el Administrador de Dispositivos. En Windows 10, pulsa el logotipo de Windows + la tecla de acceso directo X.
- Haz clic en el Símbolo del Sistema (Administrador). Se abrirá una ventana de comandos.
- Introduce SFC/SCANNOW en el Símbolo del Sistema y pulsa el botón Regresar para iniciar el proceso de escaneo y reparación.

- Una vez completado el escaneo, puedes reiniciar tu dispositivo.
Aunque no tienes que ejecutar el comando DISM para resolver el código de error 0xc00d36e5, puedes hacerlo si ves que el escaneo SFC no ha podido arreglar el problema. El comando DISM es capaz de arreglar este error si haces lo siguiente:
- Pulsa el icono de Windows + X y elige el Símbolo del Sistema (Administrador).
- Escribe DISM /Online /Cleanup-Image /RestoreHealth y pulsa la tecla Enter para iniciar la ejecución del programa.

- Cuando termines el proceso, no cierres la ventana del Símbolo del Sistema. En su lugar, reinicia tu computadora y ejecuta de nuevo el escaneo SFC.
Solución 7. Inicia el Arranque Limpio En Tu Computadora
Algunos usuarios que experimentan el código de error 0xc00d36e5 han resuelto con éxito este problema iniciando un arranque limpio de Windows. Esta solución es conocida por eliminar el programa conflictivo del sistema de la computadora. A continuación, te explicamos cómo puedes limpiar el arranque de tu computadora:
- Pulsa la tecla del logotipo de Windows + R para abrir el cuadro de diálogo Ejecutar.
- En el cuadro Ejecutar, escribe msconfig, y luego haz clic en el botón Aceptar para llegar a la pestaña General.
- Elige el Inicio Selectivo y desmarca la opción Cargar archivos del sistema.
- A continuación, marca las casillas asignadas a Usar la configuración de arranque original y Cargar los servicios del sistema.
- Selecciona la opción Ocultar todos los servicios de Microsoft y haz clic en Desactivar todo.
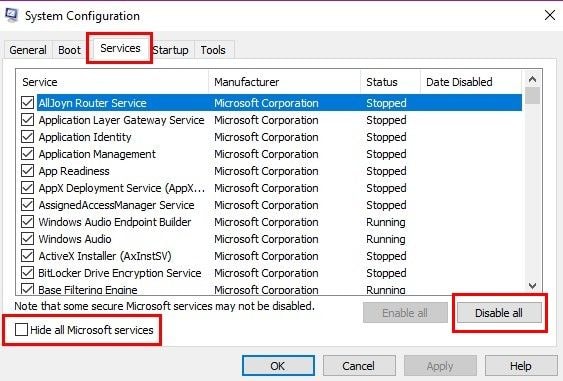
- Por último, pulsa el botón Aplicar y Aceptar para reiniciar tu dispositivo.
Solución 8. Elimina las aplicaciones extrañas
A menudo, la mayoría de las aplicaciones de terceros pueden interferir en el funcionamiento normal de tu computadora. Como resultado, puedes encontrarte con el código de error 0xc00d36e5, lo que hace que los videos no se puedan reproducir.
Por lo tanto, si ves este código de error después de descargar cualquier programa, complementos, plugins o cualquier otra aplicación de terceros, puedes simplemente desinstalarla.
La parte final te ayuda a prevenir el error de video 0xc00d36e5
Te mereces tener la mejor experiencia de visualización de tus videos, pero el Error de Video 0xc00d36e5 puede estropear toda la diversión prevista. Por tanto, para evitar que aparezca este error al intentar reproducir tus videos, sigue las sugerencias que se muestran a continuación:
- Instala el códec adecuado. Aunque Windows Media Player es uno de los reproductores de video favoritos, Microsoft no ofrece suficientes códecs para permitirte reproducir todos o la mayoría de los formatos de archivos de video. Por lo tanto, deberías considerar descargar e instalar paquetes de códecs de terceros. Sólo así podrás evitar el Error de Video 0xc00d36e5 y te asegurarás de que tu reproductor multimedia es compatible con varios formatos de video.
- Tanto si utilizas Windows Media Player, VLC Media Player o cualquier otro tipo de reproductor multimedia, te conviene actualizarlo. Verás, algunas de estas actualizaciones están diseñadas para superar algunos de los problemas de reproducción de video.
- En la mayoría de los casos, los problemas de reproducción de video se deben a la corrupción de los archivos de video. Factores como el error de la tarjeta de memoria, el apagado incorrecto del sistema mientras se ve un video, los ataques de virus y muchos más pueden corromper tus archivos de video. Por lo tanto, deberías considerar el uso de una herramienta fiable de reparación de video para resolver el archivo Es un error no reproducible.
- Siempre debes actualizar el controlador de tu tarjeta de video o de tu tarjeta gráfica. Resulta que Windows Media Player puede experimentar problemas de reproducción de video debido a controladores obsoletos. Si este es el caso, es probable que tu reproductor multimedia no pueda reproducir la mayoría de tus archivos de video.
- Algunas aplicaciones de terceros son conocidas por interferir en el buen funcionamiento de tu reproductor multimedia. Por lo tanto, si has instalado recientemente una aplicación e inmediatamente has empezado a encontrar el Error de Video 0xc00d36e5, quizás deberías desinstalar dichas aplicaciones.
Palabras Finales:
La mayoría de los métodos comentados en este artículo pueden resolver el código de error 0xc00d36e5 en tu dispositivo. Pero si tu archivo de video está corrupto o dañado, la única solución es utilizar una herramienta de reparación de video eficaz y sencilla como el programa Wondershare Repairit Reparación de Video.
Esta herramienta no sólo es segura, sino que también es fiable y ya la han utilizado muchos usuarios para volver a reproducir sus archivos de video.
Contenido Relacionado Que Te Puede Interesar
-
1. ¿Qué es el error "0xc00d36e5 No se puede reproducir. El archivo no se puede reproducir"?
Si hay uno de los errores frustrantes que puedes encontrar al intentar reproducir tus archivos de video, quizás, el código de error 0xc00d36e5 sea uno de ellos. Esto se debe a que suele significar varios factores que pueden causar este error. Entre ellos, los archivos de tu sistema que no están configurados correctamente, los archivos de video corruptos y los problemas de compatibilidad. -
2. ¿Cuál es el mejor programa de reparación de video?
El mejor programa de reparación de video debe tener una interfaz intuitiva y fácil de usar. De este modo, cualquier persona puede utilizarlo incluso sin tener conocimientos técnicos. El programa Wondershare Repairit Reparación de Video tiene estas características, lo que lo convierte en el mejor programa de reparación de video del mercado. -
3. ¿Cómo puedo arreglar archivos de video corruptos?
Puedes utilizar VLC Media Player para reparar videos corruptos. Esta herramienta puede reparar una amplia gama de archivos de video corruptos, incluyendo archivos MOV y MP4. -
4. ¿Cómo puedo arreglar el código de error 0xc00d36e5?
Puede ser complicado resolver el código de error 0xc00d36e5 porque puede estar causado por múltiples factores. Tu mejor opción es añadir el archivo de video en otro dispositivo de almacenamiento e intentar reproducirlo desde allí. Esto se debe a que los dispositivos de almacenamiento externos pueden estar corruptos, lo que provoca la aparición de este error. Si esto falla, entonces considera utilizar un programa de reparación de video de terceros confiable.
Recuperar Fotos/Video/Audio
- Recuperar Fotos
- Softwares gratis para recuperar fotos.
- Recuperar fotos de tarjeta de memoria.
- Recuperar fotos de Facebook eliminadas
- Recuperar fotos borradas de Instagram
- Recuperar Videos
- Recuperar Cámaras
- Recuperar datos perdidos de cámara.
- Recuperar fotos de cámara Nikon.
- Recuperar fotos borradas de cámara digital
- Errores en cámaras Canon y soluciones
- Recuperar Audios




Alfonso Cervera
staff Editor