Aug 14, 2025 • Categoría: Reparación de Video • Soluciones probadas
Kodi es una buena fuente de entretenimiento. Pero tiene un problema, un problema de sonido de Kodi. Es un problema común que surge sin previo aviso. Es muy frustrante cuando Kodi no tiene audio. Comencemos un viaje para solucionar el problema de Kodi sin sonido con algunos pasos simples.
- ¿Cuáles son los 4 casos en los que Kodi no tiene sonido?
- ¿Cómo resolver el problema de configuración de audio de Kodi?
- ¿Cómo solucionar el problema de bloqueo del software Kodi?
- ¿Cómo reparar videos dañados sin sonido?
- ¿Cómo solucionar los problemas de hardware?
- Recuerde los consejos sobre cómo reproducir vídeos con Kodi
¿Cuáles son los 4 casos en los que Kodi no tiene sonido?
Cuando hablamos de los problemas de sonido de Kodi, hay muchas causas. Repasemos esto tomando los 4 casos principales para lo mismo.
Caso 1. Problema de configuración de audio de Kodi
La configuración de audio incorrecta es una de las principales razones por las que Kodi tiene problemas de audio. Ocurre cuando la configuración de audio de Kodi no coincide con su dispositivo de salida de audio. En este caso, no podrá escuchar ningún audio.
Caso 2. Fallo del software Kodi
En ciertos casos, la falla repentina de energía o algunos errores hacen que el software de Kodi se bloquee. En este caso, no podrá escuchar audio o no podrá acceder a Kodi en absoluto. Esto suele ocurrir en el caso de las versiones antiguas de Kodi.
Caso 3. El video no tiene sonido
En este caso, solo podrá ver videos pero no podrá escuchar el audio. Aquí debe verificar su conectividad Bluetooth en el caso de los altavoces Bluetooth. A veces, este problema se debe a un problema con los controladores de sonido en caso de que esté utilizando Windows.
Caso 4. Problemas de hardware
Un problema de hardware es un problema común para Kodi. En este caso, no escuchará ningún sonido en los videos. Es un problema con el cable de audio, los puertos de conexión.
¿Cómo resolver el problema de configuración de audio de Kodi?
En muchos casos, la configuración de audio incorrecta puede hacer que Kodi no tenga problemas de sonido. En este caso, debe cambiar algunas configuraciones generales de audio. Para ello, siga estos pasos.
Paso 1: Inicia Kodi en su dispositivo y ve a la pantalla de inicio. Aquí haga clic en el icono "Configuración" de las opciones dadas como se muestra en la imagen.
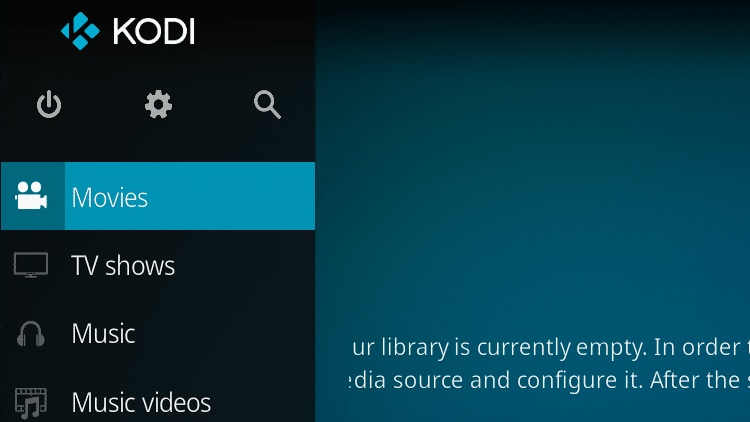
Paso 2: Haga clic en "Configuración del sistema" como se muestra a continuación en la imagen con una flecha.
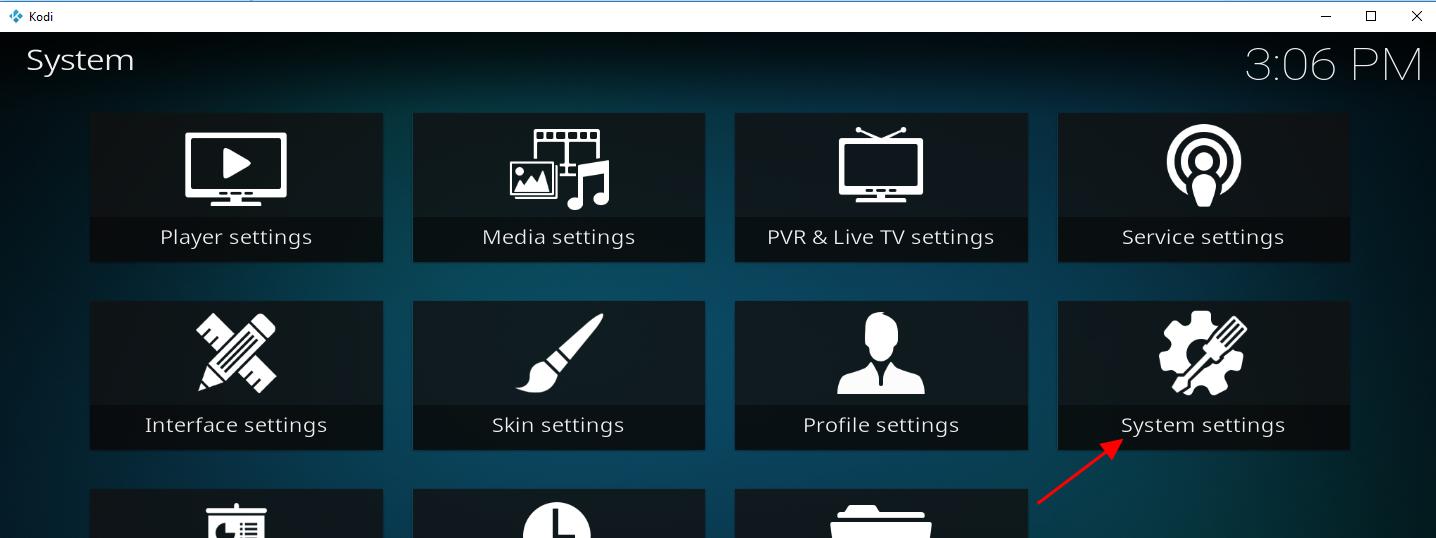
Paso 3: Comience a hacer clic en "Estándar" y continúe haciéndolo hasta que vea "Avanzado" en el panel izquierdo. Una vez que haya visto "Avanzado", haga clic en él para ingresar a la configuración avanzada como se muestra a continuación.

Paso 4: Al hacer clic en "Avanzado", verá opciones en el panel izquierdo. Elija "Audio" de estas opciones.

- Dispositivo de salida de audio: Le brinda la posibilidad de seleccionar el dispositivo de salida correcto. Elija un dispositivo apropiado.
- Muchos canales: Le ayuda a elegir la cantidad de canales necesarios para una conexión de audio digital. En otras palabras, puede cambiarlo según la cantidad de altavoces para una conexión analógica.
- Configuración de salida: Aquí, puede configurar las propiedades de la salida de audio. Le proporciona varias opciones,
- Fijo: Puede configurar la salida de audio de acuerdo con la frecuencia de muestreo indicada. También le permite configurar el altavoz en consecuencia.
- Mejor coincidencia: Es muy recomendable ya que esta opción le permite configurar la salida de audio según la coincidencia más cercana a las propiedades de la fuente.
- Optimizado: Le brinda la oportunidad de configurar la salida de audio al comienzo de la reproducción. Seguirá siendo el mismo incluso si las propiedades de la fuente cambian posteriormente.
- Pasos de control de volumen: Esta función le permite ajustar la cantidad de botones que se presionan. Va desde el silencio hasta el volumen total.
- Mantener el volumen original en la mezcla descendente: Le brinda una opción para equilibrar los canales circundantes. Te permitirá restaurar el volumen de la fuente de audio original si el sonido de su Kodi es bajo o no hay ningún sonido.
- Calidad de remuestreo: Le permite volver a muestrear el audio a varias velocidades que van de bajo a alto.
- Mantener vivo el dispositivo de audio: Le permite establecer el tiempo de espera del dispositivo de audio en caso de que no se requiera sonido.
- Sonidos de la GUI: Le permite elegir un tema de sonido.
Nota: Después de restablecer la configuración de audio, reinicie su dispositivo.
¿Cómo solucionar el problema de bloqueo del software Kodi?
Hay muchas razones detrás del bloqueo del software Kodi, como
- Está utilizando una versión anterior. En este caso, la actualización a la última versión es la solución rápida.
- Recientemente instaló algunos complementos. En este caso, elimine inmediatamente los complementos.
- Su controlador de gráficos es antiguo. En este caso, una simple actualización a la versión posterior solucionará el problema.
Pero cuando este problema persiste durante mucho tiempo, es necesario modificar algunas configuraciones. Sería útil si desactivara la aceleración de hardware. Discutámoslo en detalle.
Paso 1: Haga clic en el icono de configuración como se muestra en la imagen.

Paso 2: Vaya a la "Configuración del reproductor" de las opciones dadas.

Paso 3: Ahora ve a la esquina inferior izquierda y comienza a hacer clic en el ícono de ajustes hasta que llegues a "Experto".
Nota: Por lo general, se necesitan tres clics para cambiar el modo de "Estándar" a "Experto".

Paso 4: Haga clic en la pestaña "Videos" de las opciones dadas y vaya a la sección de procesamiento. Ahora vaya a "Permitir aceleración de hardware - DXVA2". Debe mantenerlo desactivado.

Una vez que haya desactivado con éxito la opción dada. Debe reiniciar su Kodi para realizar los cambios necesarios, aplicados de manera efectiva. Esta técnica evitará que Kodi falle en el futuro.
¿Cómo reparar videos dañados sin sonido?
Hubo varios casos en los que sus videos se corrompieron debido a varias razones. Puede suceder debido a una interrupción repentina durante la transferencia, cambios en el formato, ataque de virus, etc.
Debes saber que no importa cuál sea el motivo de la corrupción, puedes recuperar fácilmente su video con Wondershare Repairit Video Repair.
Este software está disponible tanto para el sistema operativo Windows como para el sistema operativo Mac. La principal ventaja de usar este software es que recupera sus videos corruptos de casi cualquier tipo y sin introducir ningún sonido. Solo necesita seguir tres sencillos pasos para reparar su video dañado.
Paso 1: Agregue un video dañado
Inicie Wondershare Repairit y agregue un video dañado. Puede agregar un video dañado haciendo clic en cualquier lugar del cuadro intermedio con el mensaje "Agregar video y comenzar a reparar" o haciendo clic en el botón "Agregar".

Una vez que el video dañado se haya agregado correctamente, la interfaz mostrará los detalles requeridos como se muestra en la imagen.

Paso 2: Reparar el video
Haga clic en el botón "Reparar" para continuar. Tomará un poco de tiempo. Una vez que se complete la reparación, aparecerá una ventana ante usted. Le pedirá permiso para obtener una vista previa y guardar su video reparado. Si no desea una vista previa, simplemente haga clic en el botón "Guardar" para continuar. En caso de que desee obtener una vista previa del video reparado por su calidad, puede hacerlo simplemente haciendo clic en el pequeño triángulo.
Si el video reparado no cumple con sus expectativas, puede optar por "Reparación avanzada".

Para esto, haga clic en el ícono de carpeta y agregue un archivo de video de muestra. Un archivo de video de muestra es un archivo válido creado por el mismo dispositivo. También tiene el mismo formato que el de un video dañado. En realidad, la reparación avanzada utilizará la información del archivo de muestra para proporcionar resultados eficientes.

Una vez que se agrega el archivo de muestra, haga clic en el botón "Reparar". Una vez que se presiona el botón "Reparar", se le pedirá que guarde el video.
Nota: una vez que comienza la reparación avanzada, no puede guardarla.
Paso 3: Guarda el video
Ahora, al hacer clic en "Guardar", se le pedirá que seleccione una ruta o ubicación para guardar el video recuperado. Simplemente puede seleccionar cualquier ubicación para continuar. También se le proporciona una opción para crear una nueva carpeta. Puede nombrar una nueva carpeta para encontrarla fácilmente más adelante.

Una vez que haya terminado de seleccionar la ubicación, comenzará el proceso de reparación. Una vez completado, puede acceder a su video reparado.
¿Cómo solucionar los problemas de hardware?
No es un problema de software en todos los casos. Hay muchos casos en los que una falla de hardware hace que Kodi tenga problemas de sonido. Aunque no es una causa común, ocurre a veces. En este caso, debe seguir algunos de los sencillos consejos que se presentan a continuación.
- Puertos de conexión: Con el tiempo, los puertos de conexión a menudo están expuestos a la suciedad y otras condiciones atmosféricas. Como resultado, comienza a aparecer ruido estático, audio entrecortado, etc. Incluso en algunos casos, no hay ningún sonido. Esta es solo una condición normal que causa que Kodi no tenga problemas de audio.
Para eliminar este problema, puede usar aire para eliminar el polvo acumulada. También le ayuda a eliminar otros contaminantes del polvo. En lo que respecta a los contaminantes restantes, puede usar un hisopo de algodón para eliminarlos.
- Cables de audio: Se recomienda comprobar si los cables de audio de su sistema de sonido tienen algún defecto. Con el tiempo, los cables pierden su capacidad de soportar el desgaste. Como resultado, consiguieron grietas. En otro caso, los cables pueden tener extremos deshilachados o estar enrollados entre sí. Para solucionar este problema, puede cambiar otro cable o simplemente arreglar el cable dañado soldando.
En otro caso, existe la posibilidad de que haya enchufado el cable incorrecto. Para ello, puede tomar la ayuda del manual del dispositivo para establecer las conexiones correctas.
En otro caso, se recomienda mantener el cable de audio alejado de fuentes que generen radiación electromagnética. Las fuentes responsables de la radiación electromagnética incluyen monitores de ordenadores, fuentes de alimentación, etc. Si tiene problemas de poco espacio, puede colocar los cables en paralelo o cruzarlos en ángulos de 90 grados.
- Conexión Bluetooth: Se recomienda mantener los altavoces Bluetooth dentro del alcance. En la mayoría de los casos, este rango es de unos 30 pies o 10 metros. Además, asegúrese de que haya suficiente distancia de otros equipos como hornos microondas, monitores externos, etc. Los escritorios de metal y las bolas de ladrillo también interrumpen la señal de Bluetooth.
Si los consejos mencionados anteriormente no le funcionan. Debe apagar todos los dispositivos Bluetooth excepto Kodi. En la mayoría de los casos, esta técnica funciona porque ya no quedan perturbaciones de Bluetooth.
- Caja Kodi: La mayoría de la gente ignora la caja Kodi. Creen que pueden transmitir video, lo que significa que no hay nada de malo en la caja Kodi. En la mayoría de los casos, debe actualizar su caja Kodi.
Hay una falla de hardware en los componentes electrónicos presentes en la placa de circuito utilizada dentro de la caja Kodi. En este escenario, una simple reparación de hardware hará un trabajo por usted y experimentará un buen sonido.
Recuerde los consejos sobre cómo reproducir videos con Kodi
- Habilitar fuentes desconocidas: De forma predeterminada, Kodi ha deshabilitado la opción de agregar complementos. En muchos casos, Kodi requiere complementos para funcionar correctamente. Puede habilitar esto desde Configuración > Sistema > Complementos > Fuentes desconocidas para experimentar entretenimiento sin interrupciones.
- Reinstale Kodi: A veces, comienza a tener problemas de sonido o problemas de almacenamiento en búfer de video e incluso problemas de bloqueo de Kodi en algunos casos. Aquí debe reinstalar Kodi y la mayoría de los problemas se resolverán.
- Actualiza Kodi a la última versión: Simplemente actualizar Kodi a la última versión disponible puede solucionar muchos problemas. Como la mayoría de los errores se eliminan en una nueva versión. También puede actualizar el controlador de sonido de su PC para solucionar el problema de no audio de Kodi.
- Configuración de sonido de YouTube: Una de las mejores técnicas es configurar la configuración de audio de Kodi yendo a Configuración > Sistema > Audio. También puede habilitar la depuración yendo a Configuración > Configuración del sistema > Registro.
- Habilitar la transferencia de audio: Reproduce cualquier película. Una vez que comience, haga clic en "Configuración" y vaya a "Configuración de audio". Ahora habilite "Passthrough de audio" para resolver el problema de falta de sonido de Kodi.
Conclusión:
Hay muchas razones detrás de la falta de sonido de Kodi. Estas razones son razones comunes y, a menudo, las acompañan casi todos. Solo requiere algunos consejos y soluciones fáciles para solucionar estos problemas. Algunas técnicas probadas y confiables se presentan en este dossier resuelto para ayudarle en lo mismo.
Preguntas frecuentes
-
1. ¿Por qué mi Kodi está silenciado?
Lo hizo accidentalmente o ha habilitado "Passthrough de audio". En otro caso, ha pulsado "F8". -
2. ¿Cómo ajusto el volumen en Kodi?
Presione "+" o "-" en el teclado para aumentar o disminuir el volumen. También puede presionar "F8" para alternar el silenciamiento. También puede tomar la ayuda de las teclas "F9" y "F10" para ajustar el nivel de volumen según su elección. -
3. ¿Cómo solucionar el problema de Kodi sin sonido?
- Puede reinstalar Kodi para solucionar este problema.
- Puede actualizar su Kodi a la última versión disponible.
- Puede desinstalar cualquier complemento más reciente.
- Puede actualizar los controladores de sonido.
- Compruebe si hay conexiones sueltas.
Recuperar Fotos/Video/Audio
- Recuperar Fotos
- Softwares gratis para recuperar fotos.
- Recuperar fotos de tarjeta de memoria.
- Recuperar fotos de Facebook eliminadas
- Recuperar fotos borradas de Instagram
- Recuperar Videos
- Recuperar Cámaras
- Recuperar datos perdidos de cámara.
- Recuperar fotos de cámara Nikon.
- Recuperar fotos borradas de cámara digital
- Errores en cámaras Canon y soluciones
- Recuperar Audios




Alfonso Cervera
staff Editor