Aug 14, 2025 • Categoría: Soluciones para Foto/Video/Audio • Soluciones probadas
Estaba tratando de reproducir algunos videos de YouTube pero no podía escuchar ningún sonido. ¿Qué problema en estos videos? ¡Por favor ayuda! YouTube es una de las plataformas para compartir videos más populares, pero muchos usuarios a veces experimentan que los sonidos de YouTube no funcionan. Aunque este es un problema común, puede volverse molesto rápidamente. Afortunadamente, algunas soluciones pueden solucionar este problema.
Parte 1. ¿Por qué no hay sonido en los videos de YouTube?
Cuando se está reproduciendo un video de YouTube pero no hay sonido, lo primero que se le ocurre es abrir y ver otros videos. Entonces, si los otros videos funcionan normalmente, tiene sentido concluir que algunos de los videos de YouTube son defectuosos. Sin embargo, si aún no escucha ningún sonido, es probable que haya otros problemas como los que se enumeran a continuación:
- Causas relacionadas con YouTube
Un navegador web utiliza Adobe Flash Player para transmitir videos de YouTube. Por lo tanto, cualquier incompatibilidad con el complemento podría causar problemas de sonido en YouTube.
- Causas relacionadas con videos
Si ve un video anterior silenciado, es posible que todos sus futuros videos de YouTube también se silencien.
- Causas relacionadas con el navegador
En algunos casos, un navegador web obsoleto puede dejar de funcionar y provocar problemas de sonido.
- Problemas relacionados con la computadora
Una tarjeta de sonido rota en su computadora con Windows o Mac puede causar que el audio de YouTube no funcione.
Hay un par de soluciones que puedes usar para solucionar el problema de sonido de YouTube. Puede comenzar con las que considere que son las soluciones más probables para su problema. Sin más preámbulos, estas son algunas de las soluciones:
Solución 1: actualice Adobe Flash Player
Muchas personas experimentan que los sonidos de YouTube no funcionan o no tienen sonido después de actualizar Adobe Flash Player. Para averiguar si este es el culpable, desinstale las actualizaciones recientes para ver si resuelve su problema. También es probable que Adobe Flash Player esté desactualizado o dañado, así que considere actualizarlo si no realizó ninguna actualización.
Solución 2: compruebe la configuración de volumen
Asegúrese de que la configuración de sonido de su dispositivo esté en orden. Los altavoces pueden estar silenciados, en la configuración de volumen más baja o silenciados, o silenciados en el mezclador de volumen.
Solución 3: actualice o reinstale su navegador web
Es importante tener un navegador web actualizado para evitar problemas de sonido. Si bien los navegadores web generalmente se actualizan automáticamente, también puede buscar actualizaciones manualmente.
Solución 4: verifique la tarjeta de sonido de la computadora
Otra cosa que debe hacer es buscar una tarjeta de sonido rota en su computadora con Windows o Mac. Puede reproducir archivos de video locales en su Windows Media Player u otros sitios web. Por lo tanto, si los videos pueden reproducirse sin sonido, podría ser un problema con la tarjeta de sonido.
Parte 2. Cómo arreglar el sonido que no funcionan en YouTube.
Es atractivo ver videos con sus bandas sonoras, pero ahora no es el caso. Es posible que haya experimentado problemas de sonido con los videos de YouTube. Este puede ser un problema único y puede intentar reproducir otros videos para verificar si tienen bandas sonoras.
Sin embargo, si otros videos funcionan correctamente, significa que algo anda mal con un video sin audio. Por otro lado, si todos los videos no tienen sonido, tal vez se enfrente a un problema de falta de sonido con los videos de YouTube. Afortunadamente, existen varias soluciones posibles para este problema habitual de YouTube. A continuación se presentan algunas de las soluciones para corregir los sonidos que no funcionan en YouTube:
Solución de YouTube
Solución 1 de YouTube: activar el sonido de YouTube
Si no puede escuchar ningún sonido mientras reproduce videos de YouTube, no debe entrar en pánico. Esto podría deberse a que la configuración de volumen no está en orden. Por lo tanto, siga los siguientes pasos para activar el sonido de YouTube:
- Busca el ícono del altavoz ubicado en la parte inferior de su video de YouTube.

- Si observa un símbolo X junto a él, significa que el sonido está silenciado. Por lo tanto, haga clic en el icono para activar el sonido.
- El control deslizante de volumen se expande una vez que mueves el mouse sobre el icono. Mueva el control deslizante para aumentar el volumen.
Solución 2 de YouTube: reinstalar Adobe Flash Player
Puedes ver, transmitir video y audio en YouTube usando Adobe Flash Player. Este software gratuito se ejecuta como complemento en la mayoría de los navegadores web, como Internet Explorer y Google Chrome, pero también es compatible con dispositivos móviles. Las últimas versiones del software están disponibles en Mac y Windows.
Es posible que los sonidos que no funcionan en YouTube se deban a que la versión de Adobe Flash Player está corrupta, por lo que debe volver a instalarlo. Así es como puedes hacerlo:
- En primer lugar, verifique la versión de Adobe Flash Player con la última versión. Si no coinciden, desinstale la versión de Adobe Flash Player que está utilizando actualmente.
- Puede descargar manualmente la última versión de Adobe Flash Player desde el sitio web oficial de Adobe.

- Instala Adobe Flash Player. Luego, mira si soluciona su problema de que el sonido no funciona en YouTube.
Solución de vídeo
Solución de video 1: corrige videos sin sonido
A veces, puede experimentar solo escuchar el audio y no el video. Esto se debe a que el archivo multimedia está dañado, por lo que debe usar un software profesional de recuperación de audio para reparar dichos videos. Puedes usar Wondershare Video Repair que está equipado con una funcionalidad robusta y una interfaz intuitiva y fácil de usar.
En un par de minutos, puede usarlo para corregir videos sin sonido debido a la corrupción. La herramienta repara videos dañados y corrupto, admite la reparación de varios formatos, incluidos los formatos de archivo MOV, M2TS, MP4, MKV y 3GP. Los siguientes pasos demuestran cómo puede corregir los sonidos que no funcionan en los archivos de video:
Paso 1: Agrega un video sin sonido
Instale y descargue el software Wondershare Video Repair. Puede agregar el video corrupto haciendo clic en el botón Agregar o en la opción Agregar video y comenzar a reparar.

Una vez que agregue el video dañado, la interfaz le mostrará la información contenida en el video, como el nombre del archivo, el tamaño del archivo y la ruta del archivo.
Paso 2: reparar video dañado
Ahora que ha subido el video a la herramienta de reparación, puede continuar haciendo clic en el botón Reparar ubicado en la esquina derecha de la ventana del software.

El software usará una reparación rápida para reparar los errores en su video dañado.
Paso 3: Vista previa del video recuperado
El software Wondershare Video Repair le permite obtener una vista previa de los archivos de video reparados.

Si puede escuchar el sonido del video, significa que el proceso de reparación fue exitoso. En este caso, presione el botón OK para guardar el video.
Paso 4: Reparación avanzada
Si ve que el video no se repara de acuerdo con sus expectativas, considere usar la opción de reparación avanzada. Este modo es adecuado para archivos de video gravemente dañados.

Por lo tanto, haga clic en Reparación avanzada para agregar un video de muestra.
Un video de muestra se refiere a un archivo válido que se creó desde el mismo dispositivo y tiene el mismo formato que el archivo de video dañado. El modo Reparación avanzada está diseñado para usar los mismos detalles derivados del archivo de video de muestra para reparar el video dañado.
Paso 5: Guarda el video reparado
Por último, cuando la reparación avanzada completa el proceso de reparación, puede obtener una vista previa del video reparado.

Si está satisfecho con el resultado, haga clic en el botón Guardar o Guardar todo para guardar el video reparado en la ubicación que desee.
Solución de vídeo 2: comprobar los sistemas de sonido
Si viste los videos anteriores en forma silenciada, también es posible que los siguientes videos estén silenciados. Por lo tanto, verifique la configuración de volumen de su dispositivo para ver si los altavoces están silenciados, silenciados en el mezclador de volumen o si están configurados a un nivel muy bajo.
- Haga clic con el botón derecho en el símbolo del altavoz ubicado en la barra de tareas.
- En el menú, elija el mezclador de volumen abierto.
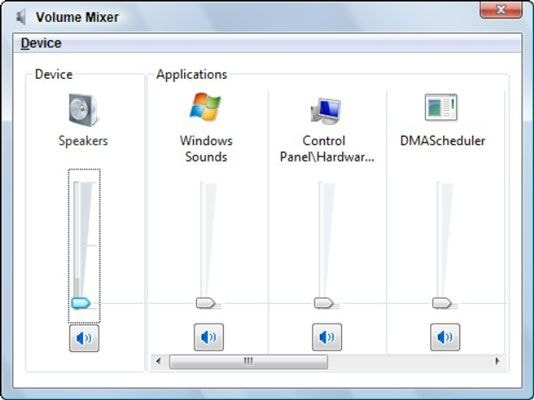
- Verá varios controles deslizantes en la ventana Mezclador de volumen. Asegúrese de que el dispositivo y el navegador no estén silenciados.
- Para Google Chrome u otros navegadores web, asegúrese de que el control deslizante no esté ubicado en la parte inferior.
Solución informática
Solución informática 1: compruebe la tarjeta de sonido de su ordenador
También es probable que YouTube no reproduzca ningún sonido porque la tarjeta de sonido está desactualizada. Por lo tanto, debe intentar actualizar el sonido de los controladores de la tarjeta. Estos sencillos pasos le ayudarán a resolver el problema de falta de sonido:
- Presione el ícono de Windows + R en su computadora con Windows. Luego escriba "devmgmt.msc" y haga clic en Aceptar para abrir el Administrador de dispositivos.
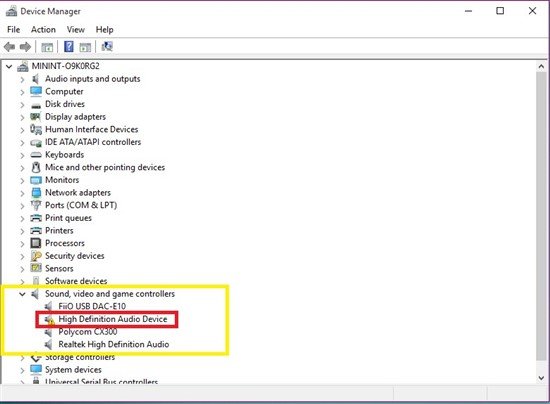
- Encuentre los controladores de sonido, video y juegos. Puede considerar hacer clic en el signo de flecha para expandirlo.
- Haga clic derecho en el dispositivo de sonido y haga clic en Habilitar dispositivo.
- Ahora, si ve un triángulo amarillo con un signo de exclamación en los dispositivos enumerados, entonces hay un problema con ese dispositivo.
- Haga clic con el botón derecho en el dispositivo y elija Actualizar software de controlador.
- Seleccione Buscar automáticamente el software del controlador actualizado. Una vez finalizada la actualización, puede reiniciar su computadora y ver si los problemas de audio de YouTube se han solucionado.
Solución informática 2: ejecutar el solucionador de problemas de Windows
Windows tiene un solucionador de problemas integrado diseñado para diagnosticar y corregir automáticamente múltiples problemas de la computadora. Por lo tanto, puede usar un solucionador de problemas haciendo lo siguiente:
- Presione el ícono de Windows y R para obtener el diálogo Ejecutar.
- Luego escriba Panel de control y haga clic en Aceptar.
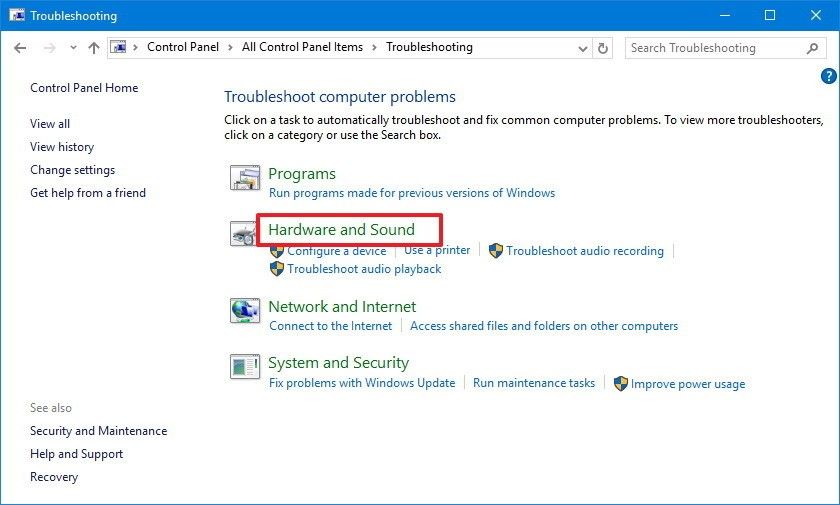
- Vaya al espacio de búsqueda y escriba Solución de problemas. Haga clic en la Solución de problemas que obtiene de los resultados de búsqueda.
Solución informática 3: desinstalar extensiones incompatibles
Otra posible causa de que no haya sonido en los videos de YouTube se debe a extensiones incompatibles que se encuentran en su navegador. Para desinstalar estas extensiones, siga los pasos a continuación:
- Ingrese al modo de incógnito para averiguar si hay mensajes de error.
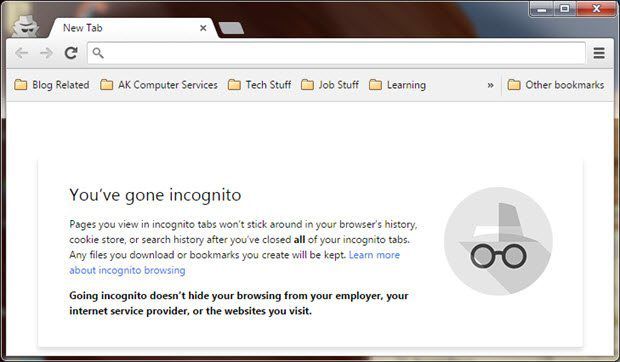
- Si no ve ningún mensaje de error, es probable que haya problemas de extensión en su navegador.
- En tales casos, puede solucionar el problema de falta de sonido eliminando la extensión defectuosa.
Solución de navegador
Solución de navegador 1: utilice otro navegador web
También pueden surgir problemas de sonido en YouTube debido a algunos problemas con su navegador web actual. Por lo tanto, el navegador evita que los videos de YouTube reproduzcan sonidos. Haz lo siguiente para resolver Firefox sin sonido o el sonido de YouTube no funciona en Chrome:
- Si está usando Google Chrome, cambie a Firefox o cualquier otro navegador web y reproduzca su video.

- Si los videos de YouTube se reproducen con sonido en otro navegador, significa que el navegador anterior tuvo problemas.
- Puede optar por esperar las actualizaciones de su navegador o cambiar al navegador que funciona bien con los videos de YouTube.
Solución de navegador 2: borrar caché y cookies
La mayoría de las veces, la caché y las cookies de su navegador pueden hacer que algunos videos de YouTube no tengan sonido. Por lo tanto, debe eliminar la caché y las cookies. Puede intentar lo siguiente:
- Para los usuarios de Google Chrome, inicie el navegador web y haga clic en el icono de menú.
- Vaya a Configuración y haga clic en Avanzado. Haga clic en Borrar datos de navegación en la opción Privacidad y seguridad.
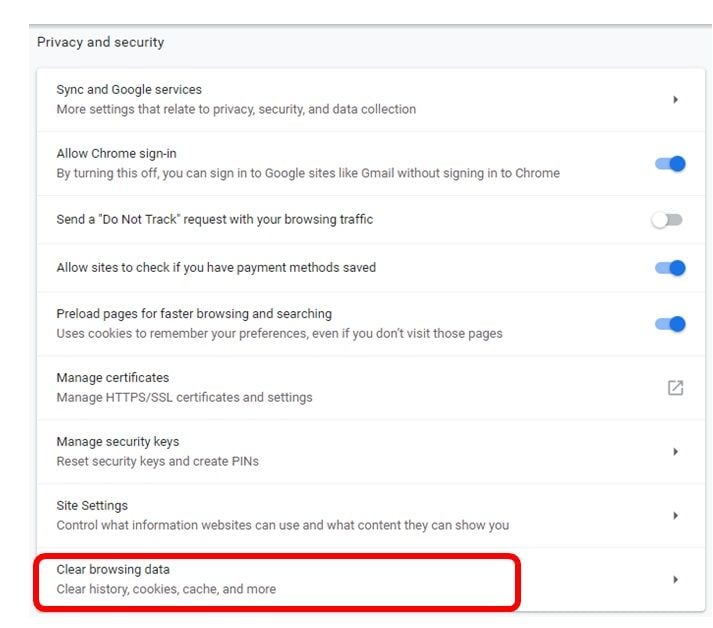
- En la pestaña Avanzado, elija la marca Siempre en el Historial de navegación, Cookies y otros datos del sitio, Imágenes y archivos de caché, y Configuración del sitio.
- Por último, haz clic en la opción Borrar datos.
Parte 3. Cómo ver videos de YouTube sin problemas de sonido
Como ha visto, algunos problemas de sonido es bastante común en algunos videos de YouTube. Pero puede tener una experiencia visual perfecta siguiendo los siguientes consejos:
- Cuando intente ver videos de YouTube, asegúrese de que el altavoz externo esté en orden. Además de esto, también puede actualizar el controlador de sonido a través del Administrador de dispositivos en su PC.
- También puedes actualizar tu versión de YouTube. Recuerda que una versión de YouTube incorrecta o desactualizada puede afectar el sonido de los videos de YouTube.
- Si no puede obtener sonidos de videos de YouTube, considere mirar los videos en navegadores web diferentes.
- Siempre debe reactivar el sonido haciendo clic con el botón izquierdo en el símbolo del altavoz. Este ícono de altavoz se encuentra a la izquierda de la ventana de video. Además, considere ajustar el volumen para aumentar el volumen moviendo la barra hacia la izquierda a la derecha del altavoz.
Conclusión
Si fuiste una de las personas que se quejó de que no tiene sonido en YouTube, ahora puedes usar las soluciones anteriores para solucionar el problema. Problemas como la falta de sonido en los videos de YouTube pueden surgir cuando menos los espera. Afortunadamente, las herramientas como el software Wondershare Video Repair están disponibles para reparar videos sin problemas de sonido. Lo que hace que el software de reparación de videos Wondershare se destaque es que puede reparar videos de YouTube rotos o corruptos de varios formatos de video.
Preguntas frecuentes
-
1. ¿Cómo activar audio de YouTube?
Es probable que el audio de YouTube esté desactivado. Entonces, para activar el sonido, vaya a la esquina inferior izquierda de su video de YouTube y busque "\" en el ícono del altavoz. Si lo ve, haga clic en él para silenciarlo. -
2. ¿Cómo obtengo sonido en mis videos?
Si ve que no hay sonido en sus videos de YouTube, asegúrese de que el sonido o el volumen estén habilitados en su dispositivo o navegador. También puede reiniciar su dispositivo o navegador para obtener el sonido en sus videos. -
3. ¿Cómo arreglar la falta de sonido en YouTube?
Los problemas de audio son bastante comunes en la mayoría de los videos de YouTube. A continuación se muestra lo que debe hacer para corregir el sonido en YouTube:
- Compruebe las conexiones de su altavoz externo para determinar si las ha conectado correctamente.
- Asegúrese de que los puertos de su dispositivo funcionen correctamente. De lo contrario, considere usar otro puerto para conectar sus altavoces.
-
4. ¿Recoverit puede corregir problemas de audio de YouTube que no funcionan?
El software Recoverit Video Repair puede solucionar los problemas de audio de YouTube. La herramienta está diseñada para corregir varios errores de video, incluida la corrupción en la sección de sonido de los archivos de video.
Recuperar Fotos/Video/Audio
- Recuperar Fotos
- Softwares gratis para recuperar fotos.
- Recuperar fotos de tarjeta de memoria.
- Recuperar fotos de Facebook eliminadas
- Recuperar fotos borradas de Instagram
- Recuperar Videos
- Recuperar Cámaras
- Recuperar datos perdidos de cámara.
- Recuperar fotos de cámara Nikon.
- Recuperar fotos borradas de cámara digital
- Errores en cámaras Canon y soluciones
- Recuperar Audios




Alfonso Cervera
staff Editor