Aug 14, 2025 • Categoría: Reparación de Video • Soluciones probadas
Los videos son uno de los tipos de archivos multimedia más utilizados y también se comparten a través de Internet. Hay una gran cantidad de formatos de video diferentes disponibles, ya que no todos los formatos funcionan de la misma manera o pueden ofrecer el mismo rendimiento. Por ejemplo, algunos formatos como MP4, FLV, AVI, etc. siempre serán mejores en términos de calidad bruta y almacenamiento de información que otros formatos de video como 3GP, MPEG, etc.
Parte 1. Instantánea de los Formatos de Video
Para que los dispositivos entiendan los archivos con los que están trabajando, los formatos son muy esenciales. Como los diferentes dispositivos tienen un sistema diferente en su núcleo, es necesario que haya múltiples formatos para que los archivos puedan ser utilizados en todos los sistemas. No sólo eso, sino que también surgen nuevos formatos de video debido a las cambiantes exigencias del público y al desarrollo de mejores cámaras y sistemas que exportan estos videos. Es importante entender qué formatos soporta tu dispositivo y cómo puedes solucionarlo si surge algún problema de este tipo.
Parte 2. Los 10 Formatos de Video Más Populares en la Computadora y las Redes Sociales
Las computadoras y las redes sociales son los dos lugares en los que se suelen ver los videos. Para obtener la mejor experiencia en la visualización de videos, es importante garantizar que conozcas los formatos de video adecuados. La mayoría de las plataformas de redes sociales tienen limitaciones en cuanto a los formatos soportados, por lo que antes de subir un video, asegúrate de que está en el formato correcto. Los siguientes son los diferentes formatos que se encuentran habitualmente en las redes sociales y en las computadoras.
Formato 1. FLV
FLV o Flash Video es un formato utilizado para acceder a contenidos de video digital y se reproduce utilizando Adobe Flash Player. Hay dos versiones del formato de video flash, es decir, FLV y F4V. Se utiliza para reproducir videos en la interfaz de usuario de un sitio web y en sitios web que utilizan muchas animaciones de fondo.
Problemas y Soluciones
El problema más común con el formato FLV es la reproducción de video interrumpida o con retardo. Mientras que en los medios de comunicación sociales puede producirse debido a problemas con el flash player o la conexión a Internet. Cuando se utiliza un archivo FLV independiente, esto podría ser debido a los archivos que se dañan debido a un ataque de virus o tu Adobe Flash Player ha quedado obsoleto. Los siguientes son los pasos para actualizar tu Flash Player.
Paso 1. Abre tu computadora
Enciende tu computadora y haz clic en el botón de inicio - panel de control. Busca en la lista y selecciona el icono de Adobe Flash Player.
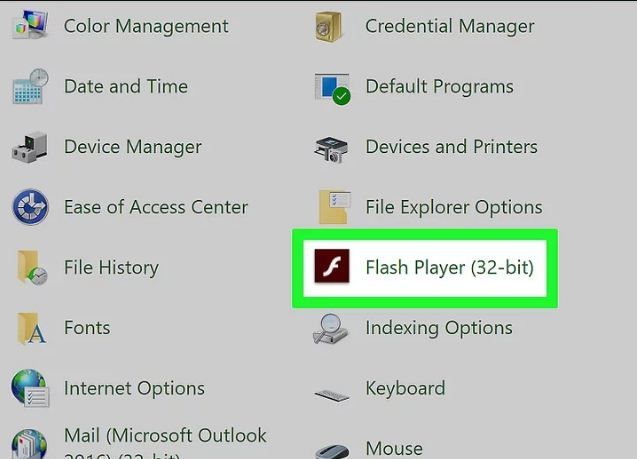
Paso 2. Selecciona Flash Player
Haz clic en Flash Player y selecciona una opción de actualización. Haz clic en el botón comprobar ahora.
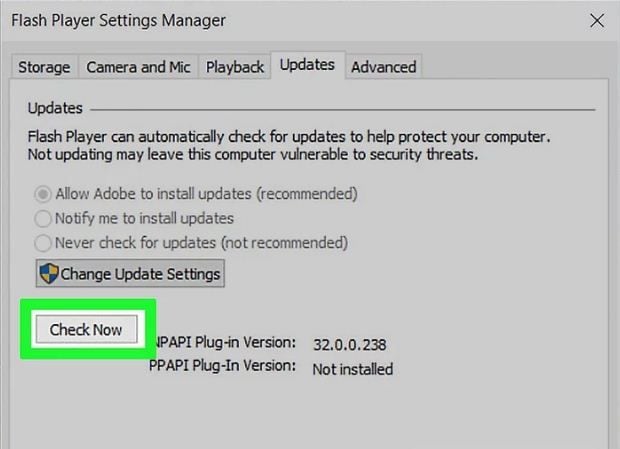
Paso 3. Actualizar el Reproductor
Ahora, verás la opción de actualizarlo si hay una actualización disponible. Si tienes una actualización, considera la posibilidad de actualizarlo inmediatamente.
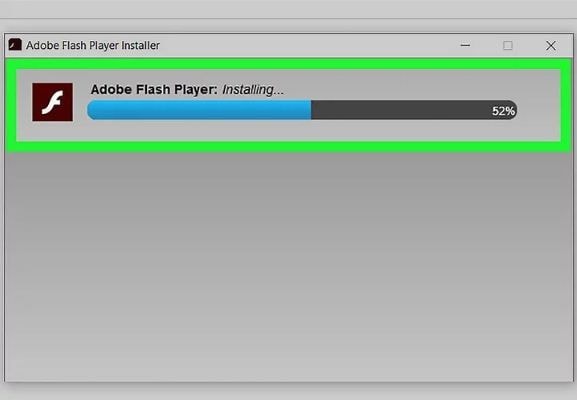
Formato 2. MP4
MP4 es el formato más utilizado. Esto se debe a la capacidad de contener videos de alta calidad y a la posibilidad de compartirlos y soportarlos en diferentes dispositivos con facilidad. MP4 significa MPEG-4, así que no te confundas si alguien lo denomina así. Es ampliamente compatible con casi todos los sitios web y sistemas operativos. Se puede subir a las redes sociales, ver en computadoras e incluso en teléfonos móviles de la vieja generación.
Problemas y Su Solución
Los archivos MP4 son bastante seguros y rara vez se producen errores. Sin embargo, un problema que puede surgir en los videos MP4 es que la voz puede tener un poco de retraso, o a veces la voz no está sincronizada con el video.
En este caso, estamos a punto de presentarte la mágica Herramienta Wondershare Repairit en Línea. Te permite reparar tres formatos diferentes, es decir, MOV, MP4 y 3GP. Por lo tanto, ve a la herramienta Wondershare Repairit En Línea y disfrutar de las ventajas para reparar archivos mp4 en línea de forma gratuita.
- Esta herramienta es segura y mantendrá tus datos seguros.
- Es fácil y eficiente.
- Puede reparar 10 videos por día.
- No te pide que lo descargues o te registres.
- Es compatible con los formatos MOV, 3GP y MP4.
Para disfrutar de los beneficios de la herramienta Wondershare Repairit en Línea, todo lo que tienes que hacer es seguir los pasos que se indican a continuación.
Paso 1: Insertar el video
Inicialmente, deberás insertar el video para repararlo. Para ello, haz clic en la opción de inserción (+) y añade el video. Una vez insertado, sube el video.

Paso 2: Reparación
Después de subir el video, la herramienta Wondershare Repairit en Línea empezará a repararlo.
Paso 3: Revisar y Guardar
Después de la reparación, el video estará disponible en la pantalla para previsualizarlo y guardarlo.

Para tratar el proceso de reparación, puedes elegir la herramienta Wondershare Repairit en Línea o Wondershare Repairit para Escritorio. Si quieres evitar el proceso de descarga y tu video está en el formato MOV, MP4, o 3GP, entonces puedes usar la versión en Línea. Para ello, tu video debe tener un tamaño de hasta 200MB y no más que eso. En todos los demás casos, se sugiere la versión de escritorio de Wondershare Repairit.
En estos casos, Wondershare Recoverit para la versión de escritorio para reparar el video mp4 de mayor tamaño fácilmente. Es bastante fácil de usar y puede seguir los pasos que se indican a continuación para reparar el video MP4 con este programa.
Paso 1. Abrir Wondershare Reparación de Video
Inicia el programa Wondershare Reparación de Video en tu computadora y agrega los videos que deseas reparar.

Paso 2. Reparar los videos MP4
Haz clic en reparar y el programa empezará a escanear el archivo. Aparecerá una ventana emergente para confirmar la reparación, haz clic en Aceptar.

Paso 3. Previsualizar y guardar
Ahora, tu archivo será reparado y podrás previsualizarlo. Si todo está bien, haz clic en la opción de guardar.

Paso 4. Selecciona la recuperación avanzada
Durante la vista previa, si encuentras algún problema puedes seleccionar la opción de reparación avanzada. Añade un archivo de muestra que debe ser grabado desde el mismo dispositivo y debe tener el mismo formato. Haz clic en reparar para iniciar el proceso.

Paso 5. Guardar el video
Haz clic en la opción Guardar y selecciona el destino para guardar el archivo.

Formato 3: WMV
Windows Media Video o WMV es otro formato de video muy popular que se puede subir fácilmente a Internet y que se puede utilizar para almacenar audio de alta definición, así como de video. Este formato está pensado para ser reproducido en computadoras basadas en Windows, pero puede ser fácilmente reproducido en otros dispositivos con un reproductor de video de terceros. También es ampliamente compatible con las plataformas de las redes sociales.
Problemas y Soluciones
El problema de este formato es que a veces no hay voz en el video. Esto puede ocurrir debido a que los controladores de audio de tu computadora no están actualizados. Se puede reparar simplemente actualizando los controladores a la última versión disponible.
Paso 1. Haz clic en inicio y actualización
Abre tu computadora y haz clic en el botón de inicio y selecciona la opción de configuración. Selecciona Actualización y Seguridad de Windows y busca las actualizaciones. Si hay alguna nueva versión disponible, se instalará automáticamente.

Formato 4: AVI
AVI o audio-video interleave es otro de los principales formatos de video que se pueden utilizar tanto para los audios como para los videos. Este formato se ve a menudo cuando se descargan películas de alta definición de Internet. Este formato de video es compatible con varios dispositivos y la mayoría de los sitios web de medios sociales también te permiten subir y compartir fácilmente archivos AVI con tus amigos.
Problemas y Soluciones
A veces, el códec que utiliza el formato AVI puede no ser compatible con tu computadora. Esto suele ocurrir en una computadora que tiene versiones antiguas de hardware y sistema operativo. Para resolver este problema, tendrás que ver qué códec falta. Sigue la guía para resolver el problema.
Paso 1. Visita WMPlugins
WMplugins es un sitio web propiedad de Microsoft, donde puedes encontrar fácilmente todos los códecs que puedas necesitar. Busca el códec que falta y descárgalo.
Paso 2. Instálalo
Haz clic en el archivo descargado y tendrás la opción de instalarlo. Sigue las instrucciones en pantalla y el códec se instalará.
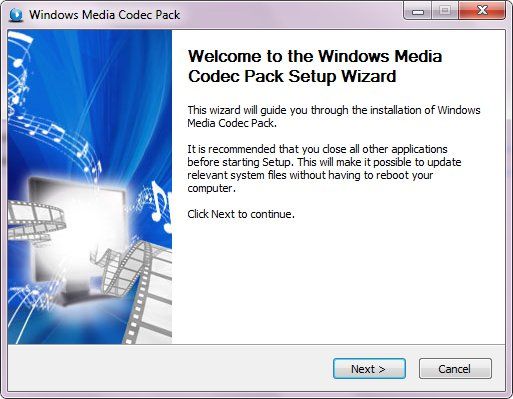
Formato 5. WEBM
WEBM es un formato de audio-video intercambiable y la mejor alternativa a los elementos de video y audio de HTML5. Los archivos WEBM sólo se encuentran en internet y rara vez encontrarás un archivo en tu escritorio con dicho formato.
Problemas y Soluciones
WEBM no es un formato independiente que se almacena en el disco duro. Está destinado al uso en Internet y para poder utilizar estos archivos, es posible que tengas que convertir el formato a un formato adecuado para reproducirlo en la computadora. Aquí están los pasos para lograrlo usando VLC media player.
Paso 1. Abre VLC
Abre VLC en tu computadora y haz clic en la opción de medios en la esquina superior izquierda. Selecciona la opción de convertir/guardar.
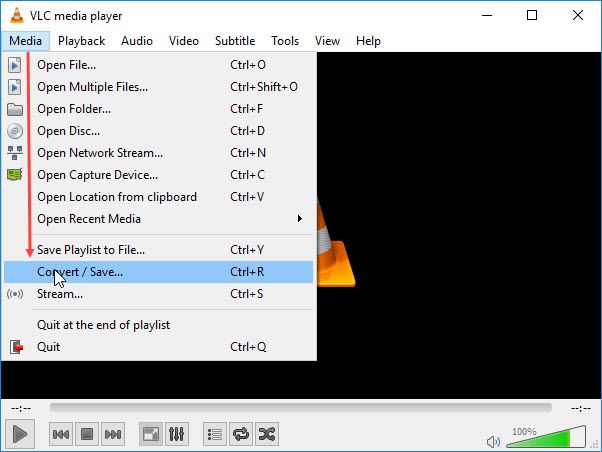
Paso 2. Añade los Archivos
Ahora, haz clic en el botón de añadir y añade los archivos WEBM a convertir y luego haz clic en abrir.
Paso 3. Iniciar la Conversión
Haz clic en el botón convertir/guardar para entrar en la ventana de conversión. Selecciona el formato de destino como MP4. Haz clic en el botón de inicio y la conversión comenzará.
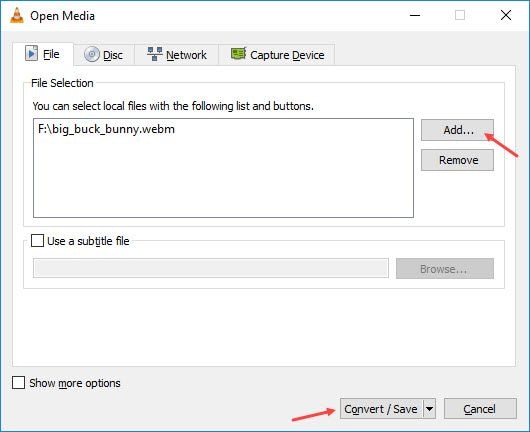
Formato 6. QuickTime
El formato QuickTime es un formato específico de Mac OS que sólo puede ser reproducido en dispositivos Mac OS. Estos archivos pueden contener audio y video de alta definición sin ningún problema, pero sólo pueden reproducirse con el reproductor Quicktime que incorporan los dispositivos Mac. Aparte de los dispositivos Mac, otros productos del ecosistema de Apple como iPhones y iPods también pueden reproducir estos archivos.
Problemas y Soluciones
El único problema que puede surgir en los videos QuickTime es que cuando los transfieras a otra computadora, no se reproducirán. Para evitar este problema, puedes descargar el reproductor de video QuickTime en tu Windows o puedes convertir el formato a uno compatible. Los pasos que se indican a continuación te ayudarán a instalar QuickTime en tu Windows 10.
Paso 1. Abre la página de descarga de QuickTime
Visita la página web de QuickTime y busca la versión compatible con tu sistema y descárgala.
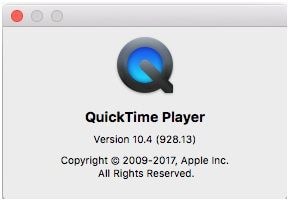
Paso 2. Instala el programa
Sigue las instrucciones en pantalla e instala el programa.
Paso 3. Inicia QuickTime
Inicia el software y utilízalo para reproducir videos QuickTime.
Formato 7. OGG
OGG es un formato contenedor que está construido para proporcionar el mejor rendimiento para la transmisión de video y la manipulación multimedia a un alto nivel. Se dice que el formato OGG está libre de cualquier patente de programa informático y promueve el intercambio gratuito de videos en Internet. Los videos en este formato tienen una buena calidad tanto de audio como visual.
Problemas y Soluciones
Es posible que tengas problemas con el audio, es decir, que el sonido cambie de tono a veces y que a veces suene apagado. Este es un problema que surge debido a problemas en tu dispositivo y para repararlo simplemente reinicia tu computadora. Los siguientes son los pasos para reiniciar la computadora.
Paso 1. Haz clic en inicio
Cierra el video y haz clic en el botón de inicio. Desde la opción de apagado, selecciona reiniciar para reiniciar tu dispositivo.
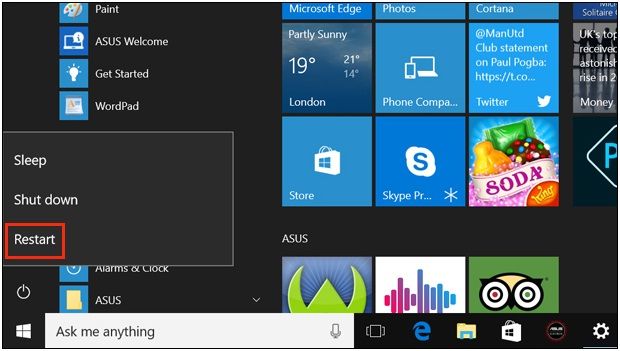
Paso 2. Reproducir el video de nuevo
Refresca tu computadora y reproduce el video de nuevo para ver si ahora funciona.
Formato 8. 3GP
3GP es un contenedor multimedia hecho para transferir archivos multimedia a través de redes 3G. A pesar de eso, 3GP también puede ser utilizado en redes 2G y 4G.
Problemas y Soluciones
El problema más común de este formato es que suele reproducirse a través de Internet y, debido a la velocidad de la red, los videos se quedan atascados para cargar. Para evitar este problema, se puede establecer la duración del buffer en Windows Media Player. Los pasos para hacerlo son los siguientes
Paso 1. Inicia el reproductor multimedia
Abre tu Windows Media Player y ve a la configuración > opciones.
Paso 2. Establecer el buffer
Haz clic en la opción de rendimiento y establece el tiempo de búfer en 5 segundos.
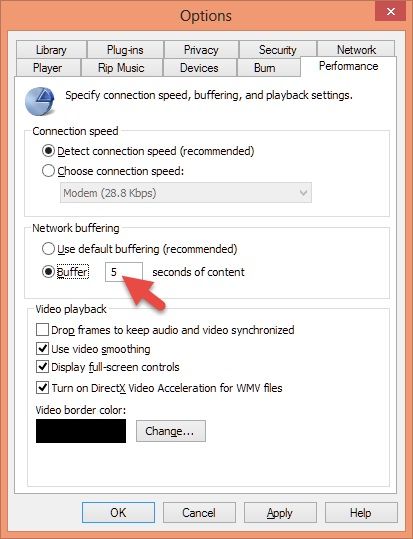
Formato 9. MKV
MKV son las siglas del formato contenedor multimedia Matroska y este formato se está imponiendo poco a poco. Esto se debe a que, en comparación con MP4, este contenedor soporta muchos más formatos, es completamente de código abierto y también tiene más características que MP4.
Problemas y Soluciones
El MKV se utiliza a menudo como formato principal para la grabación de la pantalla de tus computadoras. Si grabas un juego, es posible que veas caídas de fotogramas, problemas de calidad entre el video, especialmente si tienes Windows 10. Para evitar este problema, puedes desactivar el modo de juego, ya que mata los procesos de fondo, lo que a su vez afecta a la calidad de la grabación.
Paso 1. Abrir la Configuración
Ve a la opción de ajustes y selecciona el modo de reproducción. También puedes pulsar las teclas Win + G de tu teclado para iniciarlo.
Paso 2. Ciérralo
Ahora, simplemente desactiva el modo.
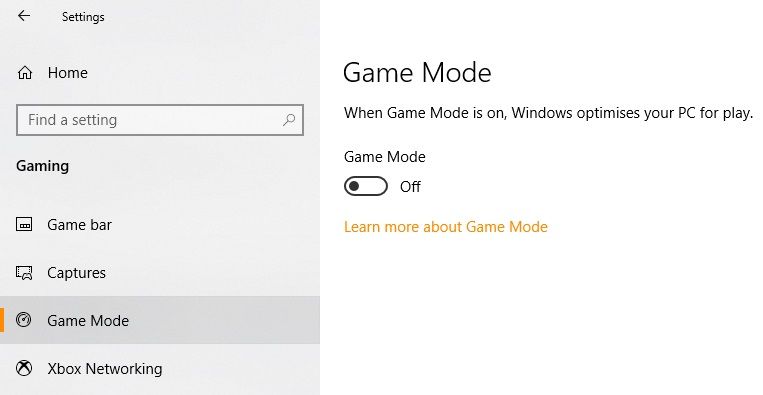
Formato 10. MOV
MOV es un formato de extensión de QuickTime que es compatible tanto con Mac como con Windows. Debido a su capacidad de contener múltiples datos multimedia a la vez, MOV es muy popular para codificar y almacenar películas y series de televisión. Los archivos MOV generalmente hacen uso del códec MPEG-4 para la compresión.
Problemas y Soluciones
Como MOV es un formato de QuickTime, algunos dispositivos pueden tener problemas al reproducirlo ya que no pueden soportar la reproducción debido a la falta de códecs o de soporte de formato en el reproductor multimedia que utilices. Para solucionarlo, intenta utilizar un reproductor multimedia diferente, como VLC. Los siguientes pasos pueden ayudarte.
Paso 1. Descarga una Versión de VLC
Ve a la web oficial de VLC media player y descarga una versión que sea compatible con tu dispositivo.
Paso 2. Instalar la configuración
Instala el reproductor multimedia siguiendo las instrucciones en pantalla. Asegúrate de incluir la configuración que desees cuando aparezcan las indicaciones.
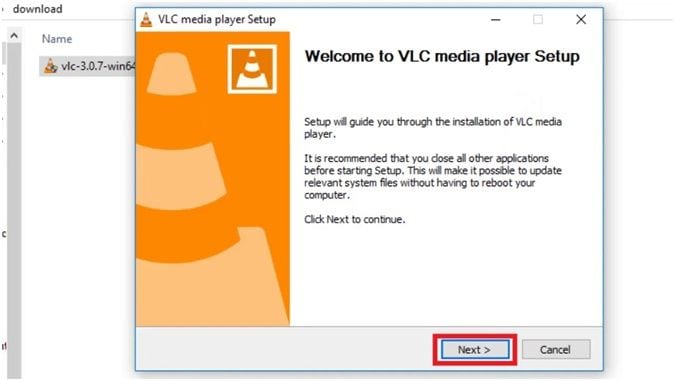
Paso 3. Inicia VLC y reproduce los archivos
Ejecuta la herramienta y reproduce los archivos para comprobar si funciona.
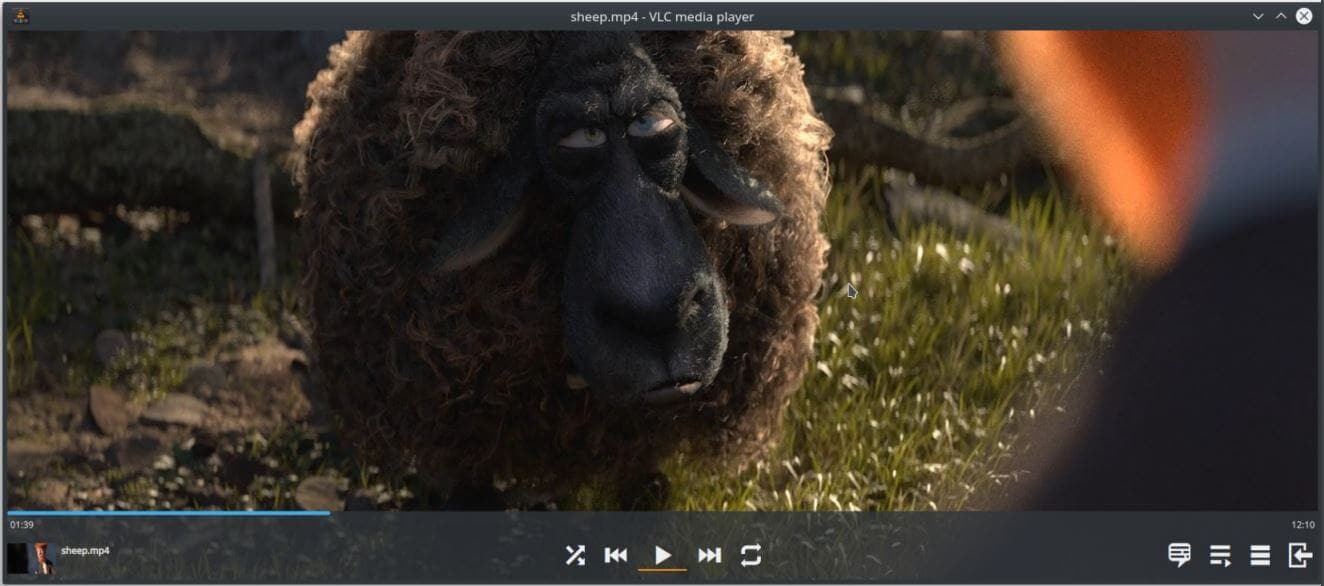
Parte 3. 5 Errores Comunes y Sus Soluciones de Diferentes Formatos de Video
Cualquier archivo de video puede enfrentar errores. Incluso si eres muy cuidadoso, puedes encontrar que tus archivos no pueden reproducirse en algunos casos. Puedes utilizar un programa de recuperación como Wondershare Reparación de Video para que los archivos dañados y corruptos funcionen con facilidad. Este programa hará que cualquier video funcione incluso si está severamente dañado. Los pasos para utilizarlo son bastante simples también debido a una interfaz de usuario muy limpia.
Los siguientes son algunos de los errores encontrados comúnmente y soluciones simples para ellos.
Error 1.0xc00d36c4
Este es un error común para los archivos de video y audio. Se puede producir por razones como un archivo corrupto, la falta de un códec, una mala configuración de la reproducción, etc. Para solucionarlo, sigue los pasos que se indican a continuación.
Paso 1. Abre Windows Media Player y selecciona la opción "Organizar" en la esquina superior izquierda.
Paso 2. Haz clic en la opción de copiar música y desmarca la opción "Copiar Música Protegida". Haz clic en Aceptar para guardar y aplicar los cambios.
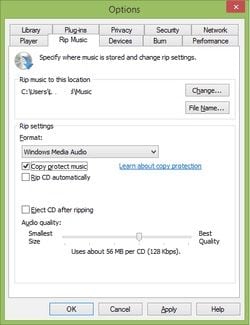
Error 2. Pantalla negra o el video se detiene en el medio
Las pantallas negras ocurren cuando los archivos se han corrompido o no son compatibles con tu sistema. Para evitarlo, debes asegurarte de que el archivo se ha descargado correctamente antes de utilizarlo. A veces algunos componentes están bloqueados por el Windows Defender o el Firewall de tu computadora y desactivándolo puedes hacer que el video se reproduzca. Los siguientes son los pasos para hacerlo.
Paso 1. Ve al panel de control > sistema y seguridad > firewall/Windows Defender.
Paso 2. Desactívalo completamente mientras ves el video o aparta la aplicación sobre la que actúa.

Error 3. Falta de Metadatos
Si faltan metadatos vitales en el video, no podrás reproducirlo. Para hacerlo bien, tendrás que rellenar todos los metadatos manualmente. Hay algunos programas disponibles que pueden proporcionar los metadatos correctos de los videos desde Internet. La mejor manera es utilizar VLC para rellenar los metadatos que faltan. Los siguientes son los pasos para ello.
Paso 1: Abre VLC y haz clic en herramientas > Información multimedia para añadir o cambiar los metadatos.
Paso 2. Ahora selecciona la opción de Metadatos, rellena los datos necesarios y haz clic en la opción "guardar metadatos".
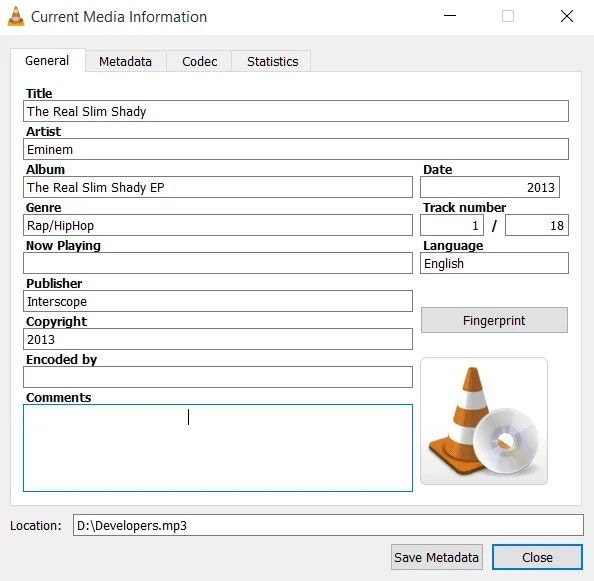
Error 4. Caída de fotogramas y carga
Cuando reproduzcas un video en línea, es posible que te encuentres con problemas de carga y caídas de fotogramas. Esto puede ocurrir debido a problemas de rendimiento en tu dispositivo o incluso a algunos ajustes. Puedes seguir los pasos indicados para resolver el problema.
Paso 1. Inicia Windows Media Player. Ve a la opción de configuración >.
Paso 2. En la opción de rendimiento, desmarca la opción de soltar fotogramas para mantener el audio y el video sincronizados y también establece la duración del búfer.
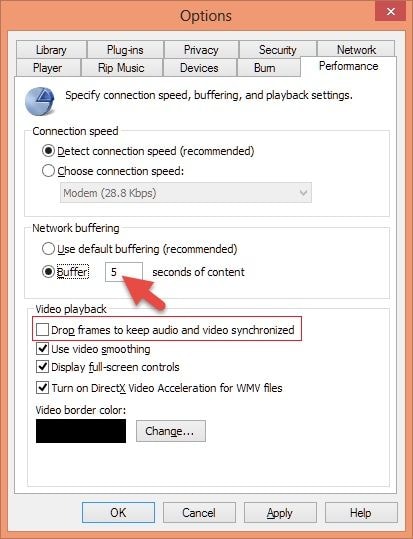
Error 5. Bloqueo de la PC
El bloqueo de la PC se produce cuando la pantalla se congela repentinamente al reproducir el video. No serás capaz de operar tu computadora. Este es un problema común y también se puede resolver fácilmente. Los siguientes son los pasos para hacerlo.
Paso 1. Mantén pulsada la tecla CTRL+Alt+Supr para iniciar el administrador de tareas.
Paso 2. Ahora, haz clic en el reproductor multimedia y selecciona la opción de finalizar el proceso. Ahora, reproduce el video de nuevo.
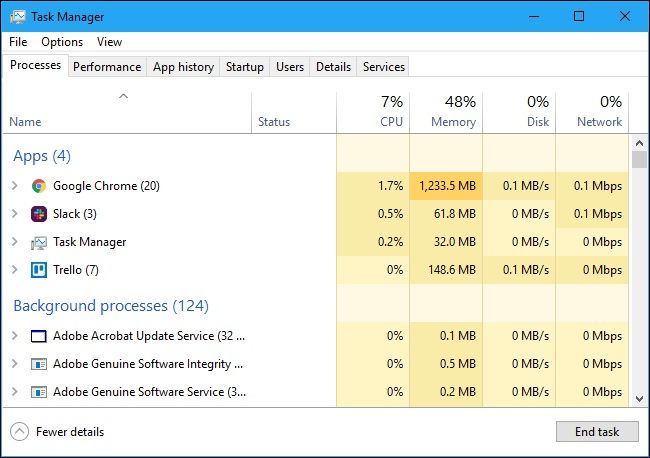
Parte 4. Lista Completa de Tipos y Formatos de Video
Entender qué tipo de formato de video que estás tratando es muy importante. Esto se debe a que te permite entender cómo se puede resolver cualquier problema, cuáles son los requisitos para cada uno de ellos, en qué dispositivos son compatibles y los medios sociales en los que se están utilizando. Con toda esta información, te resultará más fácil resolver cualquier problema y también evitarlos eficazmente con sencillos consejos. Lista de formatos de video
MKV, MP4, WMV, AVI, FLV, OGG, AVCHD, QuickTime, MOV, MPG, WEBM, etc. son los principales tipos de formatos de video.
Consejos
- Instala un programa antivirus fiable para poder prevenir los ataques de virus, lo que a su vez evitará que tus archivos se corrompan. Además, asegúrate de que las definiciones de virus se actualizan regularmente.
- Al transferir archivos de video, asegúrate de que la transferencia se completa correctamente antes de expulsar el dispositivo.
- Nunca cortes y pegues archivos, ya que una pérdida repentina de energía en ese momento o algún otro problema podría simplemente hacer que el archivo desaparezca.
- Intenta mantener una copia de seguridad de los videos importantes.
- Nunca reinicies tu computadora e intentes utilizar el SAI. Durante la reproducción de videos o la representación de los mismos, el reinicio puede hacer que el archivo se corrompa por completo.
Conclusión:
Hoy en día, hay una gran cantidad de formatos de video para diferentes dispositivos. Tienen sus características, pros y contras, lo que los hace muy diferentes entre sí. No todos los formatos son compatibles con los diferentes dispositivos, pero se pueden utilizar para cualquier formato mediante el uso de reproductores de video de terceros.
Asuntos como el congelamiento del video, el retardo del sonido, etc. son bastante comunes y pueden ser problemáticos. Wondershare Reparación de Video es una herramienta que puedes utilizar para reparar cualquier video aunque esté corrupto.
Recuperar Fotos/Video/Audio
- Recuperar Fotos
- Softwares gratis para recuperar fotos.
- Recuperar fotos de tarjeta de memoria.
- Recuperar fotos de Facebook eliminadas
- Recuperar fotos borradas de Instagram
- Recuperar Videos
- Recuperar Cámaras
- Recuperar datos perdidos de cámara.
- Recuperar fotos de cámara Nikon.
- Recuperar fotos borradas de cámara digital
- Errores en cámaras Canon y soluciones
- Recuperar Audios

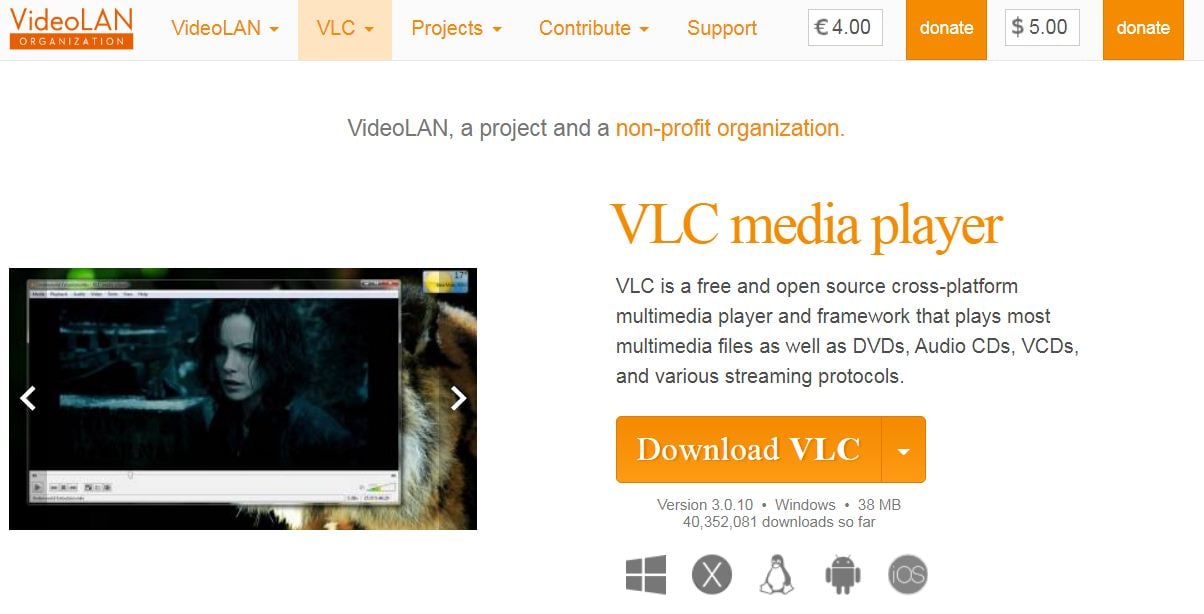



Alfonso Cervera
staff Editor