Aug 14, 2025 • Categoría: Reparación de Video • Soluciones probadas

Cuando los videos en los que ha trabajado duro se corrompen, dañan o son inaccesibles, ¿qué hace? ¿Renuncias a la esperanza de arreglar los videos? ¡Por supuesto que no! Llega a un artículo como este para brindarle soluciones a sus problemas. No es una tarea difícil reparar archivos MP4 corruptos en Mac; esto se le demostrará en este artículo. Entonces, siga leyendo y aprenderá todo sobre los archivos MP4 dañados y cómo repararlos fácilmente. Más aún, preste atención a cómo usar la herramienta de reparación definitiva para archivos MP4, es decir, Wondershare Video Repair.
Parte 1: ¿Se pueden reparar los archivos de video MP4 corruptos en Mac?
Tenga en cuenta que los archivos MP4 se pueden arreglar en Mac. En esta parte, aprenderá qué es un archivo de video MP4 dañado, qué causa la corrupción de los archivos de video MP4 y una guía para reparar archivos MP4 dañados.
1. ¿Qué es un archivo de video MP4 dañado?
Por definición, un archivo de video MP4 dañado es un archivo de video en formato MP4 que se ha vuelto inaccesible y se ha negado a reproducir debido a un error u otro. También implica que el archivo MP4 no se reproduce correctamente. A veces, puede aparecer un mensaje de error para indicarle que no se puede acceder al archivo de video o que se niega a reproducirlo.
MP4 en sí mismo es un formato contenedor para multimedia digital; es útil para almacenar datos de video y audio y admite la transmisión en línea de dichos videos y audio. También se conoce como MPEG-4 Parte 14. MP4 funciona en varios sistemas operativos como Linux, Windows y Mac.
Un archivo de video MP4 dañado muestra signos y síntomas como:
- Mensajes de error que incluyen "El reproductor multimedia no puede leer un archivo...", "No se puede leer la tarjeta de memoria" o "No se encontró el archivo". Esta es la principal señal de que su archivo MP4 está dañado.
- Congelación de video
- Desenfoque de visualización de video
- Video que se niega a reproducir, etc.
2. ¿Qué causa los archivos MP4 dañados?
Los archivos de video MP4 se corrompen debido a varios factores, que incluyen, entre otros:
- Corrupción de video: Los videos se corrompen debido a infecciones de malware y virus. Este malware podría originarse en dispositivos externos como tarjetas de memoria, USB o durante la transferencia de archivos desde un dispositivo de terceros.
- Conversión y compresión de video incorrectas: Su archivo de video MP4 puede corromperse si se convierte o comprime con un software poco confiable.
- Fuentes de descarga no seguras: A veces, el sitio web en línea o la página web que puede haber usado para descargar su archivo de video no es seguro. Esto podría causar que su archivo de video se dañe y sea inaccesible. Además, la descarga de archivos corruptos podría exponer otros archivos de video en su sistema, con el riesgo de corromperse también.
- Pérdida de conexión a Internet: Nuevamente, si su conexión a Internet se interrumpe cuando está descargando su archivo de video, puede resultar en un error en su archivo MP4.
- Pérdida de sincronización de audio y video: Una falla repentina de energía puede provocar el apagado de su sistema, lo que a su vez puede generar problemas en el archivo MP4 que estaba descargando, transfiriendo o incluso reproduciendo. La mayoría de las veces, un cierre abrupto del sistema provoca un error de sincronización de audio y video, ya que las secciones de audio y video del archivo de video no están sincronizadas.
3. ¿Puedes reparar archivos MP4 en Mac?
Sí usted puede reparar archivos MP4 en Mac reparando los encabezados e índices de los archivos de video. Con las soluciones correctas y siguiendo los pasos involucrados en dichas soluciones, puede reparar los encabezados e índices en archivos MP4 corruptos en Mac. Además, con la herramienta de reparación adecuada, puede reparar completamente sus archivos MP4 corruptos sin estrés. Por lo tanto, la siguiente parte le dará una explicación detallada de cómo puede usar la herramienta de reparación de video definitiva, Wondershare Video Repair, para reparar sus archivos de video MP4 dañados.
Parte 2: Solución definitiva para archivos MP4 dañados en Mac
Solución 1: Reparación de Mp4(Mac) en línea
Una amplia gama de soluciones le proporcionó una idea para resolver los archivos MP4 dañados en Mac. Veamos una solución increíble que puede funcionar a nuestro favor siempre que lo deseemos. Le presentamos Wondershare Repairit Online, cuyo trabajo principal es reparar videos dañados de la misma naturaleza y dejarlos como nuevos. Si quieres eficiencia con un vídeo reparado, esta tiene que ser su elección.
El siguiente conjunto de viñetas se encargará de informarle sobre las ventajas de usar este software. Echa un vistazo.
- Es gratis.
- No requiere registros, lo cual es un alivio.
- Es 100% seguro y protector.
- Repara el video con un toque en la pantalla.
- Puedes reparar hasta 10 videos seguidos.
- Ofrece tres formatos de archivo de video diferentes.
Si está aprendiendo por primera vez sobre la herramienta en línea Wondershare Repairit, siga las pautas a continuación con precisión para obtener resultados precisos:
Paso 1: Agregar proceso
El primer paso es agregar el video a la interfaz. Es fácil. Primero, inicie el software y explore el video corrupto desde su PC con el botón (+). Poco después, verá una barra de carga.

Paso 2: Proceso de reparación
Cuando se completa la barra de carga, el software muestra que se ha recibido el video. Luego comienza el proceso de "Reparación" automáticamente.
Paso 3: Proceso de guardado
Después de un tiempo, el video reparado aparece en la interfaz. Obtenga una vista previa y vea si el video está reparado. Puede guardarlo después desde la opción en el lado izquierdo del video. Además, también puedes arreglar otro video dañado.

Wondershare Repairit Online y Wondershare Repairit para escritorio son software igualmente competitivos y productivos. Sin embargo, su uso depende en gran medida del usuario, ya que la naturaleza, el formato y el tamaño de los videos corruptos deciden el tipo de software.
Si tiene un archivo de video menor o igual a 200 MB, entonces la versión en línea debe ser su elección. Pero aborda solo tres formatos de archivo, mientras que Wondershare Repairit para escritorio se ocupa de más de diez formatos, y no se les imponen límites de archivo.
Solución 2: Reparar video MP4 dañado en Mac con software de reparación de video
Para una reparación de video completamente segura y total de sus archivos de video MP4 corruptos, la herramienta recomendada para usted es Wondershare Video Repair. Repara tanto archivos de video MP4 como otros formatos de archivo como 3GP, M2TS, MOV, FLV, MKV, AVI, entre otros. Esta herramienta brinda soporte para la reparación de videos MP4 que se corrompen por ataques de virus, daños en el encabezado del archivo, errores en la lectura y escritura de archivos, etc.
Wondershare Video Repair repara no solo archivos dañados, sino también archivos de video que generalmente están dañados. Lo logra a través del modo "Reparación rápida", que funciona con cualquier error que se encuentre en sus archivos de video. Además, para archivos de video MP4 profundamente dañados, el modo "Reparación avanzada" los repara. Los pasos involucrados en la reparación de videos usando Wondershare Video Repair incluyen:
Paso 1: Agregar video corrupto
Agregue el archivo de video dañado a la interfaz de la herramienta de reparación seleccionando "Agregar" ubicado en la parte inferior izquierda de la interfaz. También puede ir a la ubicación del archivo de video dañado a través de la opción "Agregar video y comenzar a reparar" para recuperarlo.

Paso 2: Reparar video
Comience el proceso de reparación seleccionando el botón azul "Reparar" en la interfaz, luego elija "Aceptar" una vez que se complete el proceso.

Paso 3: Vista previa de video reparado
Después de esta "Reparación rápida", obtenga una vista previa del video. Puede hacerlo haciendo clic en el icono "reproducir" ubicado en el extremo derecho de la pestaña de descripción del archivo. Este paso se ha habilitado para que sepas con seguridad que su archivo se ha reparado por completo antes de que decidas guardarlo.

Ahora, si su archivo de video está muy dañado, la opción que puede usar es "Reparación avanzada". Por lo tanto, haga clic en el botón "Reparación avanzada" en la parte inferior de la interfaz

Paso 4: Añade video similar
Este paso es necesario para la reparación avanzada, ya que la herramienta de reparación utiliza los datos contenidos en el video de muestra que agrega para reparar su archivo de video dañado. El video de muestra es un archivo que se graba en el mismo formato y desde el mismo dispositivo que el archivo de video dañado. Este sistema funciona para garantizar que Wondershare Video Repair haga el trabajo cuando se trata de reparar su video gravemente dañado.

Para continuar, elija la opción "Reparar". Esto le regresará a la ventana anterior donde puede guardar el archivo de video que fue reparado en "reparación rápida" si así lo elige haciendo clic en "Sí". Sin embargo, si simplemente desea continuar con la reparación avanzada para guardar al final, haga clic en "No"
Paso 5: Guardar video
Una vez hecho esto, guárdelo seleccionando "Guardar video". La ventana emergente que verá contendrá la siguiente información: "Seleccione una ruta para guardar los archivos recuperados. No guarde los archivos en la ruta donde los perdió". Tenga en cuenta esto

Por lo anterior, implica que puede guardar su archivo de video en una ubicación como la unidad "E" o "D", pero no en la "C", ya que el plan es cambiar la ubicación del archivo. Complete esto seleccionando "Nueva carpeta" antes de "Recuperar" porque si elige solo "Recuperar", los archivos se guardarán en la posición inicial en la que se corrompieron. Continúe y cambie el nombre de su archivo de video reparado para facilitarle la búsqueda cada vez que lo necesite.

Video tutorial sobre cómo reparar archivos de video MP4 dañados
Parte 3: Soluciones nativas de Mac para reparar archivos MP4 corruptos
Además del uso de una herramienta de reparación de video como Wondershare Video Repair, también puede usar algunas soluciones de Mac para reparar su archivo de video MP4 dañado. Estas soluciones y los pasos para usarlas se explican a continuación:
Solución 1: Reparar archivos MP4 corruptos con VLC Media Player
La primera alternativa para reparar archivos de video MP4 corruptos es usar un reproductor multimedia VLC. Para utilizar un reproductor multimedia VLC como solución al daño de sus archivos MP4, siga estos pasos a continuación:
- Descargue el reproductor multimedia VLC si no lo tiene en su sistema Mac. Ahora, inícielo y abra el botón "Medios".
- A continuación, haga clic en la opción "Convertir o Guardar"

- Toque para "Agregar" los archivos/carpetas o secuencias de entrada que necesita reparar. Nuevamente, haga clic en "Convertir o Guardar"
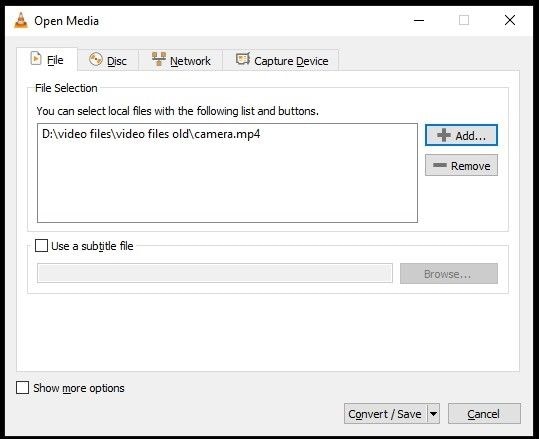
- Desde la siguiente ventana, verá una pantalla con el nombre de su archivo de video MP4, su destino o ruta. Ahora, elija el códec que desea incluir de la lista de perfiles que aparece.
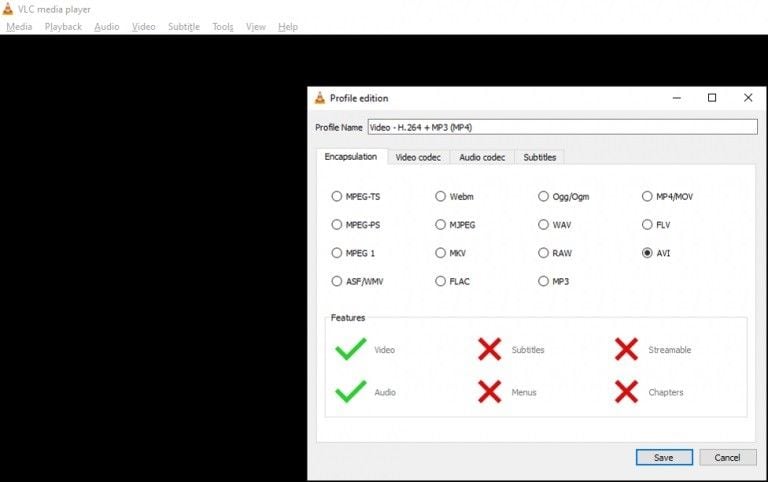
- Si desea editar la configuración de un perfil en particular, toque "Editar perfil seleccionado" y continúe con la edición de acuerdo con sus especificaciones

- Puede eliminar el perfil existente o hacer clic en "Agregar un nuevo perfil"
- Ahora, toca "Iniciar"

Solución 2: Solucione el problema de accesibilidad del archivo de video MP4:
Puede obtener acceso a su archivo de video si se vuelve inaccesible debido a daños o corrupción intensos. Por lo general, debería poder reparar su archivo Mp4 corrupto usando VLC como se describe anteriormente. Sin embargo, si encuentra que no puede solucionar el problema, pruebe esta segunda solución que implica un uso avanzado de VLC. Siga estos pasos cuidadosamente:
- Haga una copia de los archivos MP4 originales que tiene en Mac. A continuación, cambie el nombre del archivo MP4 como AVI
- Abra el reproductor multimedia VLC, vaya a "Herramientas" y luego a "Preferencias"

- A continuación, haga clic en "Preferencias simples" > "Entrada o Códecs". Seleccione "Guardar" > "Siempre arreglar"

Parte 4: Consejos para proteger archivos de video MP4 de Mac
Aquí aprenderá consejos importantes que puedes aplicar cuando quiera reproducir sus videos MP4 en Mac y cuando quiera moverlos o corregirlos. Estos consejos serán útiles para facilitar su experiencia con archivos MP4 en Mac.
1. Consejos para reproducir archivos de video MP4 de Mac:
Hay algunos consejos que debe tener en cuenta al reproducir sus archivos de video MP4. Incluyen lo siguiente:
- Reproduzca su video MP4 en un dispositivo Mac completamente cargado. Si su dispositivo no está completamente cargado, asegúrese de tener una fuente de alimentación de respaldo que pueda usar incluso después de que haya una interrupción en el suministro de energía, al menos hasta que pueda apagar correctamente su dispositivo.
- Tenga cuidado al manipular su dispositivo Mac mientras graba videos o los reproduce. Esto es para evitar accidentes como que su dispositivo se caiga al suelo y se estrelle, un hecho que podría afectar su contenido, como sus archivos de video MP4.
- No reproduzca archivos de video MP4 importantes en aplicaciones de terceros, especialmente aquellas de cuya seguridad no está seguro.
2. Consejos para mover archivos de video MP4 de Mac:
Tome nota de los siguientes consejos antes de transferir archivos MP4 a su dispositivo o moverlos de un destino a otro:
- Asegúrese siempre de que su dispositivo de almacenamiento tenga suficiente espacio para recibir los archivos de video MP4 que se le transfieren. Un video puede parecer válido, pero no puede reproducirlo si no se descarga por completo, ya que los metadatos se pierden de la RAM y no se guardan en el video final.
- Antes de mover los archivos de video MP4 de una fuente, verifique que la fuente sea confiable para evitar descargar o transferir datos infectados con virus. Alternativamente, tenga un buen antivirus en su sistema Mac para protegerse contra el malware entrante.
- El software que utiliza para administrar sus descargas debe ser bueno y confiable. Esto es importante para evitar descargas interrumpidas que podrían provocar la corrupción de archivos MP4
- Durante la transferencia de archivos, asegúrese de evitar la expulsión repentina o la eliminación de los dispositivos externos que está utilizando para la transferencia del archivo MP4.
3. Consejos para reparar archivos de video MP4 en Mac:
Preste atención a las medidas descritas en esta parte para que pueda reparar sin estrés sus archivos de video MP4 corruptos en Mac:
- El uso de una toma de video de muestra del mismo dispositivo que el archivo de video dañado es muy importante. Esto se debe a que la herramienta de reparación como Wondershare Video Repair puede usar los metadatos del video de muestra que grabó para reparar el archivo de video dañado que perdió sus metadatos.
- Repare un archivo de video MP4 que se niega a reproducirse en su reproductor multimedia instalando el paquete de códec correcto. Con el códec correcto en su sistema Mac, su sistema podrá reconocer su archivo de video MP4 y reproducirlo correctamente en el reproductor multimedia que use, como QuickTime Player.
- Opte por una herramienta de reparación que haya sido probada y confiable. Hay muchos software de reparación diferentes disponibles en línea y puede ser una tarea hercúlea decidir cuál usar. Por lo tanto, evite todo el estrés eligiendo la herramienta de reparación confiable recomendada, Wondershare Video Repair.
Conclusión
El formato de archivo MP4 es un formato contenedor que proporciona resultados de alta calidad. Como resultado, es comprensible por qué alguien preferiría este formato a otros. Sin embargo, si ha experimentado desafíos de error en su archivo MP4, con este artículo, puede corregir el error del archivo MP4 y disfrutar reproduciendo su video MP4.
Recuperar Fotos/Video/Audio
- Recuperar Fotos
- Softwares gratis para recuperar fotos.
- Recuperar fotos de tarjeta de memoria.
- Recuperar fotos de Facebook eliminadas
- Recuperar fotos borradas de Instagram
- Recuperar Videos
- Recuperar Cámaras
- Recuperar datos perdidos de cámara.
- Recuperar fotos de cámara Nikon.
- Recuperar fotos borradas de cámara digital
- Errores en cámaras Canon y soluciones
- Recuperar Audios




Alfonso Cervera
staff Editor