Aug 14, 2025 • Categoría: Reparación de Video • Soluciones probadas
“Cada vez que intento cargar un video, el reproductor VLC se congela y no responde. He reiniciado mi computadora con Windows varias veces, pero VLC sigue fallando. ¿Alguien puede decirme cómo hacer para reparar VLC?
Cuando hablamos de un reproductor multimedia universal multiplataforma, VLC es la primera opción que nos viene a la mente. Aunque, VLC es un reproductor de video y audio bastante confiable, hay ocasiones en que los usuarios encuentran numerosos problemas con él. Por ejemplo, obtener una pantalla gris en VLC o que el reproductor VLC no funcione son algunos de estos problemas comunes. Para ayudarlo a solucionar estos problemas con el VLC Player, he creado esta guía detallada. ¡Siga leyendo y aprenda cómo reparar VLC en Mac o Windows como un profesional!

- Parte 1: ¿Por qué VLC no Reproducirá mi Video?
- Parte 2: Cómo Arreglar el Bloqueo de VLC en Windows
- Parte 3: Cómo Arreglar el Bloqueo de VLC en Mac
- Parte 4: Cómo Reparar el Error de que No se Reproducen Videos en VLC Player
- Parte 5: Otros Problemas y Soluciones del VLC Player
- Parte 6: Cómo Evitar el Bloqueo de Video y de VLC
Parte 1: ¿Por qué VLC no Reproducirá mi Video?
Antes de analizar cómo solucionar los errores de que VLC Player no funciona, es importante comprender la situación. Por ejemplo, debe conocer los síntomas del retraso de VLC y los problemas comunes del reproductor VLC que enfrentan los usuarios.
Síntomas del bloqueo de VLC
- VLC media player no carga después de varios intentos
- El reproductor multimedia no es capaz de cargar un video
- Pantalla gris, azul, negra o blanca en lugar del video
- Se obtienen diferentes errores lógicos e indicaciones en la pantalla
- VLC media player deja de funcionar de repente
- Otros problemas de reproducción también pueden ser un síntoma de una aplicación corrupta

Causas de que VLC Player no funcione
- Es posible que el VLC Player no esté instalado correctamente en su sistema
- Podría estar intentando cargar un archivo corrupto o no compatible
- El VLC Player también podría haberse dañado
- Es posible que su sistema no tenga suficiente espacio libre para ejecutar un video HD
- Los controladores instalados en su computadora pueden estar corruptos u obsoletos
- Podría haber un problema con la codificación de VLC, el esquema de salida o cualquier otra configuración de reproducción.
- El firmware de su sistema o cualquier otra aplicación/configuración de seguridad podría estar bloqueando el componente de VLC.
- El video puede tener problemas de imagen/sonido, falta de sincronización, fragmentos faltantes, cuadros caídos, encabezado corrupto, etc.
Parte 2: Cómo Arreglar el Bloqueo de VLC en Windows
Si está ejecutando el VLC Media Player en su sistema Windows, entonces puede encontrar problemas de bloqueo o retraso. En este caso, recomendaría las siguientes soluciones para arreglar problemas de bloqueo o retraso de VLC.
Solución 1: Reinstale VLC Media Player
Esta es la solución más fácil del libro que puede arreglar problemas de bloqueo de VLC con bastante facilidad. Por ejemplo, si el VLC Media Player está dañado, puede desinstalarlo y luego instalarlo nuevamente en su Windows. Para desinstalar VLC, solo vaya al Panel de Control > Programas para ver una lista de todas las aplicaciones instaladas. Seleccione VLC desde aquí y haga clic en el botón "Desinstalar" para iniciar el asistente de desinstalación de la aplicación.
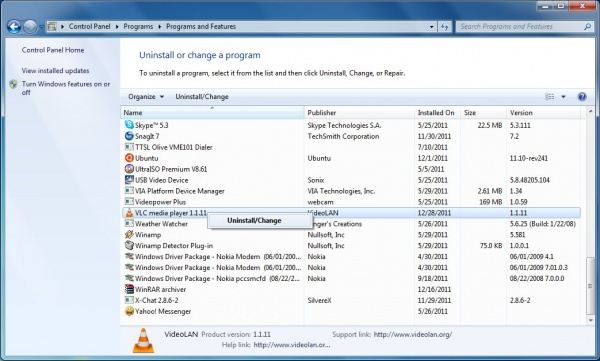
Luego, reinicie la computadora y vaya al sitio web oficial de VLC nuevamente para instalarlo en su PC con Windows.
Solución 2: Cambie la Decodificación de Aceleración de Hardware
La aceleración de hardware es un componente vital en los reproductores multimedia que distribuye su carga a la GPU. A veces, un cambio en la decodificación de aceleración de hardware también puede causar problemas de retraso del reproductor VLC. Para solucionar esto, puede ir en su reproductor VLC a Herramientas > Preferencias > Entrada/Códecs > Decodificación acelerada por hardware. Desde aquí, seleccione la función de aceleración de video DirectX o simplemente deshabilite la opción por completo.
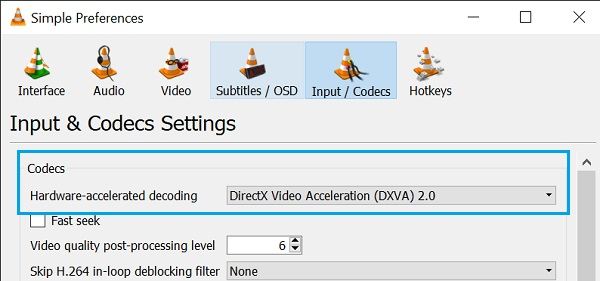
Solución 3: Apague el Firewall de Windows
Como se indicó anteriormente, una herramienta antivirus o un firewall de Windows también puede causar problemas como la tartamudez o el retraso de VLC, ya que puede bloquear cualquier componente importante. Si usa una aplicación de seguridad de terceros, puede deshabilitarla a partir de ahora. En caso de que confíe en Windows Defender o su firewall nativo, tan solo vaya a Configuración > Windows Defender y simplemente desactívelo.

Parte 3: Cómo Arreglar el Bloqueo de VLC en Mac
Al igual que Windows, también puede encontrar varios problemas con el VLC Player en su Mac. Si bien también puede implementar algunas de las soluciones mencionadas anteriormente (como reinstalar VLC) en su Mac, aquí hay algunos otros métodos que puede probar.
Solución 1: Fuerce el Cierre de VLC Media Player
Si su video VLC se congela en el medio o no responde, puede simplemente cerrar la aplicación forzosamente para que no se ejecute en segundo plano. Para hacerlo, puede ir al Buscador y hacer clic en la función "Forzar Cierre de Aplicaciones". Alternativamente, puede presionar las teclas Comando + Opción + Esc al mismo tiempo. Cuando se abra la ventana de Forzar Cierre, seleccione su reproductor VLC y ciérrelo para que no se ejecute en segundo plano.
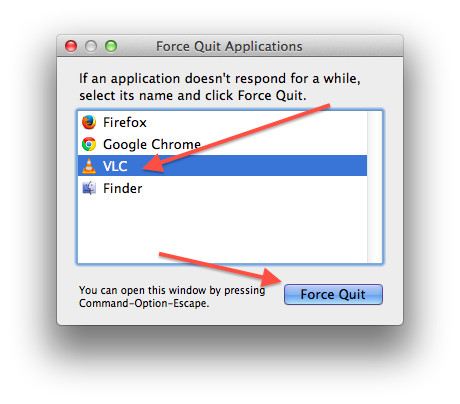
Solución 2: Instale un Paquete de Códec VLC
Se ha notado que Mac a menudo no es compatible con muchos formatos de video o esquemas de códec. Debido a esto, es posible que el VLC Media Player se bloquee en Mac mientras reproduce un archivo no compatible. Para solucionar esto, solo puede instalar un paquete de códec VLC en su Mac que ampliaría su compatibilidad para sus videos.
Solución 3: Actualice su VLC Player
Por último, si está ejecutando una versión antigua u obsoleta del reproductor VLC en su sistema, puede causar problemas de retraso o tartamudeo de VLC. Para solucionarlo rápidamente, puede ir a su Menú > Ayuda > Buscar actualizaciones. Esto hará que la aplicación compruebe automáticamente la última actualización estable para su Mac y puede instalarla posteriormente.
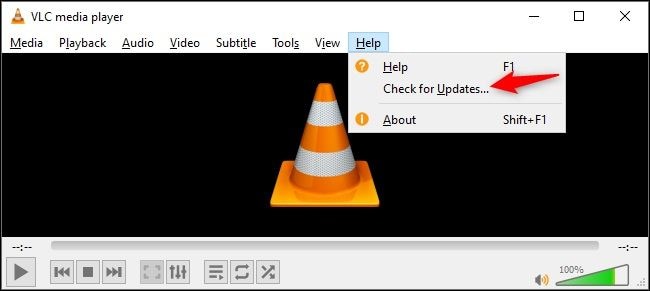
Parte 4: Cómo Reparar el Error de que No se Reproducen Videos en VLC Player
Si su video no se reproduce en VLC Media Player, entonces es probable que el video en sí mismo también esté dañado. En este caso, puede usar una aplicación de reparación de video profesional como Wondershare Repairit. Una aplicación DIY fácil de usar, puede solucionar todo tipo de errores y problemas con el video que está intentando reproducir en VLC. Simplemente puede instalar Wondershare Repairit en su computadora, agregar el video corrupto y arreglarlo con bastante facilidad.
- Con la ayuda de Wondershare Repairit, puede solucionar problemas como retrasos en los videos, videos truncados, cuadros caídos, sincronización de audio/video, encabezado corrupto y varios otros problemas.
- La herramienta DIY es extremadamente fácil de usar y puede reparar múltiples videos al mismo tiempo.
- Cuenta con dos modos diferentes: rápido y avanzado, que los usuarios pueden elegir según sus requisitos.
- Hay una disposición para previsualizar videos y seleccionar una ubicación para guardar el archivo reparado.
- Es totalmente compatible con todos los principales formatos de video como FLV, AVI, MPEG, MP4, 3GP, etc.
A continuación, le explicamos cómo puede solucionar varios problemas del VLC Player reparando un video corrupto con Wondershare Repairit:
Paso 1: Cargue los videos corruptos
Siempre que desee solucionar el problema de retraso del VLC Player debido a un video corrupto, simplemente inicie la aplicación Wondershare Repairit. Ahora, haga clic en el botón Agregar para cargar una ventana de navegación y ubicar los videos corruptos. También puede arrastrar y soltar sus archivos corruptos en la interfaz de Wondershare Repairit.

Paso 2: Realice una Reparación Rápida de Video
Una vez que se agregan los videos, la aplicación mostrará los detalles del archivo. Simplemente haga clic en el botón "Reparar" para comenzar la operación de reparación rápida de video.

Después de esperar un momento, se le notificará cuando se complete el proceso de reparación. Ahora puede obtener una vista previa de sus videos y guardarlos en cualquier ubicación.

Paso 3: Realice una Reparación de Video Avanzada
Si sus videos corruptos aún no se reparan de la manera correcta, puede hacer clic en el botón "Reparación Avanzada de Video" para realizar un algoritmo de reparación más sofisticado.

Para continuar, debe agregar un video de muestra a la aplicación. Un video de muestra debe ser un video funcional del mismo formato, filmado en el mismo dispositivo que el video corrupto.
Paso 4: Guarde sus videos reparados
Al final, cuando se complete la operación de reparación de video, se le notificará. Ahora puede obtener una vista previa de los resultados y verificar si el video se ha reparado correctamente. Haga clic en el botón "Guardar" para abrir una ventana de navegación para que pueda ubicar cualquier carpeta para guardar sus videos reparados.

Parte 5: Otros Problemas y Soluciones del VLC Player
Además de los problemas discutidos como que VLC Player no funciona o un video corrupto, puede haber varios otros problemas también. Los siguientes son los tres principales problemas de VLC Player que enfrentan los usuarios con sus soluciones inteligentes.
Problema 1: Retraso de VLC
Demasiadas veces, mientras carga un video, el VLC Media Player sigue retrasándose. Esto puede suceder si el video es de alta definición o demasiado pesado para cargarlo con el reproductor multimedia. La falta de caché de video o espacio libre en su sistema también puede ser una razón para el retraso de VLC.
Solución 1: Cambie el Valor de Caché de Archivo
Al igual que cualquier otro reproductor multimedia importante, VLC también mantiene un caché del archivo que está ejecutando. Si el archivo es bastante pesado, puede considerar aumentar el valor de caché del archivo para corregir el retraso de VLC. Para ello, vaya a Herramientas > Preferencias > Preferencias avanzadas > configuración de Entrada/Códecs y aumente la Caché de Archivos a alrededor de 700-1000 ms. También puede mejorar el valor del almacenamiento en caché de la red.

Solución 2: Cambie el valor del subproceso FFmpeg.
Si VLC ejecuta demasiados subprocesos en segundo plano, pueden retrasar la aplicación o provocar un punto muerto. Para solucionar el problema de retraso del reproductor VLC, puede limitar el número de subprocesos a dos. Vaya a Herramientas > Preferencias > Preferencias avanzadas > Entrada/Códecs > Códigos de Video > FFmpeg y cambie el número de "Hilos" a 2.

Problema 2: Tartamudeo de VLC
A veces, mientras reproduce un video, VLC Player también puede comenzar a tartamudear. Idealmente, puede cerrar la aplicación y cargar el video nuevamente. Si VLC sigue tartamudeando, significa que puede haber un problema con su configuración que puede solucionar de la siguiente manera.
Solución 1: Cambie el Perfil de Video
Lo más probable es que el perfil actual del video no sea compatible con VLC Media Player. En este caso, puede tomar la asistencia de la función nativa de VLC para cambiar su perfil. Simplemente cargue el video y en el VLC Media Player vaya al Menú > Medio > Convertir. Desde aquí, puede cambiar el perfil de video a un formato compatible (como MP4) y guardar el video en el destino deseado.
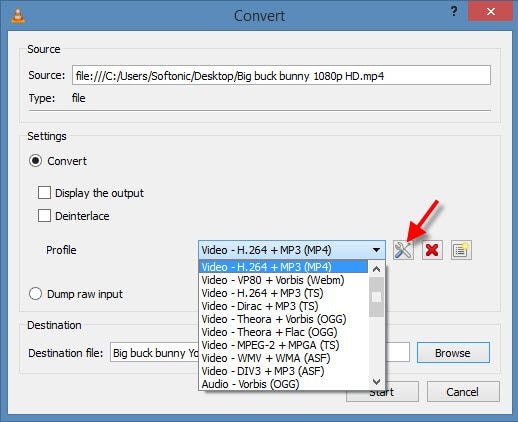
Fix 2: Disable Hardware Acceleration Decoding
Ya he explicado anteriormente cómo la decodificación de aceleración de hardware puede afectar la reproducción de video y causar problemas de tartamudeo de VLC. Por lo tanto, puede ir a su sección Herramientas > Preferencias > Entrada/Códecs y simplemente deshabilitar la función de decodificación de aceleración de hardware desde aquí. Luego, intente cargar el video nuevamente y verifique si VLC falla o no.
Problema 3: Pantalla Verde VLC
Mientras reproduce un video en VLC Player, es posible que obtenga una pantalla verde en su lugar. Un problema como la pantalla gris o verde de VLC ocurre cuando hay un problema con su codificación de salida o al video le faltan algunos cuadros.
Solución 1: Cambie el Esquema de Salida
Para proporcionar una mejor experiencia de visualización, VLC proporciona diferentes módulos de salida que podemos cambiar según nuestros requisitos. Sin embargo, un cambio en su módulo de salida también puede ser una razón para la pantalla gris/verde de VLC. Puede solucionarlo visitando Herramientas > Preferencias > Preferencias Avanzadas > Video > Módulos de salida. Puede cambiar entre diferentes módulos aquí o simplemente seleccionar un formato más compatible como Direct3D u OpenGL para resolver esto.

Solución 2: Eliminar cuadros tardíos o corruptos
Si un cuadro de video ha sido dañado, entonces puede obtener la pantalla verde/gris de VLC en su lugar. Esto se debe a que VLC no podría reproducir el cuadro respectivo y en su lugar mostrará una pantalla verde. Para solucionar esto, puede optar por soltar los cuadros faltantes o corruptos visitando su opción Herramientas > Preferencias > Preferencias Avanzadas > Video A partir de aquí, solo habilite la función para eliminar cuadros tardíos y omitir cuadros corruptos.

Parte 6: Cómo Evitar el Bloqueo de Video y de VLC
Ahora, cuando sepa cómo reparar VLC, analicemos rápidamente algunos consejos para evitar estos problemas del VLC Player de antemano.
Prevenir Problemas de Bloqueo de VLC
- Intenta no abrir demasiados videos y subprocesos al mismo tiempo en VLC.
- Si el video no es compatible con VLC, entonces considere convertirlo o reproducirlo con otro reproductor multimedia.
- No abra demasiadas aplicaciones y procesos en segundo plano mientras ejecuta VLC Player.
- Mantenga el VLC Media Player actualizado con todas las funciones más recientes y esenciales.
- Solo instale VLC Player desde una fuente genuina (como su sitio web oficial).
- Intente no cambiar las configuraciones cruciales en VLC como sus módulos de salida, almacenamiento en caché de archivos, esquema de códec, etc.
Prevenir Problemas de Corrupción de Video
- No cierre abruptamente un reproductor multimedia cuando el video aún se está reproduciendo
- Intente no reiniciar o apagar su computadora cuando el video todavía se está reproduciendo o procesando en segundo plano.
- Evite convertir a la fuerza un video cambiando su extensión o usando una herramienta en línea poco confiable.
- No descargue videos de redes públicas o de fuentes en las que no confía.
- Evite reproducir videos en reproductores multimedia poco confiables o usar demasiados editores de video a la vez.
- Nunca manipule el encabezado o metacomponente del archivo de video.
Esto nos lleva al final de esta extensa guía sobre la solución de problemas como el bloqueo, retraso o cierre de VLC. Como puede ver, he cubierto varias soluciones para el problema de que el VLC Player no funciona. Simplemente puede probar cualquiera de estas opciones o usar una herramienta confiable como Wondershare Repairit si su video está dañado. Siguiendo un simple proceso de clic, le ayudará a solucionar todos los problemas principales con un archivo de video fácilmente.
La Gente También Pregunta
-
¿VLC usa GPU?
Sí, al igual que otros reproductores multimedia y navegadores, VLC también usa GPU (Unidad de procesamiento de gráficos) para delegar su carga. Sin embargo, en VLC Player, está representado por "Decodificación de Aceleración de Hardware", a la que puede acceder desde Herramientas > Preferencias > configuración de Entrada/Códecs. -
¿VLC es compatible con H 265?
Sí, VLC Media Player es compatible con H 265, que es una técnica de Codificación de Video de Alta Eficiencia. La última versión de VLC ha ampliado su soporte a videos 4K H 265 con reproducción de hasta 60 cuadros por segundo. Sin embargo, debe estar ejecutando VLC Media Player 2.1 o una versión posterior para acceder a esta función. -
¿Cómo actualizo mi reproductor VLC?
Para actualizar su VLC Media Player, simplemente inicie la aplicación y vaya a Ayuda > Buscar actualizaciones. Esto le permitirá conocer la última actualización del VLC Player y puede seguir un asistente simple para actualizar la aplicación. -
¿VLC funciona en Windows 10?
Sí, VLC es totalmente compatible con todas las actualizaciones principales de Windows 10. También es compatible con otras versiones de Windows como Windows 8, 7, Vista y más. Además de Windows, también puede ejecutar VLC en versiones de macOS, Linux, Android e iOS.
Recuperar Fotos/Video/Audio
- Recuperar Fotos
- Softwares gratis para recuperar fotos.
- Recuperar fotos de tarjeta de memoria.
- Recuperar fotos de Facebook eliminadas
- Recuperar fotos borradas de Instagram
- Recuperar Videos
- Recuperar Cámaras
- Recuperar datos perdidos de cámara.
- Recuperar fotos de cámara Nikon.
- Recuperar fotos borradas de cámara digital
- Errores en cámaras Canon y soluciones
- Recuperar Audios




Alfonso Cervera
staff Editor