Aug 14, 2025 • Categoría: Reparación de Video • Soluciones probadas
A veces, puedes descubrir que tu Windows Media Player ha dejado de funcionar. Puede que te encuentres con síntomas como que no ocurre nada cuando intentas hacer clic en el icono del reproductor, o que veas un círculo azul que sigue dando vueltas, indicando que el reproductor se está cargando. Si has experimentado algo similar, entonces lee este artículo para obtener soluciones y aprender más sobre el error "Windows Media Player no funciona".
- Parte 1. Diagnosticar Por Qué Deja de Funcionar Windows Media Player
- Parte 2. Soluciones Comunes para Arreglar que Windows Media Player No Funcione
- Parte 3. Soluciones Probadas para Arreglar Errores Específicos del Reproductor Multimedia
- Parte 4. Guía de Windows Media Player para Evitar Que se Cuelgue
Parte 1. Diagnosticar Por Qué Deja de Funcionar Windows Media Player
La mayoría de las personas utilizan Windows Media Player para reproducir sus archivos de video y encontrar cualquier tipo de interrupción en el RWM puede ser frustrante y puede arruinar la experiencia de ver videos. A continuación, se muestran algunos de los errores más comunes de Windows Media Player que puedes encontrar en tu vida diaria.
Error 1. Problemas con los códecs de video
Si te aparece este error - "Windows Media Player no puede reproducir el archivo porque el códec de video requerido no está instalado en tu computadora". Esto significa que tu sistema carece del códec de soporte necesario para un formato de archivo de video específico. Recuerda que los archivos de códecs son cruciales para decodificar y codificar datos digitales.
Tienes que ir a Windows Media Player para descargar los códecs directamente. Y si el error dice "el códec no es compatible con el video", puede que tengas que desinstalar el códec más antiguo y conseguir el paquete de códecs preferido. El códec también puede obtenerse de un proveedor externo.
Error 2. Problemas de Formato de Video
Si ves el error "Windows Media Player encontró un problema al reproducir el archivo", esto implica que el RWM no admite el formato del archivo, que puede incluir los formatos de video WAV, AVI o MOV.
Normalmente, el formato AVI funciona bien con otros formatos de video, pero cuando reproduces el formato AVI con el RWM, puedes experimentar un fallo. Esto puede ocurrir porque el AVI está codificado con códecs que no son compatibles con el RWM. Para arreglar este error, puede que tengas que cambiar a otro reproductor multimedia o descargar códecs.
Error 3: Windows Media Player se congela en el modo de pantalla completa
A veces, cuando cambias Windows Media Player a pantalla completa, puede dejar de funcionar. Este problema suele ocurrir cuando la tarjeta gráfica de tu computadora es incompatible con el modo de pantalla completa. Para evitar este problema, puedes intentar actualizar el controlador de tu tarjeta gráfica.
Parte 2. Soluciones Comunes para Arreglar que Windows Media Player No Funcione
Si confías en Windows Media Player (WMP) para ver videos en tu computadora, puede ser decepcionante encontrar el error "Windows Media Player no se abre" cada vez que intentas reproducir un archivo de video. Sin embargo, no tienes que preocuparte, ya que hay varias soluciones para arreglar este problema. ¡Echemos un vistazo!
Solución 1. Ejecuta el Solucionador de Problemas de Windows Media Player
Ejecutar el Solucionador de problemas de Windows Media Player es una de las formas más sencillas de arreglar los problemas de "WMP no funciona". Estos son los pasos que debes seguir para abrir y ejecutar Windows Media Player en tu computadora:
Paso 1: Para abrir el cuadro de ejecución, mantén juntas las teclas Windows+R. Después, escribe "msdt.exe -id WindowsMediaPlayerConfigurationDiagnostic" en el cuadro. A continuación, pulsa "Aceptar" y haz clic en el botón "Siguiente" para ejecutar el solucionador de problemas de WMP.

Paso 2: Se abrirá otra ventana, selecciona "Aplicar este arreglo" para restablecer la configuración de WMP a los valores predeterminados. Puedes cerrar la ventana y comprobar si tu Windows Media Player funciona o no.

Solución 2. Borrar la biblioteca de Windows Media Player
Si la solución anterior no funciona, puedes probar otra solución rápida para resolver el error "Windows Media Player no funciona" eliminando la biblioteca del RWM. Sigue los pasos que se muestran a continuación para eliminar la biblioteca:
Paso 1: Pulsa las teclas Windows + R a la vez para abrir el cuadro de ejecución. Una vez abierto, escribe "services.msc" en el cuadro y haz clic en "Aceptar". Esto abrirá los Servicios.
Paso 2: Verás una lista de servicios, busca el "Servicio de Compartición de redes de Windows Media Player", haz clic con el botón derecho del ratón para detener el servicio.

Paso 3: Ahora, mantén juntas las teclas Windows+E para abrir el "Explorador de archivos". Después, navega hasta C:\N-Users\N-Default\AppData\N-Local\N-Microsoft. Verás una lista de carpetas, haz doble clic en "Reproductor Multimedia". A continuación, elimina todos los tipos de archivos de la biblioteca multimedia de Windows (.wmdb) que haya dentro de la carpeta.

Ahora, cierra la ventana e intenta abrir WMP: el error "Windows Media Player no responde" debería estar resuelto.
Solución 3. Vuelve a registrar algunos archivos DLL
Si tu Windows Media Player funciona mal y te da errores, puedes intentar volver a registrar algunos archivos DLL. A continuación, te explicamos cómo puedes hacerlo:
Paso 1: Abre la barra de búsqueda y escribe "cmd". Ahora, haz clic con el botón derecho en "Símbolo del Sistema" para seleccionar Ejecutar como "Administrador".
Paso 2: El siguiente paso es escribir los comandos que se mencionan a continuación de uno en uno y pulsar Enter después de escribir cada comando.
- regsvr32 vbscript.dll
- regsvr32 jscript.dll
- regsvr32 wmp.dll

Paso 3: Una vez hecho esto, sal del Símbolo del Sistema y reinicia tu sistema. Ahora podrás ver si el problema de "WMP no funciona" se ha arreglado o no.
Solución 4: Desinstala y Vuelve a Instalar Windows Media Player
Si nada ayuda, puedes probar a desinstalar y volver a instalar Windows Media Player para deshacerte del error "Windows Media Player, no se abre". Esto puede arreglar el problema y ayudarte a ejecutar el RWM de nuevo. Sigue las instrucciones que se muestran a continuación para desinstalar y reinstalar Windows Media Player:
Paso 1: Ve al "Panel de Control" y luego selecciona "Programas y Características". Verás la opción "Activar o desactivar la función de Windows, haz clic en ella".
Paso 2: Se abrirá una lista de opciones, desplázate hasta "Características multimedia" y expándela. Ahora, desmarca la casilla junto a Windows Media Player. Esto desinstalará el RWM de tu sistema. Después, reinicia tu computadora.

Paso 3: Una vez que tu sistema esté abierto, puedes volver a instalar Windows Media Player marcando la misma casilla que desmarcaste en el último paso. A continuación, haz clic en "Aceptar" y vuelve a reiniciar tu computadora. Deberías poder ejecutar Windows Media Player.
Si utilizas Windows 10, puedes seguir el mismo procedimiento abriendo la Configuración, dirigiéndote a "Aplicaciones" y seleccionando "Aplicaciones y características". Después, tienes que elegir "Administrar características opcionales" y luego buscar Windows Media Player y seleccionar "Desinstalar". Ahora puedes reiniciar tu computadora y volver a instalar el RWM.
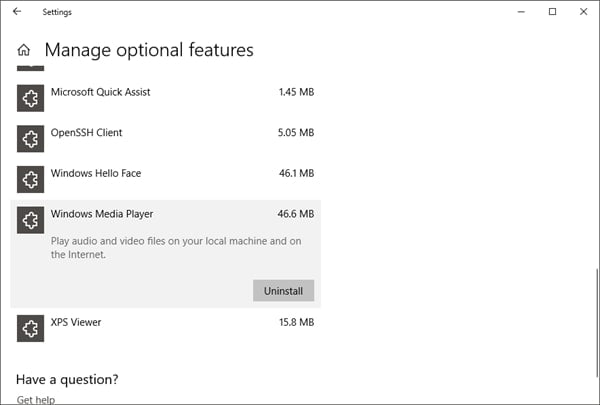
Parte 3. Soluciones Probadas para Arreglar Errores Específicos del Reproductor Multimedia
Aparte de las soluciones mencionadas anteriormente, otros métodos probados te ayudarán a arreglar errores específicos del Reproductor Multimedia. Aquí tienes algunas posibles soluciones para diferentes errores del Reproductor Multimedia que puedes experimentar. ¡Vamos a comprobarlo!
Solución 1. Cambiar la configuración de audio del dispositivo
A veces, el error "Windows Media Player no funciona" puede producirse si has elegido accidentalmente el dispositivo de audio equivocado. Sin embargo, no tienes que alarmarte, ya que puedes arreglar este problema simplemente cambiando la configuración del dispositivo. A continuación, te explicamos cómo puedes hacerlo:
Paso 1: Para cambiar la configuración del dispositivo, haz clic con el botón derecho del ratón en la pantalla del RWM. Se abrirán algunas opciones, haz clic en "Herramientas" y luego selecciona "Opciones".

Paso 2: Ahora, ve a la pestaña "Dispositivos" y selecciona la opción "Altavoces". A continuación, pulsa el botón "Propiedades" de la parte inferior derecha para aplicar los ajustes.

Paso 3: El último paso es elegir el dispositivo de audio preferido y ver si el problema del video se ha resuelto o no.

Solución 2: Utiliza un programa fiable para arreglar la corrupción del video
Incluso después de probar todas las técnicas y soluciones, si sigues sin poder deshacerte del problema del "Windows Media Player no se abre", entonces debes utilizar una herramienta de reparación de video específica como Wondershare que resolverá tu problema en pocos minutos.
El programa Wondershare Reparación de Video es una herramienta confiable que viene con una interfaz fácil de usar y ayuda a reparar todos los archivos de video dañados con diferentes formatos y tamaños de Windows Media Player. Para arreglar tus archivos de video dañados a través de Wondershare, sigue los sencillos pasos que se describen a continuación:
Paso 1: Añade el video corrupto
Tienes que descargar e instalar el programa "Wondershare Reparación de Video" en tu computadora antes de comenzar con el proceso de reparación. Una vez iniciado con éxito, puedes añadir los archivos que quieras arreglar. Puedes arrastrarlos directamente a la ventana del programa o añadirlos desde una carpeta de tu computadora.

Paso 2: Reparar video
Ahora, el programa comenzará a cargar los archivos de video que quieres reparar. Puede tardar un par de minutos en completarse. Depende totalmente del tamaño del video. Si has añadido varios archivos de video, se cargarán uno por uno. Cuando veas que se han añadido todos los videos, puedes hacer clic en el botón "Reparar". Esto iniciará el proceso de reparación.

Paso 3: Vista previa del video reparado
Tus videos se repararán en pocos minutos. Una vez arreglados, aparecerá un mensaje de "éxito" en tu pantalla. Ahora, puedes previsualizar el video reparado y ver si estás satisfecho con el resultado. A continuación, puedes guardarlo en una ubicación segura y no en la que guardaste los archivos corruptos.

Paso 4: Añade un video de muestra (opcional)
Si no estás satisfecho con el resultado de la reparación del video, puedes elegir la opción de reparación avanzada del programa para arreglar el video de forma efectiva. Sólo tienes que añadir el video de muestra y seleccionar el botón "Reparar" para comenzar con el proceso de reparación.

Paso 5: Guardar el video
El proceso de reparación sólo tardará unos minutos en finalizar. Una vez completado, puedes guardar el archivo de video en cualquier lugar de tu computadora, excepto en la ubicación donde guardaste el archivo corrupto. Ahora estás listo para reproducir el archivo sin ninguna interrupción.

Solución 3. Descargar códecs para arreglar archivos de video no compatibles
Si Windows Media Player no admite tu archivo multimedia, significa que puede haber un problema de códecs. En esta situación, tienes que descargar el códec necesario para reproducir los tipos de archivos de Windows Media Player. Los siguientes pasos te mostrarán cómo puedes descargar códecs para arreglar los errores de "WMP no funciona".
Paso 1: En primer lugar, tienes que comprobar el estado del códec. Puedes hacerlo yendo al archivo de video que no funciona y haciendo clic con el botón derecho. Después, elige "Propiedades". En Propiedades, verás el estado de los codecs de video y de los codecs de audio.
Paso 2: Ahora, en la sección "Reproductor", descarga e instala los códecs marcando la opción "Conectarse a Internet". Esto te permitirá descargar los códecs adecuados necesarios para reproducir el video a través de Windows Media Player.
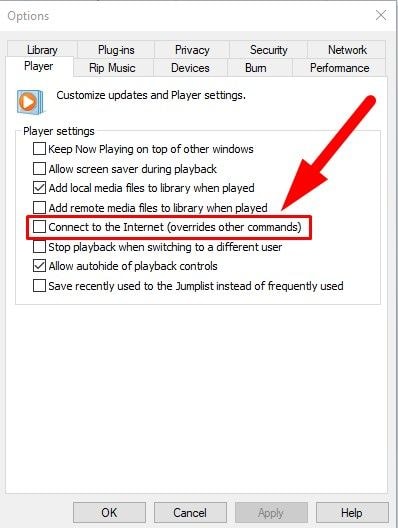
Solución 4. Cambia a otro reproductor multimedia para arreglar el problema de la pantalla negra
Debes saber que, además de Windows Media Player, existen otros reproductores eficaces que puedes utilizar para reproducir tus videos. Por lo tanto, si ves una pantalla negra o experimentas fallos al reproducir tu video a través de WMP, puedes utilizar otro reproductor multimedia. Se sugiere que utilices VLC Media Player, ya que puede reproducir todo tipo de archivos multimedia con diferentes formatos de Windows Media Player.
Para utilizar VLC, todo lo que tienes que hacer es descargarlo del sitio web de su desarrollador e instalar la configuración en tu sistema operativo. Una vez completado el proceso de instalación, estarás listo para disfrutar de la experiencia de ver videos. Recuerda que tu Windows Media Player puede tener algún problema grave, por lo que siempre es mejor probar otro reproductor multimedia que sea capaz de reproducir todo tipo de archivos de video.
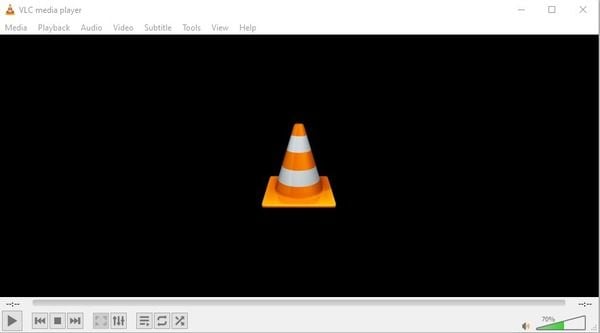
Parte 4. Guía de Windows Media Player para Evitar Que se Cuelgue
Si quieres evitar que Windows Media Player se cuelgue en el futuro, debes tener en cuenta las siguientes cosas para evitar que se cuelgue y para que Windows Media Player funcione sin problemas en tu computadora:
- Utiliza un antivirus seguro y eficaz y ejecútalo regularmente en tu computadora, así como en otros dispositivos de almacenamiento. Esto evitará que los tipos de archivos de Windows Media Player se corrompan.
- Asegúrate de que los controladores de sonido funcionan bien y están correctamente instalados.
- Debes tener la última versión de Windows instalada en tu computadora.
- Asegúrate de que se han descargado los códecs compatibles en tu sistema operativo.
- No apagues o reinicies tu sistema cuando el video se esté reproduciendo en segundo plano.
- No conviertas el video de un formato a otro a menos que sea necesario. Puede causar una alteración en el patrón del archivo y provocar daños.
- Si descargas los videos de internet, asegúrate de que se descargan de un sitio confiable y seguro y de que no se descargan con otros archivos maliciosos o software de spam.
- Mantén siempre, actualizado Windows Media Player.
- Intenta no cambiar los ajustes vitales del video, como el códec, el modo de salida o jugar con su cabecera, porque puede dañar el archivo de video.
- Antes de reproducir el video, comprueba si Windows Media Player es compatible con el archivo de video o no.
- Si quieres reparar tu video, asegúrate de utilizar una herramienta de reparación de video confiable y profesional.
Conclusión:
Windows Media Player admite todo tipo de archivos de video y es un reproductor eficaz para todos los usuarios que quieran disfrutar de su experiencia de ver videos. Así que si Windows Media Player ha dejado de funcionar o sigue fallando en tu computadora, siempre puedes consultar las soluciones y métodos mencionados en este artículo.
Si sigues viendo el error "Windows Media Player no funciona" en tu computadora, es muy recomendable utilizar el programa Wondershare Reparación de Video que arreglará todos los problemas relacionados con el video al instante.
Contenido Relacionado Que Te Puede Interesar
-
1. ¿Por qué no funciona Windows Media Player?
Windows Media Player puede dejar de funcionar debido a varias razones; algunas de ellas se enumeran a continuación:
- Los tipos de archivo de tu Windows Media Player están dañados o corruptos.
- Tu Windows Media Player está obsoleto.
- Un malware o virus ha afectado al programa de Windows Media Player.
- No se han descargado los códecs adecuados.
- Windows Media Player no es compatible con tu formato de video.
- No has instalado la última versión de Windows.
-
2. ¿Funciona Windows Media Player con Windows 10?
Sí, Windows Media Player está disponible para Windows 10. En algunas ediciones de Windows 10, viene como una característica opcional que puedes habilitar fácilmente. -
3. ¿Cómo consigo que Windows Media Player funcione en Windows 10?
Para activar Windows Media Player en Windows 10, haz clic en el botón Inicio, luego elige Configuración y ve a la opción Aplicaciones. Después, en Aplicaciones y características, haz clic en Administrar características opcionales y, a continuación, haz clic en el botón "Añadir una característica". Ahora, de la lista de opciones, haz clic en Windows Media Player y pulsa el botón Instalar para ejecutar el programa. -
4. ¿Qué reproductor multimedia debo utilizar para Windows 10?
Hay múltiples reproductores multimedia que puedes utilizar para Windows 10. Sin embargo, algunos de los mejores reproductores multimedia son Windows Media Player, VLC, KMPlayer, Kodi, Media Player Classic, GOM Media Player, ACG Player y otros. -
5. ¿Cómo puedo arreglar Windows Media Player?
Puedes arreglar los problemas del "Windows Media Player no se abre" mediante varios métodos, dependiendo del tipo de error al que te enfrentes. A continuación, te presentamos algunas de las formas más sencillas de arreglar Windows Media Player:
- Ejecuta el solucionador de problemas de Windows Media Player
- Utiliza un programa fiable para arreglar la corrupción del video
- Desinstalar y volver a instalar Windows Media Player
- Elimina la biblioteca de Windows Media Player
- Vuelve a registrar algunos archivos DLL
- Descarga códecs para arreglar archivos de video no compatibles
Recuperar Fotos/Video/Audio
- Recuperar Fotos
- Softwares gratis para recuperar fotos.
- Recuperar fotos de tarjeta de memoria.
- Recuperar fotos de Facebook eliminadas
- Recuperar fotos borradas de Instagram
- Recuperar Videos
- Recuperar Cámaras
- Recuperar datos perdidos de cámara.
- Recuperar fotos de cámara Nikon.
- Recuperar fotos borradas de cámara digital
- Errores en cámaras Canon y soluciones
- Recuperar Audios




Alfonso Cervera
staff Editor