Aug 14, 2025 • Categoría: Reparación de Video • Soluciones probadas
- Casos: Mi YouTube No Se Reproduce
- Guía 1: Arreglar los Navegadores Cuando los Videos de YouTube No Se Reproducen en Chrome/Firefox
- Guía 2: Reparar y Reproducir Videos Corruptos en YouTube
- Guía 3: Comprobar si Hay Problemas de Carga de YouTube en Internet
- Guía 4: Comprobar la Computadora para Arreglar que YouTube No Se Reproduzca
- Parte Extra: Cargar o Reproducir Videos de YouTube sin Daños
Casos: Mi YouTube No Se Reproduce
Debido a varias razones, las personas se enfrentan a problemas para ver videos en el sitio web de YouTube. Hay varias soluciones a los problemas de reproducción de YouTube. Estamos explicando algunos casos que son enfrentados por los espectadores durante la reproducción de videos en YouTube.
Caso 1: YouTube No Se Reproduce en Chrome/Firefox
En algunos casos, la página del sitio web se carga perfectamente pero no se reproduce en los navegadores Chrome/Firefox. En caso de que los videos de YouTube no se reproduzcan en Chrome o Mozilla entonces YouTube te da el error con una pantalla negra "Se produjo un error. Por favor, inténtalo de nuevo más tarde". El error de reproducción de YouTube es enfrentado por muchos espectadores de YouTube en todo el mundo mientras se utiliza en los diferentes navegadores web.
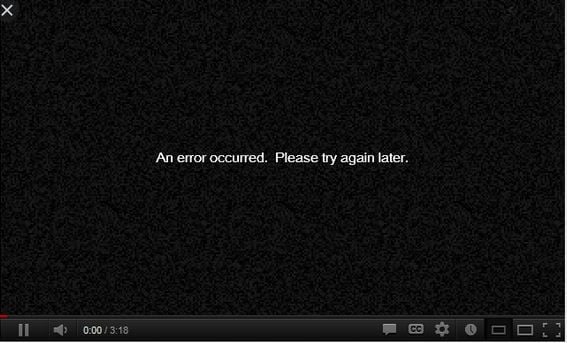
Caso 2: Los Videos de YouTube se Cargan Pero No Se Reproducen
Es posible que YouTube no reproduzca ningún video cuando intentas reproducir tus videos favoritos en el navegador. En este caso, cuando abres tu navegador web e inicias YouTube, éste se iniciará con éxito pero los videos de YouTube no comenzarán a reproducirse. Los videos simplemente seguirán cargando pero el video no se reproducirá.

Caso 3: La Reproducción Automática de YouTube No Funciona
Si te gusta reproducir videos de YouTube sin problemas, entonces la reproducción automática es una característica muy útil de YouTube. A veces, cuando un usuario reproduce los videos de YouTube, los videos se reproducen perfectamente, pero la reproducción automática deja de funcionar y no se inicia para la siguiente canción, por lo que la reproducción de video de YouTube se detuvo después de terminar el video actual. Si la reproducción automática de YouTube no funciona para reproducir las canciones automáticamente, es posible que tengas que reproducir la siguiente canción manualmente.

Caso 4: YouTube No Funciona
A veces dejan de reproducirse los videos de YouTube a causa del problema en el windows de tu computadora. Mientras que el uso del sistema operativo Windows 10 puede enfrentar este problema debido a los controladores de video y chipset de tu computadora.
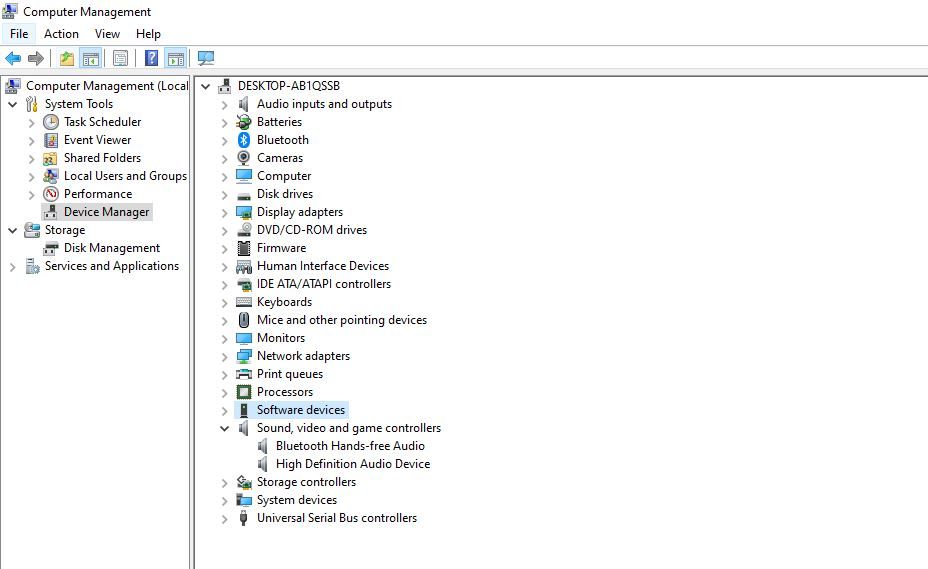
Guía 1: Reparar los Navegadores Cuando los Videos de YouTube no se Reproducen en Chrome/Firefox
YouTube es una fuente muy importante de entretenimiento, al igual que la educación. Se ha observado que a veces las personas no pueden reproducir videos en los navegadores. Pueden existir varias razones por las que tu navegador ha dejado de reproducir videos de YouTube que compartimos aquí.
Razones del Navegador por las que YouTube No Funciona
Las razones del navegador pueden abarcar desde el navegador no tiene las actualizaciones más recientes hasta problemas con el controlador gráfico de tu laptop o computadora. El adobe flash player también puede necesitar una actualización o el modo protegido de flash puede estar activado. A continuación, se presentan algunas soluciones sencillas para solucionar estos problemas.
Solución 1: Mantén Tu Navegador Actualizado
El método más sencillo para intentar solucionar que los videos de YouTube no se reproduzcan en Firefox o en otro navegador es asegurarte de que el navegador está actualizado a la última versión. Muchas veces no actualizamos regularmente el programa que utilizamos. Debido a esta razón, también los problemas de los videos de YouTube no se reproducen los enfrentan muchas personas.
Paso 1: Haz clic en la opción "≡" de tu navegador. Estará en la esquina superior derecha de tu navegador.

Paso 2: Después de hacer clic en él, desplázate y encuentra la opción "Ayuda". Haz clic en ella para abrir las opciones.

Paso 3: Después de abrir las opciones, haz clic en el botón "Acerca de Firefox". Comprueba si tu navegador es la última versión o no, si no es así, haz clic en ella para actualizarla. Esto debería ayudarte a resolver el problema de que YouTube no reproduce los videos.
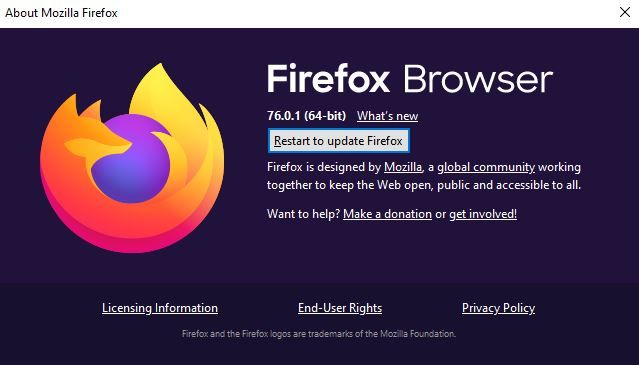
Solución 2: Borrar la Caché y las Cookies:
A veces un gran volumen de cookies y navegadores también puede ser una razón para que los videos de YouTube no se reproduzcan en el navegador Chrome o Mozilla. Puedes simplemente borrar las cookies y la caché para resolver el problema de YouTube no se reproduce. Sólo tienes que seguir los pasos a continuación para saber cómo hacer esto. Aquí estamos utilizando el navegador Firefox.
Paso 1: Abre tu navegador y haz clic en el icono "≡" en la esquina superior derecha y luego desplázate hasta "Biblioteca".

Paso 2: En la opción "Biblioteca" hay que hacer clic en "Historial > Borrar el Historial Reciente".

Paso 3: Ahora selecciona "Todo" junto al "Rango de Tiempo a Borrar". Ahora, tienes que marcar las casillas "Caché y Cookies" y luego hacer clic en el botón "Ok". Después de hacer clic en el botón "Ok" tu caché y cookies se borrarán en pocos segundos y entonces podrás empezar a reproducir tus videos de YouTube de nuevo y el video de YouTube no puede reproducir el problema se resolverá.

Solución 3: Desactivar el Modo de Flash Protegido
YouTube reproduce en la mayoría de los casos videos utilizando el reproductor HTML5, pero aun así, algunos videos antiguos necesitan Adobe Flash para reproducirse. Adobe Flash tiene una característica de seguridad llamada modo protegido. Esta característica es siempre automática por defecto. A veces esta característica puede causar que los videos de YouTube no puedan reproducirse si está activada. Es necesario desactivar esta función. Puedes resolver este problema siguiendo los siguientes pasos.
Paso 1: Haz clic en el icono "≡" en la esquina superior derecha del navegador y luego pulsa el botón "Complementos".

Paso 2: En el menú "Complementos" haz clic en la opción "Complemento" y luego pulsa "Opciones" que está disponible allí al lado de "Shockwave Flash".

Paso 3: En la siguiente ventana desmarca la opción "Adobe Flash Protected Mode" y luego sal de tu navegador para que los cambios tengan efecto. Ahora puedes intentar reproducir videos de YouTube de nuevo.

Guía 2: Reparar y Reproducir Videos Corruptos en YouTube
¿Qué Causa que los Videos se Corrompan y Dejen de Reproducirse en YouTube?
Cuando no puedes reproducir videos de YouTube en el navegador, la mayoría de las veces ocurre debido al navegador, pero a veces también puede ocurrir debido al formato de video incorrecto, la corrupción del archivo, etc. En este caso, necesitas un programa fiable que te ayude a resolver este problema.
Solución 1: Wondershare Reparación de Video
Wondershare Reparación de Video es una herramienta muy profesional y potente para resolver los problemas con los videos. El programa es bueno para el fabricante de vídeo de YouTube, así como para las personas que se enfrentan a problemas con sus videos. Este programa es un programa automatizado que está disponible para Windows y Mac de ambos tipos de dispositivos del sistema operativo.
Características Principales de Wondershare Reparación de Video:
- Es compatible con la mayoría de todos los formatos de video populares para reparar los videos corruptos.
- Puede reparar los videos que se corrompen durante la transferencia, el rodaje, la conversión o la edición.
- También puede reparar videos corruptos debido a un apagado incorrecto del sistema.
- Puede reparar directamente los videos de diferentes fuentes como la tarjeta SD, el disco duro, etc.
- No hay ninguna limitación en el tamaño del video mientras que la reparación de ellos y también se puede reparar el HD, FHD, y 4K Videos con la ayuda de este programa.
- Puedes previsualizar fácilmente los videos antes de guardarlos en la unidad.
¿Cómo Reparar Videos Corruptos Usando Wondershare Reparación de Video?:
Paso 1: En primer lugar, descarga e instala el programa Wondershare Reparación de Video desde el sitio web oficial y luego ejecútalo. Después de iniciar el programa, puedes añadir videos para reparar de dos maneras.
- En primer lugar, puedes pulsar el botón "Añadir" en la parte inferior derecha, y entonces verás una ventana del navegador. Navega por el video que quieres reparar desde tu computadora.
- También puedes arrastrar y soltar videos directamente en el área funcional del programa.

Paso 2: Después de añadir el video se puede ver en la interfaz. Ahora haz clic en el botón "Reparar" para iniciar la reparación básica del video que has añadido.

Paso 3: Una vez reparado el video, puedes confirmar si el video está reparado o no, reproduciéndolo en la interfaz del programa directamente usando la ventana de vista previa.

Paso 4: Si tu video no se repara siguiendo el proceso de los últimos pasos, entonces necesitas ir al modo de reparación avanzada. En este modo, tienes que añadir el video de muestra para que sea analizado Recoverit. Asegúrate de que el video de muestra se ha creado utilizando el mismo dispositivo que el video corrupto y tiene el mismo formato de video. Ahora haz clic en el botón "Reparar" para iniciar la reparación avanzada del video.

Paso 5: Una vez que el software haya terminado de reparar el video, puedes guardar el video reparado en la computadora. Simplemente, haz clic en " Guardar en la Carpeta " y busca la ubicación donde quieres guardar el video reparado. Y ya está.

Guía 3: Comprueba en Internet si hay problemas de carga de YouTube:
La fuente principal para reproducir videos de YouTube es Internet. No sólo los videos de YouTube sino que también es la razón por la que puedes sentarte y acceder a cualquier cosa en el mundo.
¿Cómo Afectará el Internet la Reproducción de Videos de YouTube?
La calidad de la conexión a Internet es importante e influye en toda la experiencia y en la incidencia de los problemas de carga de YouTube. El problema de Internet es algo muy común que puede afectar a la reproducción de los videos de YouTube. No tener Internet o una mala conexión a Internet puede impedir que el video de YouTube se reproduzca y depende de varias cosas como el clima exterior, problemas con el módem, problema de servicio de tu proveedor de servicios de Internet, o tal vez la variación en el ancho de banda de Internet.
Solución 1: Actualizar la Página Web:
Esta es una cosa muy común para comprobar si tu internet está funcionando o no. Puedes simplemente refrescar la página web para comprobarlo. Veamos cómo actualizar la página web.
Paso 1: Ve a la página web del video de YouTube donde no se reproduce el video. Ahora mira en la parte superior izquierda del navegador y haz clic en el botón "Actualizar".

Paso 2: Si tu Internet no funciona, verás el error en la página web y el problema de YouTube para cargar los videos. Por lo tanto, ahora tienes que conectarte a Internet y entonces podrás disfrutar de tus videos de YouTube.
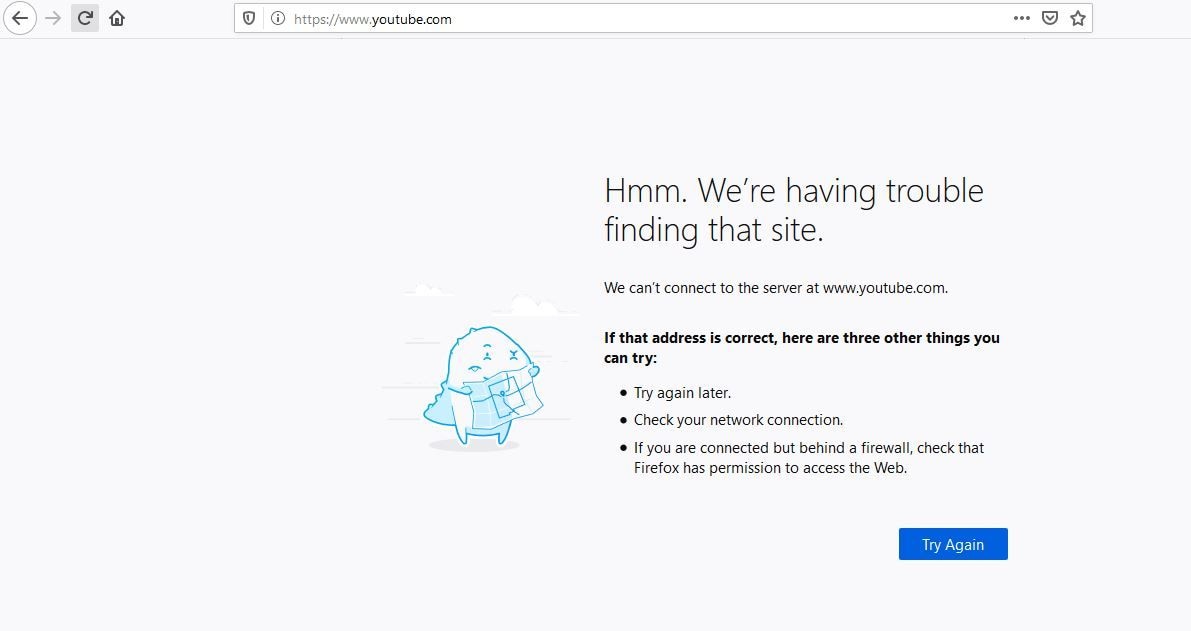
Solución 2: Velocidad Lenta de la Conexión:
La velocidad de Internet es una cosa importante para cargar videos de alta calidad en YouTube. La conexión lenta puede causar un retraso en la carga de los videos o que los videos de YouTube dejen de reproducirse. Hay varios sitios a través de los cuales se puede comprobar el estado de la velocidad de tu internet. Puedes seguir los pasos que se indican a continuación para comprobar la velocidad de tu internet. Utilizamos el sitio web https://www.speedtest.net/ para comprobar nuestra velocidad de Internet.
Paso 1: Abre el sitio web anterior en tu navegador y luego pulsa el botón grande "Ir" en la pantalla.

Paso 2: En unos segundos, el sitio web te proporcionará los resultados de tu velocidad de Internet. De este modo, puedes asegurarte de que tu internet funciona correctamente o no.
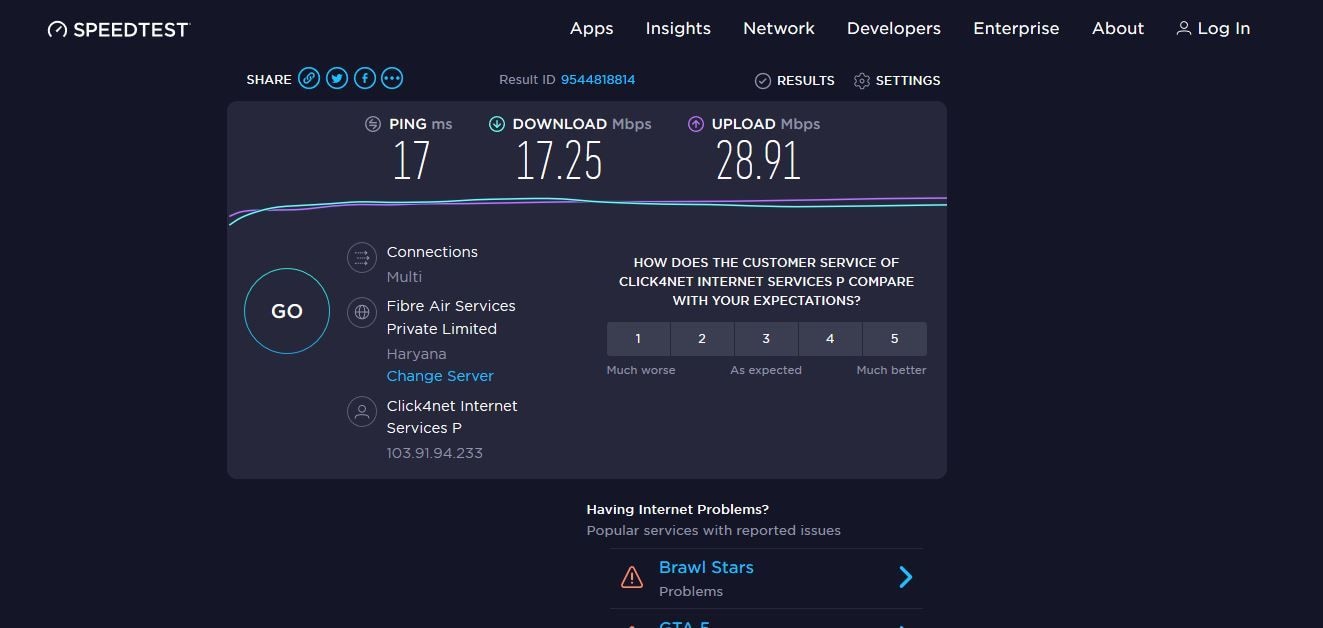
Solución 3: Restablecer la Configuración de Internet:
A veces la configuración incorrecta de Internet también puede ser una razón para que YouTube no se reproduzca. La mejor solución para superar este problema es restablecer la configuración de Internet si no eres un técnico. También es posible que los videos de YouTube dejen de reproducirse. Si utilizas Windows 10, puedes seguir los pasos que se indican a continuación para resolver este problema.
Paso 1: En el cuadro de búsqueda del lado izquierdo de Windows 10, haz clic en el cuadro y luego escribe "Panel de Control" y luego presiona enter.
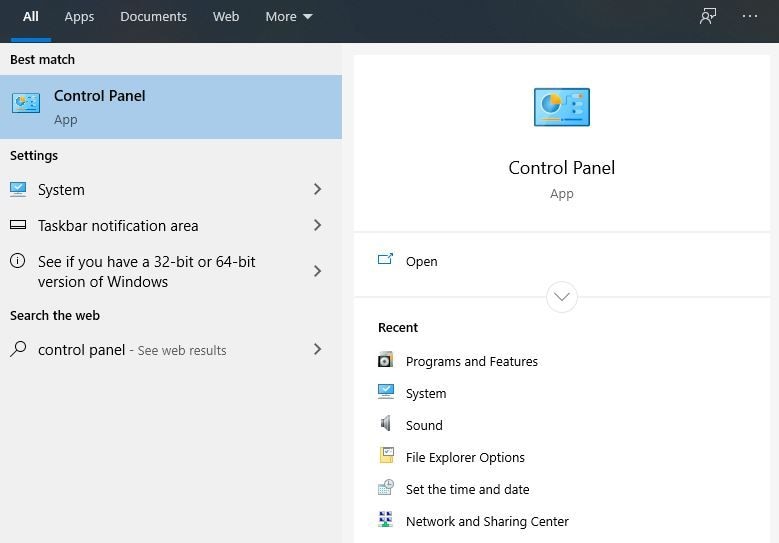
Paso 2: Ahora, desde la lista de opciones, haz clic en el icono "Opciones de Internet" para abrir la configuración de Internet.
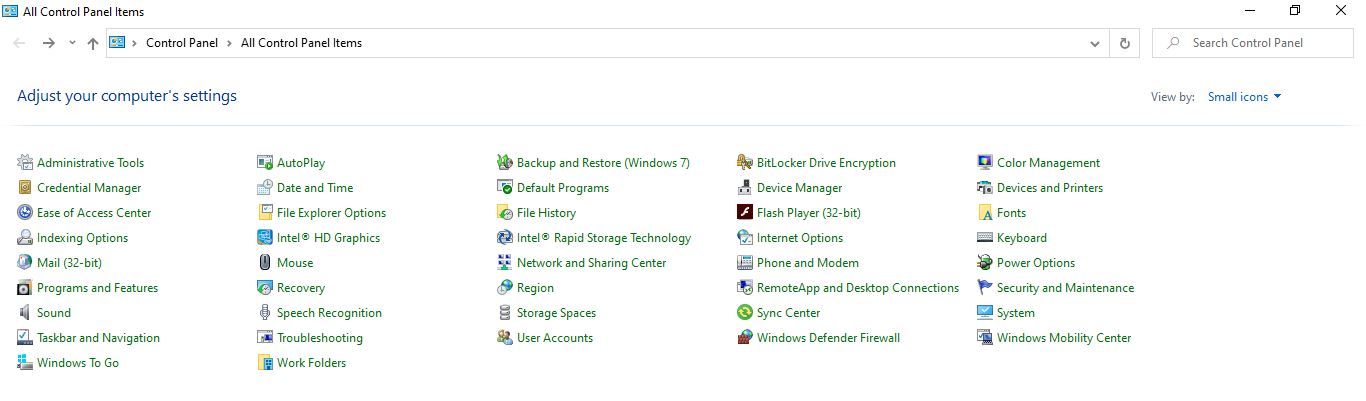
Paso 3: Ahora se abrirá una nueva ventana emergente en la pantalla con la configuración de Internet.

Paso 4: En esta ventana haz clic en la pestaña "Avanzado" y luego pulsa el botón "Reiniciar". Pulsa ahora el botón "Sí". Por último, haz clic en el botón "Aplicar" para aplicar la nueva configuración. Esto te ayudará a resolver el problema del error de reproducción de YouTube en Chrome y en otros navegadores. Ahora puedes intentar reproducir videos de YouTube de nuevo y no te enfrentarás a ningún problema de internet.
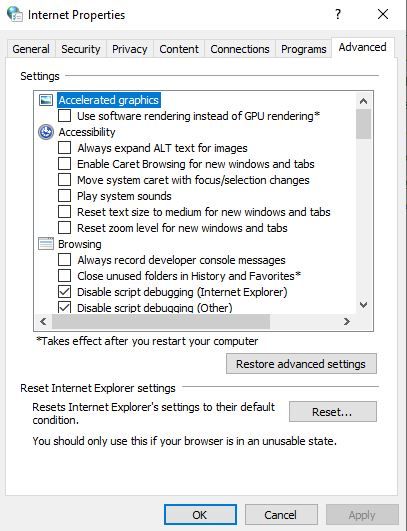
Guía 4. Comprueba la Computadora para Arreglar el Problema de Que YouTube No Se Reproduzca
Razones por las que la Computadora No Puede Reproducir Videos de YouTube
La computadora viene con varios programas y aplicaciones instaladas en ella internamente. Varias tareas funcionan simultáneamente en combinación con el programa y los códigos y también el hardware para trabajar sin problemas. A veces, debido a la configuración incorrecta de la computadora también se pueden encontrar problemas de que no se reproduzcan videos de YouTube.
Razones de la Computadora por las que YouTube No Puede Reproducir Videos
Hay varias razones que pueden causar el problema de que los videos de YouTube no se reproduzcan en tu computadora con Windows. Esto puede ser debido a problemas con varios de los controladores, el filtrado de Active X, las actualizaciones de Windows, etc. Aquí vamos a compartir algunas posibles soluciones que pueden ayudarte a superar los problemas.
Solución 1: Comprobar el Controlador del "Adaptador de Pantalla" de tu Computadora:
El adaptador de pantalla juega un papel muy importante en la reproducción de videos en la computadora. A veces a los conductores obsoletos del adaptador de pantalla de tu computadora puedes empezar a mostrar error de reproducción de YouTube en el navegador. Veamos cómo comprobar los controladores del Adaptador de Pantalla.
Paso 1: En la barra de búsqueda de Windows 10 escribe "Administrador de Dispositivos" y luego presiona enter.
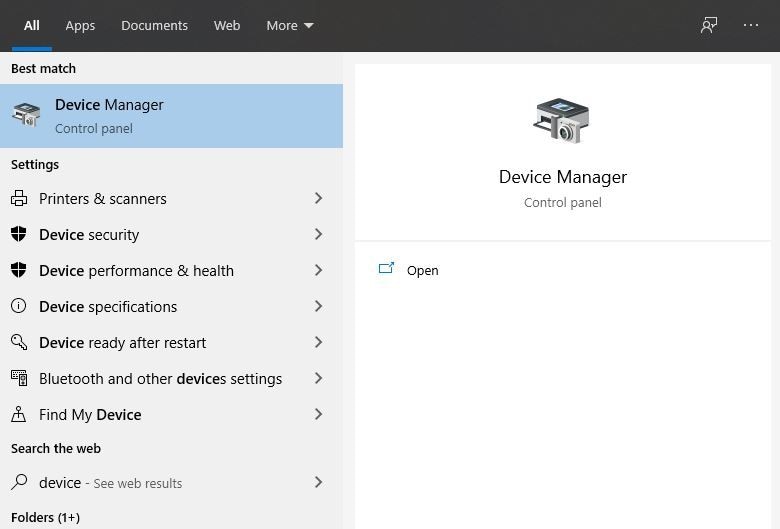
Paso 2: Ahora en las ventanas del administrador de dispositivos busca la opción "Adaptadores de Pantalla" y pulsa sobre ella para expandir las opciones. Verás el nombre de tu adaptador de pantalla en las opciones expandidas.

Paso 3: Haz clic con el botón derecho del ratón en el adaptador de pantalla del dispositivo y luego haz clic en la opción "Actualizar Controlador".
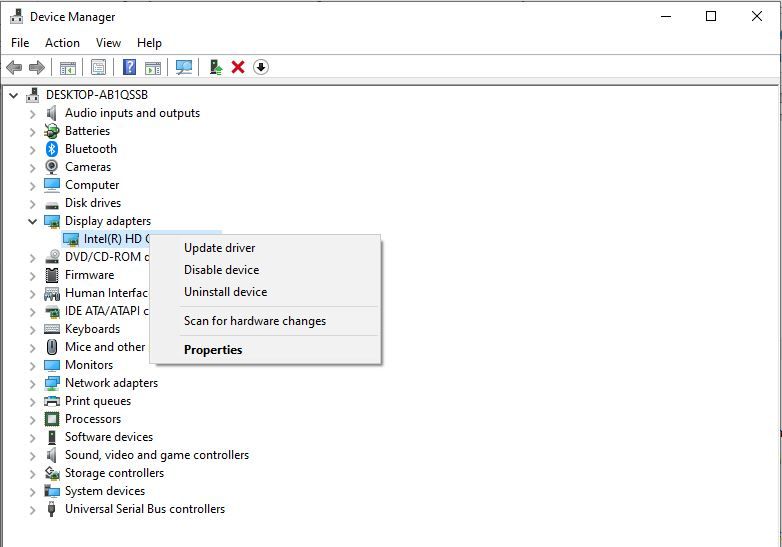
Paso 4: En la siguiente ventana emergente, debes hacer clic en "Buscar Automáticamente el Software del Controlador Actualizado". Haz clic en él y el controlador del adaptador de pantalla, que se actualizará en pocos minutos.

Solución 2. Desactivación del Filtrado ActiveX
Es necesario desactivar el filtrado de ActiveX. Esto tiene que ser hecho después de que has habilitado el reproductor de flash. Para hacer esto, tienes que dar un cierto paso:
Paso 1: Abre el explorador de Internet y luego haz clic en el icono de "Configuración" en la esquina superior derecha. Después de hacerlo, necesitas hacer clic en la seguridad y luego en "Filtrado de ActiveX". Si el filtrado de ActiveX tiene una marca de verificación al lado, haz clic en él y se desactivará. Eso es todo.
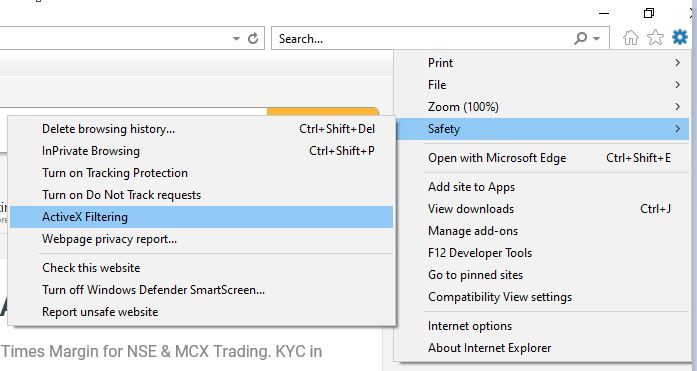
Solución 3: Actualizar el Sistema Operativo:
Windows 10 viene con la configuración de actualización automática que te ayuda a actualizar Windows automáticamente. A veces los usuarios no saben acerca de esta característica y establecen la conexión como una conexión mediada que detiene la actualización de Windows y los usuarios no obtendrán las últimas versiones de Windows. La versión más antigua de Windows también puede ser un problema para la reproducción de videos de YouTube y puede obtener errores de carga de YouTube en el equipo. Vamos a ver cómo comprobar la actualización de windows en Windows 10 y obtener la última versión.
Paso 1: En primer lugar, tenemos que comprobar que el internet no está marcado como "Conexión Medida". Para comprobarlo hay que ir a "Ajustes > Red & Internet > Wi-Fi".

Paso 2: En la configuración de Wi-Fi, haz clic en el nombre del Wi-Fi que está conectado a tu computadora. Ahora desplázate hacia abajo y busca "Establecer como conexión medida". Si esta opción está activada, debes desactivarla.

Paso 3: Después de desactivar la conexión medida, debes volver a la configuración. Haz clic en la opción "Actualización & Seguridad > Buscar Actualizaciones". Ahora Windows empezará a buscar actualizaciones y empezará a actualizar Windows si hay nuevas actualizaciones disponibles.

Parte de la Bonificación: Subir o Reproducir Videos de YouTube sin Daños:
YouTube permite a todo el mundo subir los videos en su sitio, pero si te enfrentas a una mala experiencia en la carga del contenido de video, entonces necesitas tener cuidado de las directrices de carga de video de YouTube. Estas son algunas de las directrices que debes tener en cuenta para poder subir videos sin problemas en YouTube.
- ¿Cuáles Son los Formatos de Video para YouTube?
YouTube admite muchos formatos para subir videos que son comunes en todo el mundo. Sin embargo, se recomienda el tipo de archivo MP4 para subir videos. Los formatos compatibles para subir videos a YouTube son MOV, MPEG4, MP4, AVI, WMV, MPEG-PS, FLV, 3GPP, WebM, DNxHR, ProRes, CineForm.
- ¿Cómo Puedes Hacer Que Los Videos De YouTube No Sean Borrosos?
Hay varias cosas que puedes hacer para asegurarte de que el video que subes no esté borroso. La razón principal de los videos borrosos de YouTube es una conexión a Internet lenta. Por lo tanto, comprueba y reproduce siempre los videos con una buena conexión de banda ancha para asegurarte de que tus videos no salgan borrosos en YouTube.
- ¿Cómo Se Pueden Subir Videos a YouTube?
Subir videos a YouTube es muy fácil. Sólo tienes que crear una cuenta de Google o también puedes utilizar tu ID de Gmail.
- Después de crear una cuenta, abre YouTube e inicia sesión en tu cuenta utilizando las credenciales. Aquí también puedes usar tu ID de Gmail y luego permite los permisos necesarios después de iniciar sesión.
- Cuando inicies sesión, encontrarás una opción llamada "crear" en la esquina superior derecha de la página. Encontrarás la opción llamada " Subir Video", haz clic en esa opción.
- Se te pedirá que elijas el archivo que quieres subir. Simplemente selecciona el video desde la computadora y luego súbelo.
- Después de subir el archivo de video tienes que comprobar todas las opciones cuidadosamente y rellenarlas con cuidado. Finalmente, haz clic en el botón "Publicar". Eso es todo.
- ¿Cómo Puedes Proteger Tus Videos Contra La Corrupción?
Hay varias razones por las que tu archivo puede corromperse. Hay posibilidades de que los archivos se corrompan durante el proceso de guardar el archivo. A veces también puede ocurrir debido a problemas en el dispositivo de almacenamiento. Por lo tanto, siempre asegúrate de hacer cada transferencia o disparo con mucho cuidado para evitar este problema.
Los métodos mencionados anteriormente son muy probables para resolver el problema que podrías enfrentar. Este artículo cubre casi todos los aspectos y las razones por las que no se puede navegar por los videos en YouTube y ha hecho la solución de estos problemas muy fácil. Los métodos han sido probados y comprobados por varios expertos.
Contenido Relacionado Que Te Puede Interesar
-
1. ¿Por Qué Mis Videos De YouTube No Se Reproducen?
Hay múltiples factores que afectan a la capacidad del sitio web para reproducir videos. El origen de los problemas puede ser más de uno. Los problemas pueden ser causados por los navegadores. Varios problemas con los controladores de la computadora también pueden causar problemas. -
2. ¿Por Qué No Puedo Ver Videos De YouTube En Chrome?
Las personas que utilizan el navegador Chrome se enfrentan al problema de que los videos de YouTube dejan de reproducirse. Hay muchas maneras de resolver este problema. Puedes intentar borrar la caché, las cookies y los datos de navegación. También puedes intentar resolverlo borrando los complementos. Lo siguiente que puedes probar es eliminar todas las extensiones. -
3. ¿Cómo Puedo Arreglar Que YouTube No Se Cargue O Reproduzca?
Por varias razones, es posible que no puedas reproducir tus videos de YouTube.
- Si se trata de un problema del navegador, es posible que tengas que borrar las cookies, la caché y los datos de navegación. Si sigues teniendo problemas, puedes intentar reinstalar el navegador.
- A veces es la computadora el origen del problema. Lo primero que puedes hacer es reiniciar y volver a intentarlo. Si aun así no puedes reproducir videos, entonces puedes comprobar los controladores de tu computadora.
- Los problemas de Internet son causas comunes de interrupción. Comprueba la condición de tu internet y prueba después de reiniciar el router Wi-Fi.
-
4. ¿Cómo Arreglar los Videos que no se Reproducen en la Computadora?
A veces no puedes ver videos de YouTube en tu computadora. La razón puede ser debido a algún fallo técnico en tu sistema. Hay algunos pasos que puedes seguir para rectificar este fallo. Esto también puede ocurrir debido al sistema operativo de Microsoft Windows 10.
Recuperar Fotos/Video/Audio
- Recuperar Fotos
- Softwares gratis para recuperar fotos.
- Recuperar fotos de tarjeta de memoria.
- Recuperar fotos de Facebook eliminadas
- Recuperar fotos borradas de Instagram
- Recuperar Videos
- Recuperar Cámaras
- Recuperar datos perdidos de cámara.
- Recuperar fotos de cámara Nikon.
- Recuperar fotos borradas de cámara digital
- Errores en cámaras Canon y soluciones
- Recuperar Audios




Alfonso Cervera
staff Editor