Aug 14, 2025 • Categoría: Soluciones para Windows • Soluciones probadas
¿El sistema Windows 10/11 está dañado y no puede arrancar? Esta página te indica cómo recuperar datos de Windows 10/11 que no arranca con un potente software de recuperación de datos.
Windows 10/11 es la última versión del sistema operativo de Microsoft que es conocido por sus funciones avanzadas y de alta gama. Sin embargo, hay momentos en que Windows 10/11 también puede funcionar mal de la nada. Si también actualizaste tu sistema a la última versión de Windows 10/11, esto puede crear un problema con respecto a su arranque, lo que lleva a la pérdida o inaccesibilidad de los datos.
¿Por qué mi sistema operativo Windows 10/11 no arranca?
Las razones más comunes por las que Windows 10/11 no arranca son:
- Tu disco duro está dañado
- Una actualización o instalación fallida de funciones
- Malware
Cuando tu computadora no arranca, tu primera preocupación es proteger tus datos para que no se pierdan. Puede usar una herramienta de terceros para responder a la pregunta: ¿cómo recuperar datos de Windows 10/11 que no arranca?
Descarga gratis Recoverit Data Recovery para iniciar Windows 10/11
Un sistema Windows puede volverse imposible de arrancar debido a diferentes razones. Un ataque de malware, sobrecalentamiento de la placa base, problema de hardware,Configuración del BIOS,registro corrupto, etc. podrían ser algunas de estas razones. Para solucionar este problema, puedes usar Windows PE o una herramienta como Recoverit recuperación de datos que admita WinPE. No importa qué causó el mal funcionamiento de tu sistema, puedes recuperar datos de Windows 10/11 que no arranca.

Tu software de recuperación de datos seguro y confiable
- Recupera archivos, fotos, audio, música, correos electrónicos perdidos o eliminados desde cualquier dispositivo de almacenamiento de manera efectiva, segura y completa.
- Admite la recuperación de datos de la papelera de reciclaje, el disco duro, la tarjeta de memoria, la unidad flash, la cámara digital y las videocámaras.
- Admite la recuperación de datos por eliminación repentina, formateo, corrupción del disco duro, ataque de virus, bloqueo del sistema en diferentes situaciones.
Descarga gratis e instala Recoverit en una computadora que funcione, prepara una unidad USB o CD/DVD en blanco y conéctalo a la computadora. Sigue la siguiente solución para crear medios de arranque y recuperar tus datos perdidos.
¿Cómo recuperar datos de Windows 10/11 que no arranca?
Método 1. Crea una unidad de arranque con Recoverit
Inicia Recoverit y selecciona un modo de recuperación de datos. Cuando tu Windows 10/11 no puede iniciarse, debes seleccionar el modo "Recuperación de datos del bloqueo del sistema", hacer clic en el botón "Inicio" en la siguiente ventana emergente.

Selecciona un modo para crear una unidad de arranque: puedes seleccionar una unidad de arranque USB o una unidad de arranque CD/DVD. Haz clic en el botón "Crear" para comenzar. También haz clic en el botón "Formatear ahora" para confirmar.
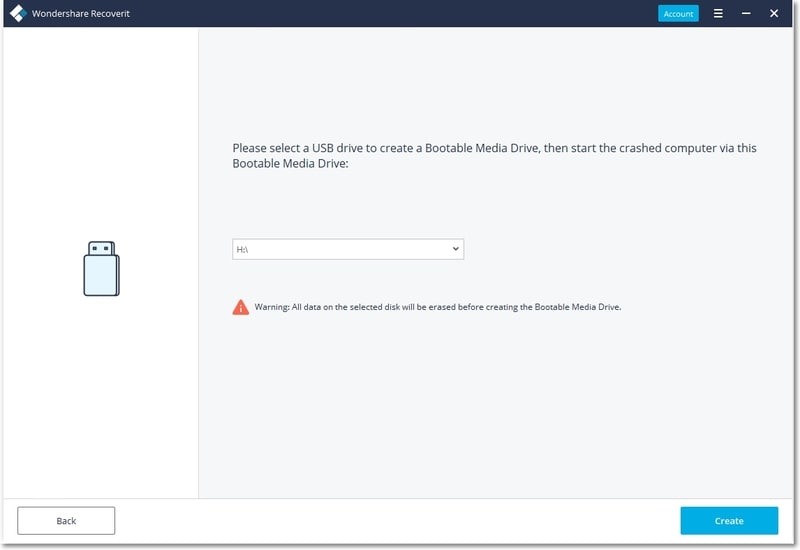
La siguiente ventana emergente te pedirá que formatees la unidad USB y te asegures de tener una copia de seguridad de tus datos importantes. Haz clic en el botón "Formatear ahora" para procesar.
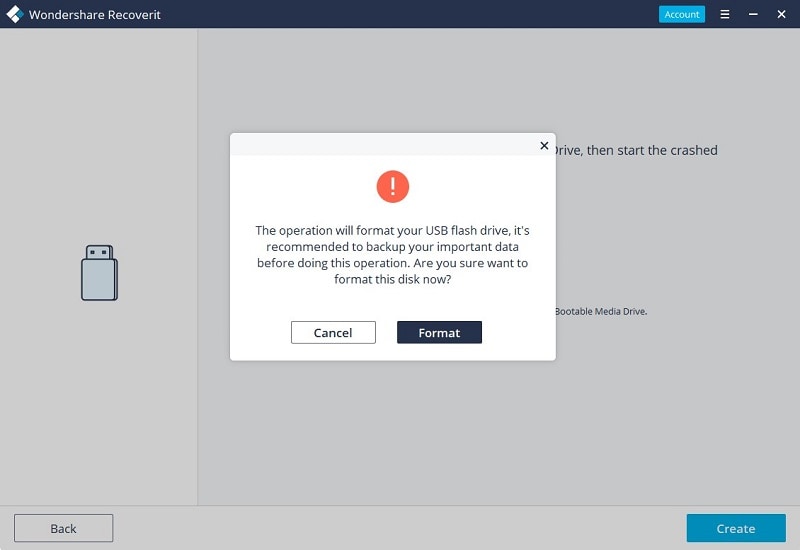
Comenzará a crear una unidad de arranque, no expulses la unidad flash USB. Verás la guía de pasos de lo que debes hacer a continuación o verás la guía completa para iniciar la recuperación de datos.
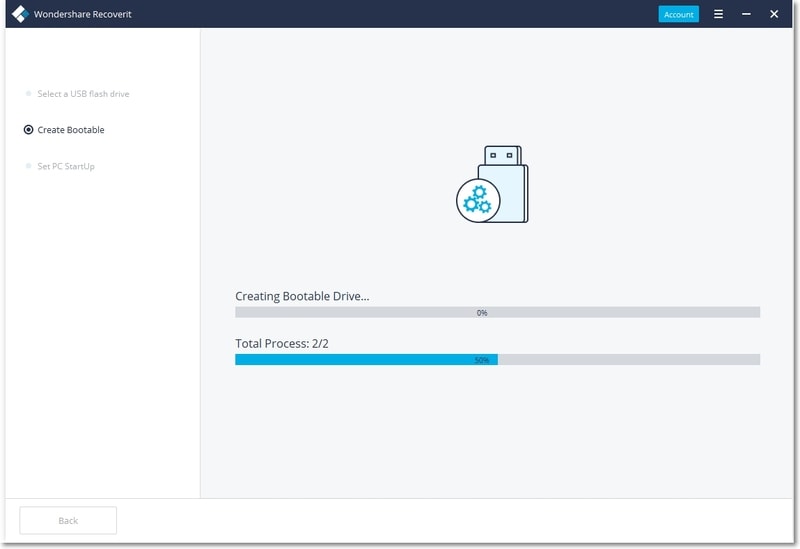
Tomará un tiempo completar la unidad de arranque creada. Obtendrás tres pasos simples sobre la solución de recuperación de datos.
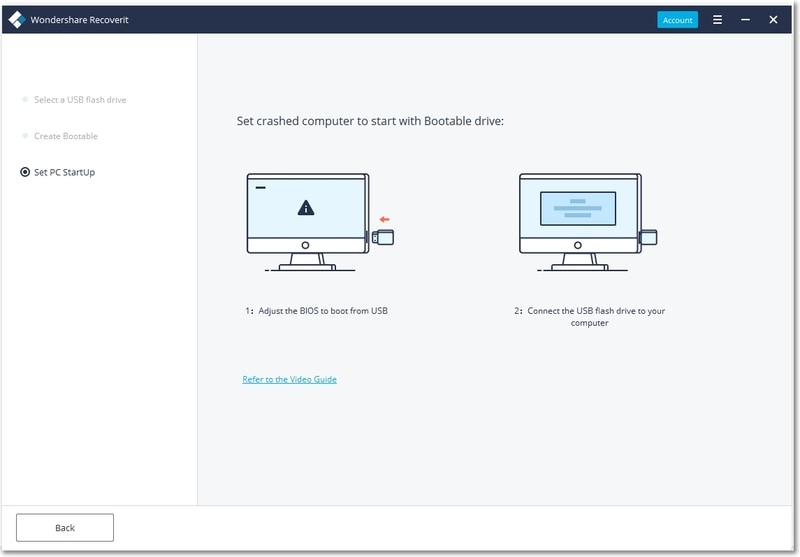
Antes de comenzar a recuperar datos de Windows 10/11 que no se puede iniciar, deberás cambiar la secuencia de inicio de tu computadora. Reinicia tu computadora e ingresa al BIOS con la tecla de función F12. Será una clave de entrada de BIOS diferente entre diferentes sistemas. Conoce más detalles sobre ¿cómo configurar la computadora para que arranque desde una unidad USB?.
Reinicia tu computadora e inicia Recoverit con la unidad de arranque WinPE. Ahora puedes copiar datos del disco duro o recuperar datos perdidos de Windows 10/11. Ahora no necesitas preocuparte por cómo recuperar datos de Windows 10/11 que no arranca. Con nuestra ayuda, simplemente puedes solucionar los problemas de pérdida de datos en Windows 10/11.
Método 2. Recuperar datos utilizando una carcasa de disco duro
Puedes recuperar tus datos de Windows 10/11 que no arranca utilizando una carcasa de disco duro externo. Este proceso implica quitar el disco duro manualmente de la computadora que no arranca.
Para comenzar, apaga tu computadora, retira la batería, retira cualquier otro dispositivo de almacenamiento externo y desconecta la computadora de todos los tomacorrientes.
Retira el disco duro de la computadora que no arranca e insértalo en la caja del disco duro externo. Si no te sientes cómodo retirando el disco duro y la batería, busca instrucciones de Google sobre cómo hacerlo usando el número de serie de tu computadora para obtener los pasos específicos.

Una vez que insertes el disco duro, conecte la carcasa del disco duro a una computadora diferente que esté en condiciones de funcionamiento. Trata de usar el mismo modelo de computadora, ejemplo: si el disco duro no arrancable es de una computadora HP, usa otra computadora HP para recuperar tus datos.
Reinicia y arranca la computadora en funcionamiento desde el disco principal y luego accede al disco duro en el gabinete desde allí. Ahora puedes recuperar y transferir tus datos a otro dispositivo de almacenamiento. Asegúrate de hacer una copia de seguridad de tus datos de forma segura.
Si este método no funciona, comunícate con profesionales de recuperación de datos para que te ayuden a restaurar y hacer una copia de seguridad de tus datos.
Método 3. Use el símbolo del sistema para recuperar datos del disco duro
Windows 10/11 tiene una herramienta llamada Robocopy a la que puede acceder a través de la línea de comandos para copiar archivos a otra unidad. Robocopy o Robust File copy es una herramienta de línea de comandos que copia grandes cantidades de datos y archivos. Esta herramienta la puedes usar para recuperar datos de Windows 10/11 cuando el sistema operativo no se inicia.
La sintaxis del comando robocopy es robocopy
Por ejemplo, para copiar sus archivos de una carpeta llamada OldFolder C:\OldFolder\JohnDoe a otra carpeta llamada Newfolder, en un disco duro externo que tiene asignada la letra de unidad D. (reemplace los nombres, letras y rutas con los suyos propios) el comando será:: Robocopy "C:\OldFolder\JohnDoe" "F:\NewFolder"
Soluciones para archivos
- Recuperar documentos
- Borrar y recuperar archivos
- ¿Cómo Eliminar archivos?
- ¿Cómo Recuperar Archivos Eliminados Permanentemente?
- ¿Cómo recuperar archivos gratis?
- ¿Cómo recuperar archivos de Illustrator eliminados?
- Eliminar y recuperar más




Alfonso Cervera
staff Editor