"Excel no responde, se bloquea o deja de funcionar"
Un gran número de usuarios han informado a la comunidad de Microsoft sobre problemas similares. Su versatilidad la hace Microsoft la opción más preferida de muchos desde su lanzamiento, tanto entre los profesionales como entre los usuarios personales. No obstante, aunque Excel ha evolucionado significativamente con el tiempo, puede presentar problemas en ocasiones, como cualquier otro software.
Tanto si trabajas con Mac como con Windows, sabemos que esto puede ser preocupante, por lo que estamos aquí para ayudarte. Los problemas de Excel que no responde, se bloquea o deja de funcionar se pueden solucionar, y podrás volver a trabajar sin problemas. Hemos recopilado las soluciones para arreglar todos los problemas que causan que Microsoft Excel no responda. Pero antes, vamos a explorar cuáles son estos problemas en la siguiente sección.
En este artículo
¿Por qué Excel no responde?
Antes de aplicar soluciones al error "mi Excel se congela o se bloquea", es importante entender las causas que lo provocan. Si conoces las razones por las que Excel no responde, podrás elegir el método adecuado para resolver el problema.
A continuación, te presento las causas detrás del problema de "Excel no responde" en Mac y Windows:
- Otro proceso utilizando Excel - Si otro proceso en tu computadora está utilizando Excel, entonces algunas veces, podría no ser capaz de acceder a él. Como resultado, cuando intentes abrir las hojas, se mostrará el mensaje de que Excel está congelado.
- El enlace al archivo de Excel está roto - Una de las razones más comunes es el enlace roto a la hoja de Excel a la que estás intentando acceder. Puede ser que Excel no sea capaz de responder y abrir el archivo.
- Otras aplicaciones interfiriendo - Si otra aplicación o complementos están usando Excel, esto puede resultar en colas congeladas de Excel.
- Archivo dañado - Cuando intentas acceder a un archivo Excel dañado por diversas razones, es posible que no te permita abrirlo. Por lo tanto, un archivo dañado puede hacer que Excel no responda a una incidencia.
- Software obsoleto - Otra razón común para que Excel no responda en Windows o Mac es el software obsoleto de MS Office. O, si tu sistema operativo no está actualizado, también podría dar lugar a que Excel no responda.
Soluciones para Excel no responde
Ahora que ya conoces las diversas razones que causan los problemas cuando "Excel deja de responder". Puedes proceder a aplicar las soluciones, que pueden incluir desde la reparación de la hoja Excel hasta la actualización del propio software.
A continuación se indican las siguientes soluciones para resolver el error cuando Microsoft Excel no responde que debes conocer:
Solución 1: Abrir en Modo Seguro
Si no puedes reiniciar Excel, se aconseja abrir el Modo Seguro en tu computadora y luego iniciar Excel. El modo seguro es un entorno limpio para que tu sistema operativo pueda diagnosticar problemas. Esto no permitirá que aplicaciones no deseadas de terceros participen en las operaciones. Por lo tanto, puedes aprender la causa raíz del problema de 'Por qué Excel no responde'.
Sigue los siguientes pasos para solucionar el error Excel no responde a través del modo seguro en las hojas de cálculo:
Paso 1: Abre el comando "Ejecutar" pulsando las teclas "Win + R". Una vez abierto, escribe el comando "Excel.exe /safe" y pulsa la tecla "Intro".
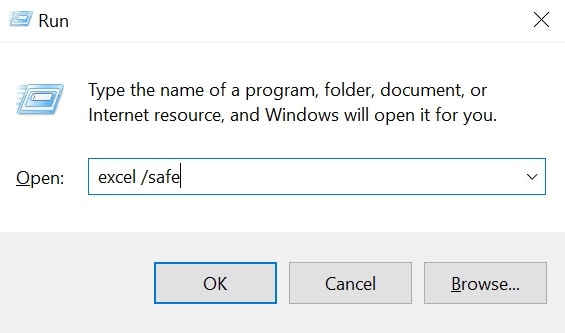
Paso 2: Ahora, abre el archivo "Excel" y revisa si no se abre o si Excel sigue sin funcionar correctamente. Si no hay nada, puede tratarse de un fallo temporal o de un problema con otra aplicación.
Solución 2: Actualizar Microsoft Excel y el Sistema Operativo
Es importante actualizar tanto el sistema operativo como las aplicaciones para que sigan funcionando correctamente. En esta sección, aprenderemos a actualizar Microsoft Excel tanto en Windows como en Mac.
Aquí están los siguientes pasos para resolver el problema de Excel deja de responder mediante la actualización de Excel y OS:
Para Windows -
Paso 1: Abre cualquiera de las aplicaciones de Office ya que Excel no responde en tu dispositivo.
Paso 2: Dirígete al menú «Archivo» y haz clic en «Cuenta» o «Cuenta de Office».
Paso 3: Ahora, busca "Información del producto". A continuación, debes seleccionar las "Opciones de actualización" y hacer clic en "Actualizar Ahora".
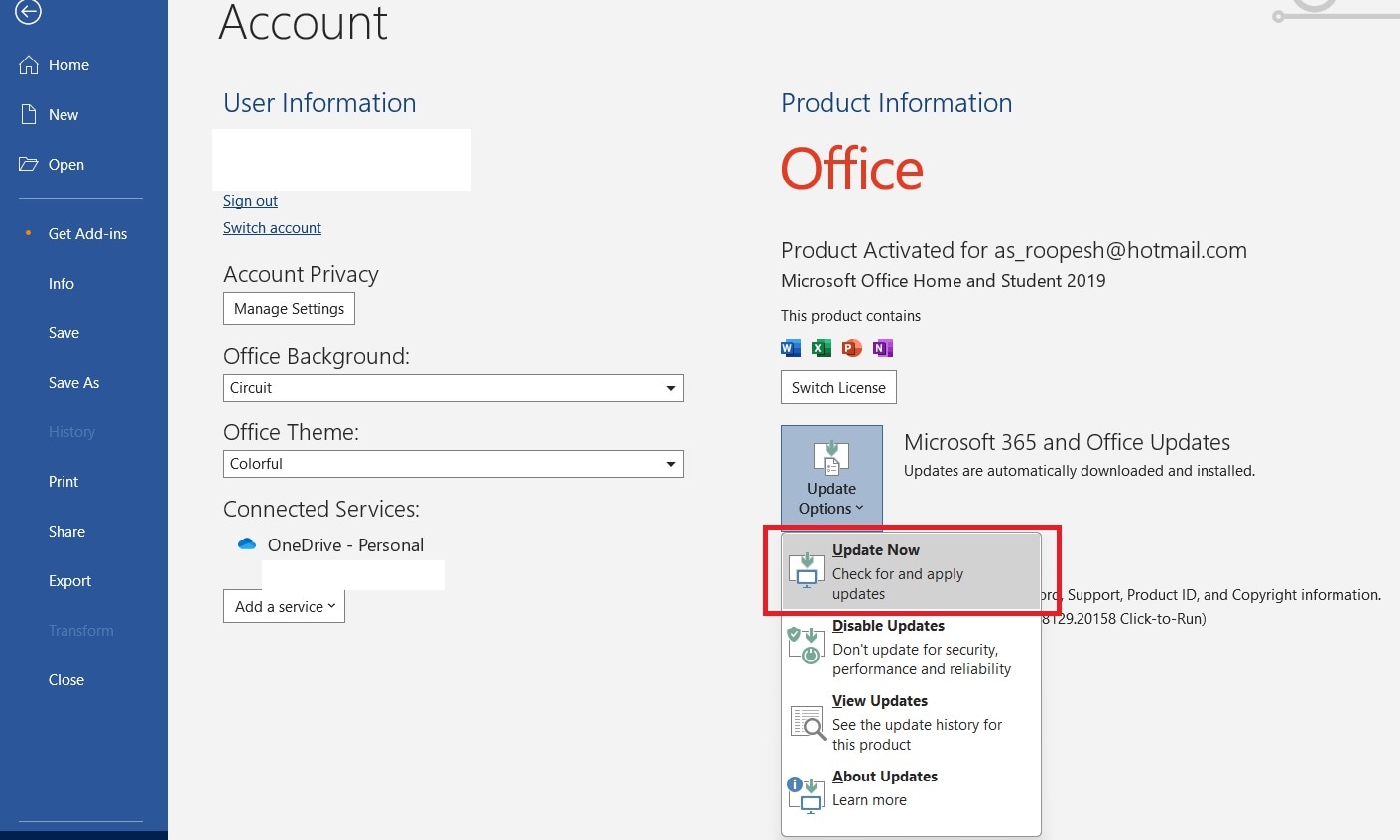
Esto actualizará las aplicaciones de Office. En caso de que hayas descargado Excel de Microsoft Store, debes dirigirte a él. A continuación, busca "Microsoft Office" y haz clic en "Obtener actualizaciones".
Recuerde reiniciar el equipo una vez descargadas las actualizaciones.
Para Mac -
Para actualizar Microsoft Excel en Mac, todo lo que tienes que hacer es revisar la Mac App Store. Aunque el Mac sigue actualizando las aplicaciones por sí solo, puede que haya una lista de excepciones o un retraso.
Paso 1: Ve a la "App Store" de tu Mac.
Paso 2: Busca las "Actualizaciones" en la barra lateral. Aquí, tienes que buscar «Microsoft Excel».
Paso 3: Haz clic en el botón "Actualizar" situado junto a él. Espera a que se complete la actualización y reinicia el Mac para aplicar los cambios.
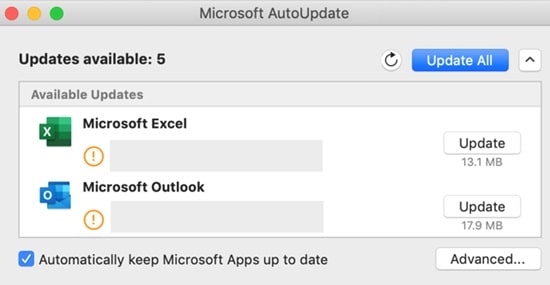
Del mismo modo, es igualmente importante actualizar los sistemas operativos, ya que pueden seguir recibiendo las últimas actualizaciones de Microsoft 365 Office.
Para Windows:
Paso 1: Haz clic en "Iniciar" y ve a "Configuración".
Paso 2: Haz clic en "Windows Update" en el panel izquierdo.
Paso 3: Verifica si hay actualizaciones disponibles echando un vistazo al panel derecho. Si no es así, haz clic en el botón "Buscar Actualizaciones".
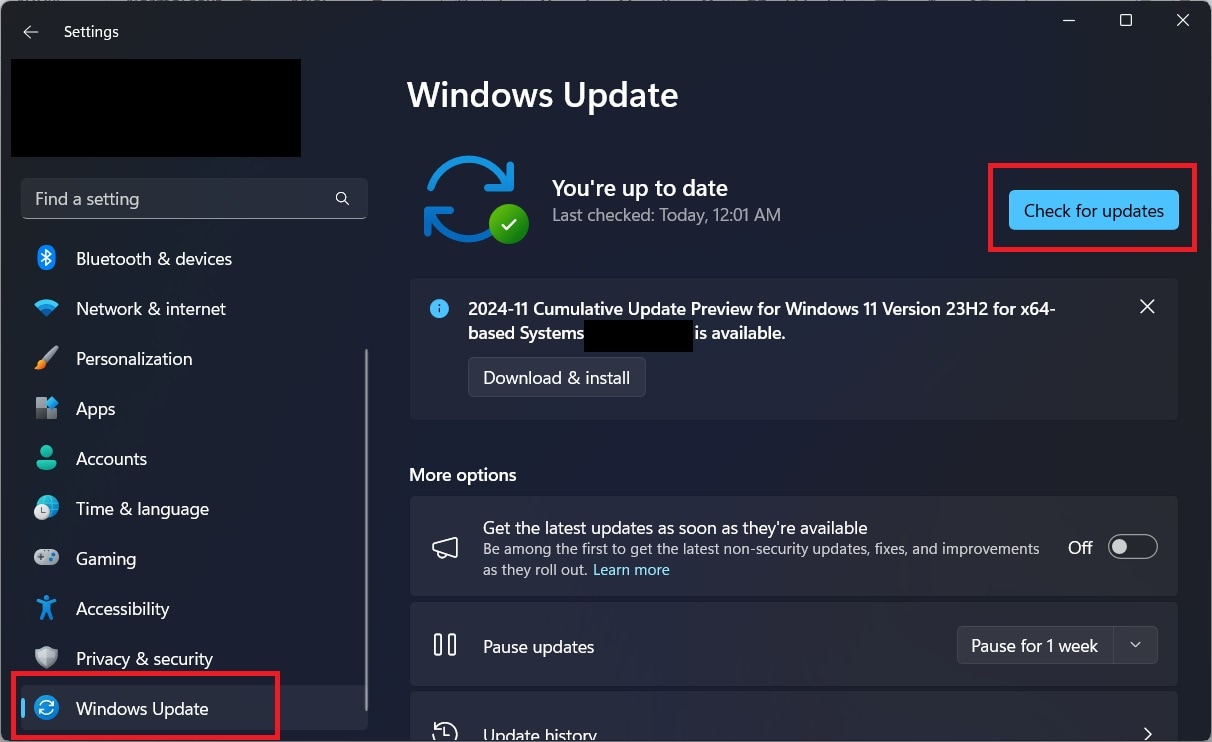
Paso 4: Descarga e instala las actualizaciones disponibles y reinicia la computadora.
Para Mac:
Paso 1: Ve al "Menú Apple" y selecciona "Ajustes del Sistema".
Paso 2: Haz clic en "General" en la barra lateral. A continuación, haz clic en "Actualización de Software".
Paso 3: Buscará actualizaciones, si las encuentra, haz clic en el botón "Actualizar" y espera a que se complete la instalación. Reinicia tu Mac para empezar de cero.
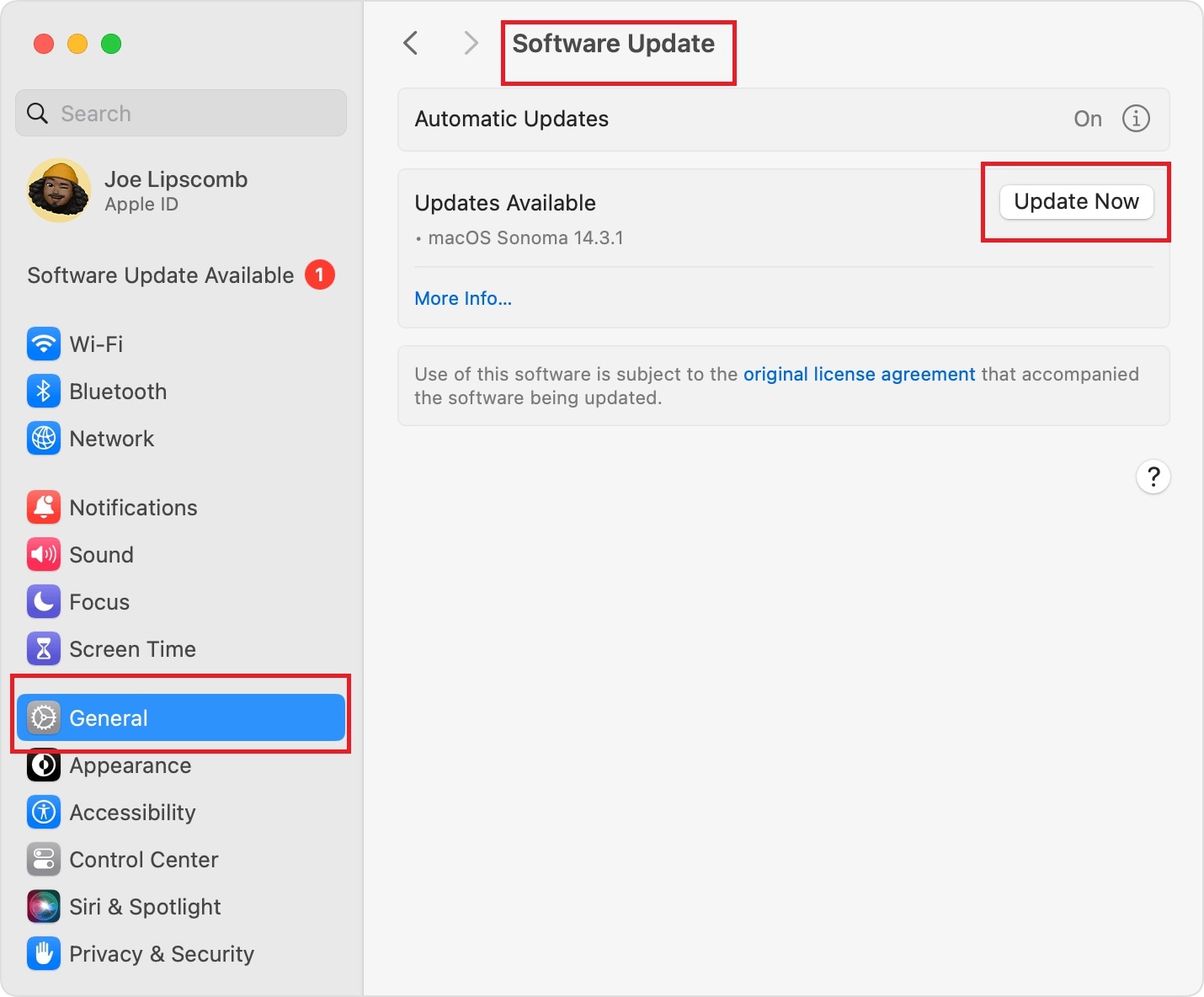
Solución 3: Desactivar Complementos
Los complementos son muy útiles en la gestión de datos con Excel, pero a veces, pueden obstaculizar tu productividad interfiriendo en el funcionamiento. Por lo tanto, se recomienda desactivar los complementos no deseados para solucionar el problema cuando "Excel no responde".
Sigue los pasos que se indican a continuación para solucionar el problema Excel no responde eliminando los complementos de Mac y Windows:
Paso 1: Abre Excel y ve a "Archivo"> "Opciones".
Paso 2: En la ventana "Opciones de Excel", encontrarás los "Complementos".
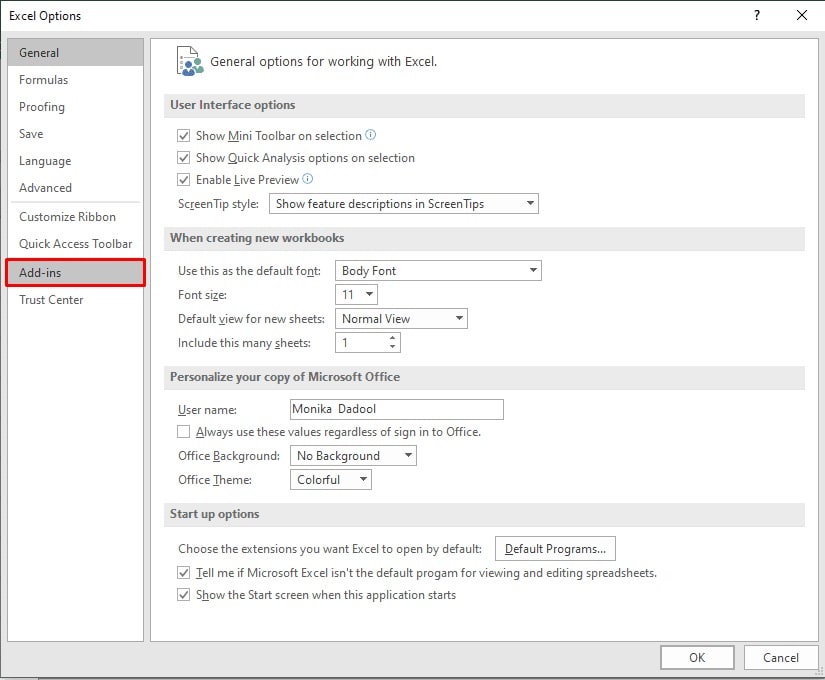
Paso 3: Ahora, desactiva todos los complementos de la lista y reinicia la aplicación.
Si deseas utilizarlos, puedes realizar la prueba eliminando y activando un complemento cada vez para descubrir al culpable.
Arreglar 4: Eliminar Archivos de la Carpeta XLStart
Si hay algún problema con uno o varios libros de la carpeta XLStart, es posible que aparezca el error «Microsoft Excel no responde». Sin embargo, para solucionarlo, puedes buscar y eliminar archivos de la carpeta XLStart.
Sigue los pasos que se indican a continuación para solucionar el problema cuando Excel no responda en Mac y Windows eliminando archivos de la carpeta XLStart:
Paso 1: Inicia "Excel" en Modo Seguro siguiendo los pasos anteriores.
Paso 2: A continuación, haz clic en "Archivo" y selecciona "Opciones" de la lista.
Paso 3: En la nueva ventana, selecciona el «Centro de Confianza» en el panel lateral izquierdo. Haz clic en el botón «Configuración del Centro de confianza» de la sección «Centro de confianza de Microsoft Office Excel».
Paso 4: Ahora, selecciona «Ubicaciones de confianza» en el lado izquierdo y haz clic en «Inicio de Excel» en la sección «Descripción». Copia la ubicación de la «carpeta XLStart» de la lista.
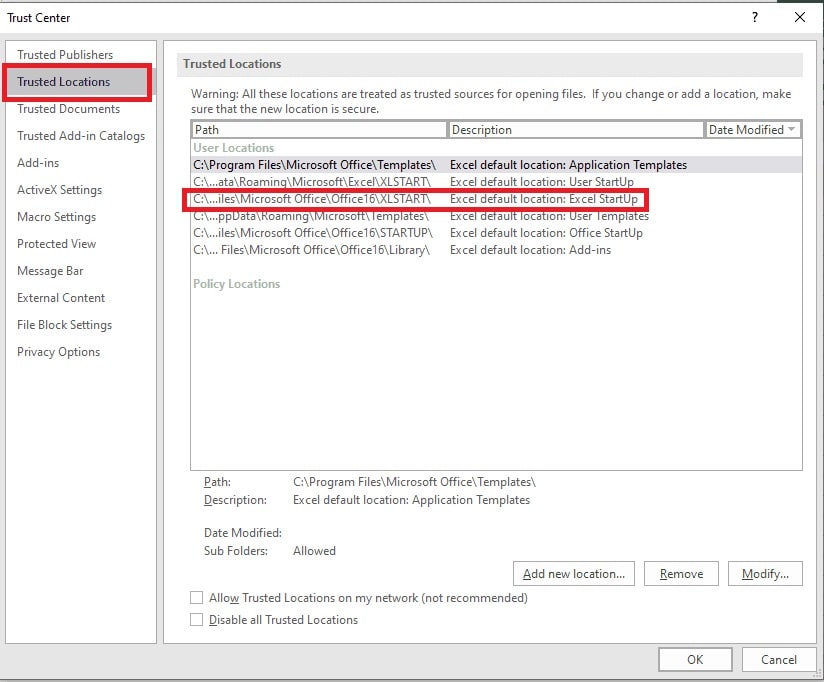
Paso 5: A continuación, abre el «Explorador de archivos» y pega la ubicación de la ruta copiada en el cuadro de texto. Una vez que aparezca la carpeta, mueve todos los archivos de la carpeta a otra ubicación.
Paso 6: Reinicia el «Excel» en modo normal para comprobar si se ha solucionado el problema.
Solución 5: Abrir y Reparar Excel
Cuando tu Excel deja de responder, también puede deberse a un archivo Excel corrupto. Afortunadamente, puedes reparar el archivo de Excel utilizando la función integrada «Abrir y Reparar». El proceso identificará y escaneará los problemas para recuperar los datos.
Aquí tienes los pasos para solucionar el problema de «mi Excel está congelado» utilizando la función Abrir y Reparar en Excel:
Paso 1: Haz clic en «Archivo» y selecciona la opción «Abrir» en la hoja de Excel.
Paso 2: A continuación, haz clic en la opción «Examinar» para localizar el archivo Excel que presenta el problema.
Paso 3: En la ventana Examinar, navega hasta la ubicación donde está almacenado el archivo Excel y selecciona el archivo.
Paso 4: A continuación, haz clic en la «flecha hacia abajo» situada junto al botón «Abrir» y selecciona la opción «Abrir y Reparar».
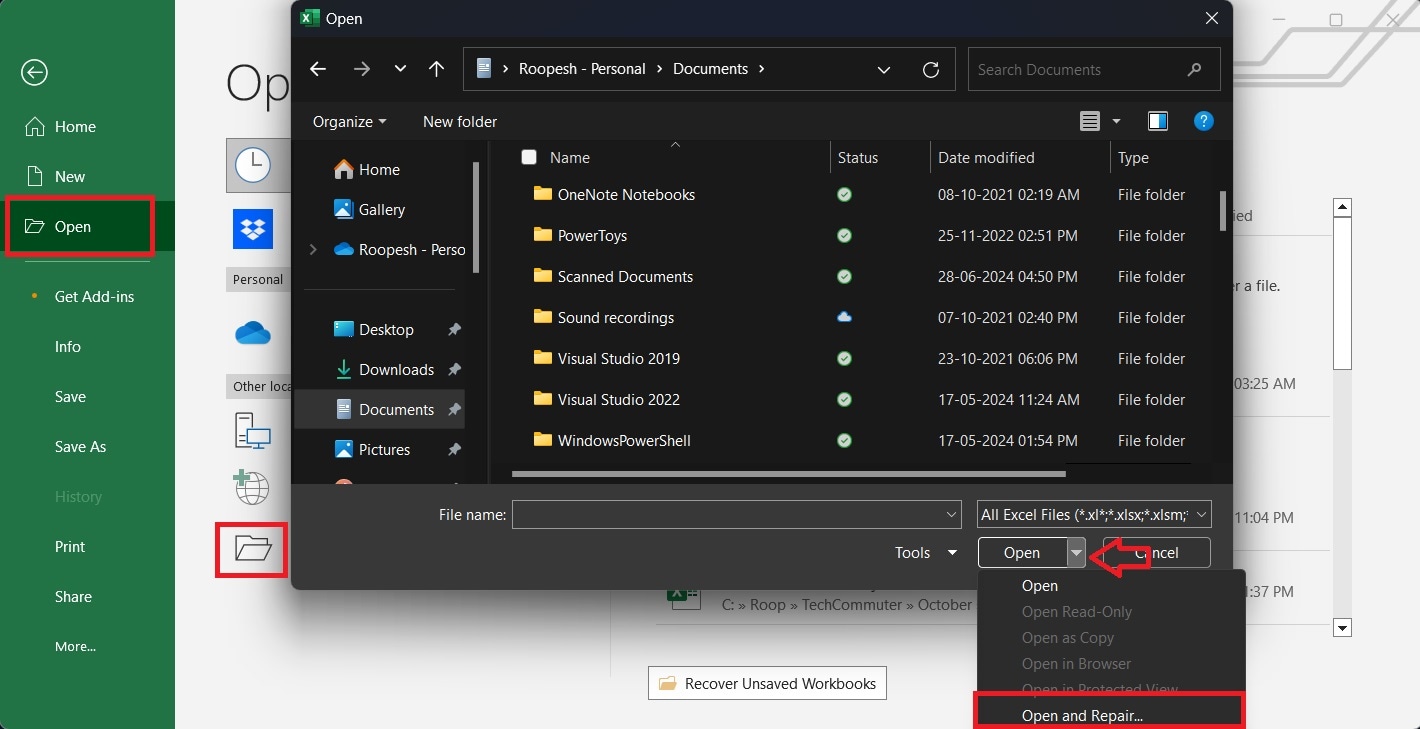
Paso 5: Cuando aparezca una ventana emergente para confirmar, haz clic en la opción «Reparar».

Paso 6: Espera a que finalice el proceso de reparación y haz clic en la opción «Cerrar» cuando haya terminado.
Arreglo 6: Reparar Microsoft Office
Quienes busquen formas de arreglar que Excel no responda en su Windows pueden utilizar la función de reparación de Microsoft Office para solucionarlo. Cuando MS Office está dañado o roto, puedes reparar las hojas de Excel reparándolas.
Aquí tienes los pasos para arreglar Excel no responde utilizando la función reparar de Microsoft Office:
Paso 1: Ve a «Inicio» y haz clic en «Configuración».
Paso 2: Haz clic en «Aplicaciones» en el panel izquierdo y luego ve a «Aplicaciones instaladas».
Paso 3: Aquí, busca «Microsoft Office». Haz clic en los «tres puntos» que tiene al lado. Cuando veas las "Opciones Avanzadas", haz clic en ellas.
Paso 4: Ahora, tienes que desplazarte hacia abajo para localizar el botón «Reparar». Haz clic en él y espera a que el proceso corrija los posibles errores.
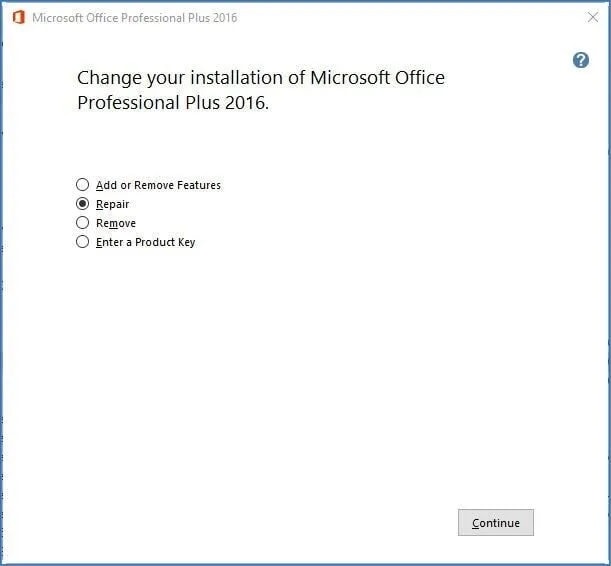
Solución 7: Recuperar Archivo Excel
Si ninguna de las soluciones anteriores te ayuda a resolver el problema de Ëxcel congelado ahora, entonces debes considerar el uso de una herramienta de recuperación robusta como Recoverit Data Recovery para recuperar archivos de Excel. Es una de las aplicaciones de recuperación más populares y puede recuperar sin esfuerzo muchos tipos de datos de tu computadora, incluidas las hojas de Excel. Puedes recuperar datos perdidos, borrados o formateados de muchos tipos de dispositivos de almacenamiento, como discos duros, discos externos, discos USB y tarjetas de memoria. Sus potentes algoritmos de recuperación te permiten escanear y recuperar datos difíciles de recuperar de Windows o Mac.
Características Principales de Recoverit para solucionar el problema de Excel que no responde en Mac y Windows:
- La interfaz de usuario es fácil de usar, por lo que resulta adecuada para personas con distintos niveles de conocimientos técnicos.
- Puedes restaurar archivos Excel borrados o perdidos de cualquier medio de almacenamiento, incluidas carpetas de archivos, particiones de disco, discos duros, tarjetas SD y unidades USB.
- Dispone de opciones de escaneo rápido y profundo, lo que permite a los usuarios seleccionar entre un escaneo breve en busca de eliminaciones recientes y un escaneo exhaustivo en busca de archivos difíciles de recuperar.
- Permite recuperar archivos Excel de Escritorios, sistemas Linux y servidores NAS averiados.
- Puede recuperar una gran variedad de medios, como videos, fotografías, documentos, mensajes, etc.
- La utilidad puede recuperar todos los formatos de archivo de Excel, incluidos XLS, XLSX, XLSB, XLT, XLTX, XLTM, XLSM, XML, CSV y TSV.
- También puede recuperar otros documentos ofimáticos, como Word, PowerPoint y PDF, sin perder calidad.
Aquí están los siguientes pasos cuando Excel no responde en Windows y Mac utilizando la herramienta Recoverit:
Paso 1: En primer lugar, descarga e instala la herramienta de recuperación de Datos Recoverit en tu sistema (Windows o Mac) desde el sitio web oficial. Sin embargo, asegúrate de no instalar la herramienta en la misma unidad desde la que vas a recuperar si Excel no responde en Mac o Windows.
Paso 2: Abre la herramienta en tu sistema y selecciona la opción "Discos Duros y Ubicaciones" en el panel lateral izquierdo. A continuación, selecciona la unidad en la sección "Unidades de Disco Duro" para buscar si Excel ha dejado de responder.

Paso 3: A continuación, para iniciar la búsqueda de Microsoft Excel no responde, haz clic en el botón "Iniciar". Al principio, la herramienta iniciará un escaneo rápido de la unidad o partición elegida.
Paso 4: Una vez finalizado el escaneo, podrás ver todas las hojas de Excel recuperables. A continuación, elige el archivo de Excel que quieras recuperar y haz clic en «Recuperar».

Paso 5: Si la hoja de Excel que intentas recuperar no está incluida en la lista de archivos recuperables, haz clic en la opción "Recuperación Total" para buscar archivos adicionales en el espacio del disco.
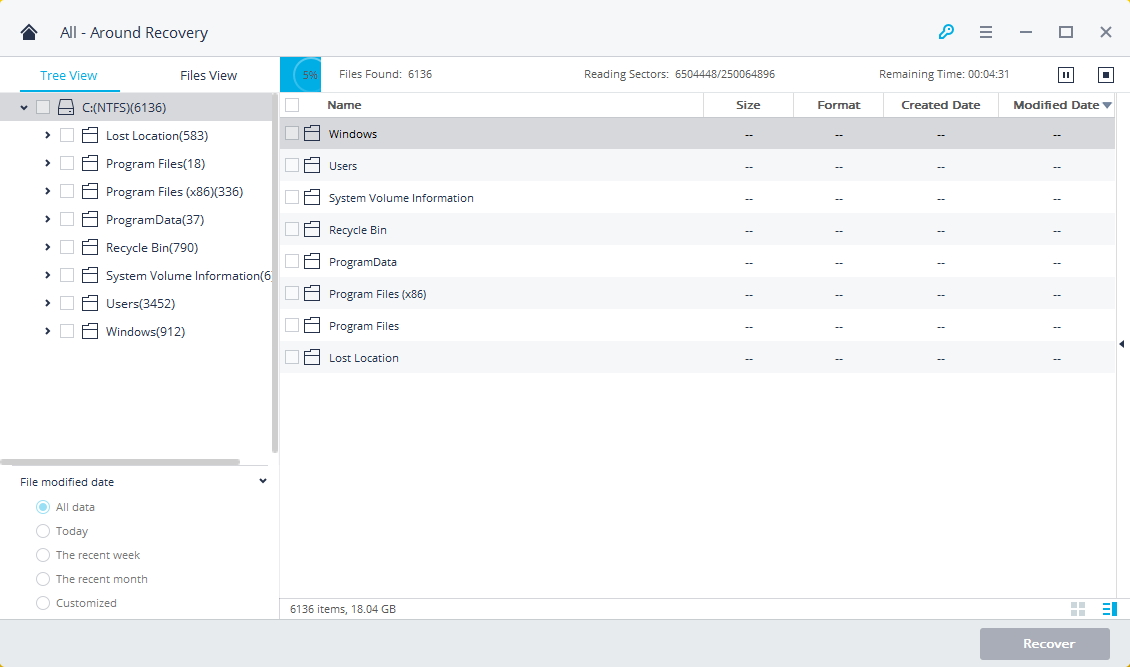
Paso 6: Una vez finalizado el escaneo de recuperación total, se mostrarán todos los archivos recuperables junto con sus tipos de archivo o ubicaciones. Para restaurar tu archivo Excel que no responde, previsualízalo y haz clic en el botón «Recuperar».

Paso 7: Selecciona la ubicación que prefieras y haz clic en la opción «Recuperar» para guardar el archivo en tu computadora. Sin embargo, debes asegurarte de que los datos recuperados no se guardan en la ubicación original.

¿Cómo evitar que Excel no responda de nuevo?
Si no quieres enfrentarte al problema de que «Excel no responde», debes asegurarte de que sigues estos puntos -
- Mantén Excel actualizado - Actualiza siempre la aplicación en tu dispositivo. Esto te ayudará a mantenerte alejado de fallos y errores temporales. Al igual que con las actualizaciones, los desarrolladores están trabajando para corregir errores e introducir funciones.
- Actualizar el Sistema Operativo - El sistema operativo es lo que debes recordar tanto como la actualización de las aplicaciones. Así se ofrecerá el entorno adecuado para que el software funcione de forma óptima.
- Administración de Datos - El conjunto de datos más grande debe dividirse en conjuntos más pequeños para que sea manejable.
- Eliminar complementos - Desactiva los complementos para que no puedan interferir en la funcionalidad.
- Guardar con frecuencia - Guardar regularmente el trabajo es muy importante para no perder los datos.
Vídeo Relacionado >>: ¿Cómo Recuperar Datos de la Papelera Vaciada en Mac?
Conclusión
Aunque puede haber razones para no saber manejar Excel completamente, un error como Excel no responde supone una barrera para todos. Pero ahora sabes cómo solucionar cuando Excel no responde en Windows y Mac. Al final, de lo único que tienes que asegurarte es de mantener actualizadas tus aplicaciones y tu sistema operativo. Además, para eliminar todas las aplicaciones que consumen muchos recursos y que se ejecutan junto con Excel. Que Microsoft Excel no funcione no es un problema una vez que empiece con los métodos mencionados. Si estás tratando de restaurar una hoja de Excel perdida mientras se trata con este problema, tenemos Wondershare Repairit.
Prueba Recoverit para Recuperar Datos
Seguridad verificada. Más de 7.302.189 personas lo han descargado.
PREGUNTAS FRECUENTES
-
1. ¿Cómo Solucionar si mi Excel no responde?
Los problemas cuando Excel no responde se pueden solucionar utilizando varios métodos, como se ha mencionado anteriormente. Puedes solucionar este problema fácilmente en Windows y Mac. Pero, sobre todo, revisa si el software está actualizado, no está siendo utilizado por otro software o se está utilizando correctamente. -
2. ¿Cómo guardar Excel si no responde?
Si te preocupa "Mi Excel está congelado, ¿qué hago ahora? Bueno, la cuestión es qué pasa con mi hoja de cálculo actual y cómo guardarla. Bueno, déjanos decirte que si Excel estaba funcionando justo antes de dejar de responder, podría haber guardado la última edición. Pero, a veces, por desgracia, también se puede perder el trabajo. -
3. ¿Cuánto tiempo hay que esperar si Excel no responde?
Si la aplicación no responde desde hace unos segundos, puede tardar un poco, dependiendo de los recursos utilizados por la CPU y de la salud del dispositivo. También podría ser la razón de que estés ejecutando varias aplicaciones al mismo tiempo, lo que está consumiendo más RAM y causando un retraso en el funcionamiento. Puedes esperar unos minutos, pero si tarda más, reinicia la aplicación.


