Para aumentar el rendimiento de tu computadora, puede que quieras reemplazar el disco de tu sistema operativo con uno más grande, o una unidad de estado sólido (SSD). Una opción es reinstalar todo el sistema y todas tus aplicaciones en el nuevo disco o SSD, y luego restaurar los archivos adicionales desde una copia de seguridad. Esta no es una opción confiable, ya que te permite comenzar con una instalación nueva del sistema operativo, lo que lleva mucho tiempo.
Otro enfoque más rápido es clonar el disco original en uno nuevo, donde esté toda tu información. Este es un proceso sencillo con un programa como Acronis True Image, y enseguida te presentamos una guía para mostrarte los pasos para clonar un HDD a SSD usando Acronis True Image.
Requisitos
Es importante recordarles a todos los usuarios que deben prepararse antes de clonar un HDD a SSD con Acronis True Image. Debes verificar el tamaño del sector del disco y los discos dinámicos.
Para verificar el tamaño del sector de un disco:
- Ve a Inicio > Ejecutar > msinfo32.
- Encuentra el disco deseado yendo a Componentes > Almacenamiento > Discos.
- El tamaño del sector se mostrará en la línea de Bytes/Sector.
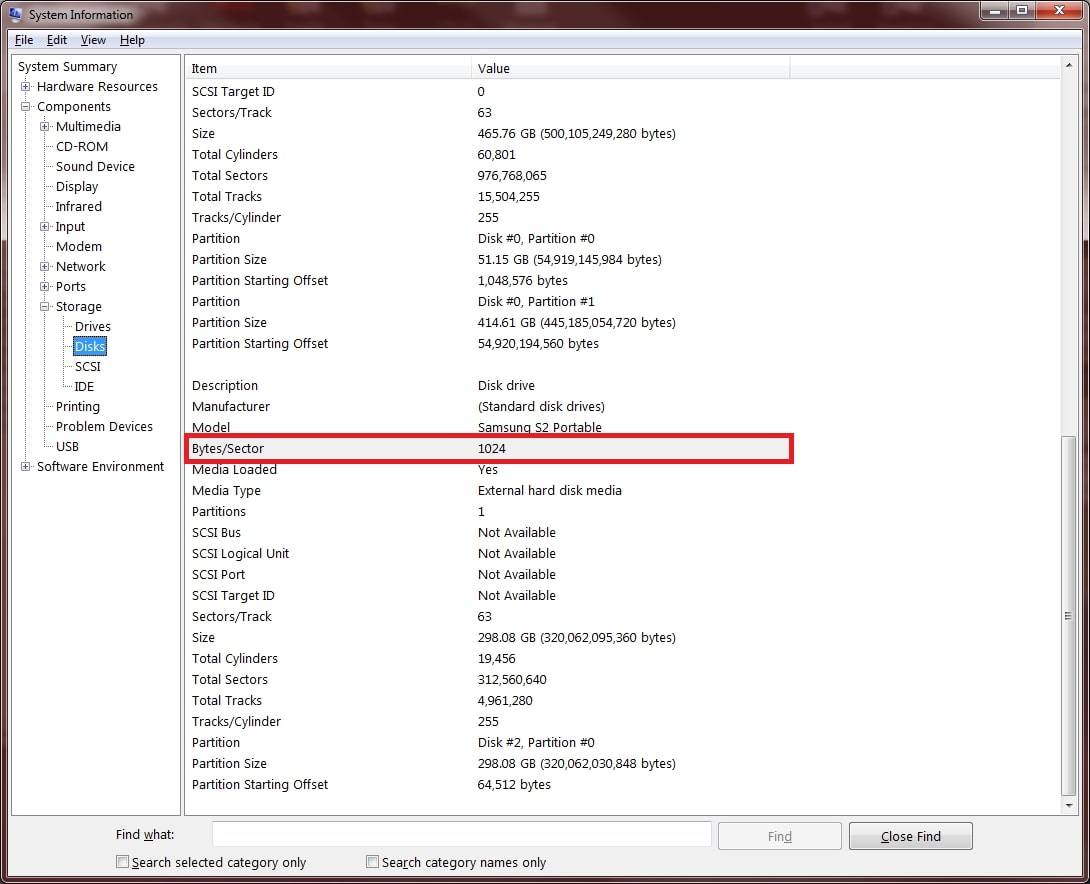
Cómo determinar si tienes discos básicos o dinámicos:
Para determinar si tienes discos básicos o dinámicos, utiliza el Administrador de discos de Windows:
- Selecciona Inicio > Ejecutar e ingresa diskmgmt.msc.
- Si dice Básico, puedes seguir con la clonación:
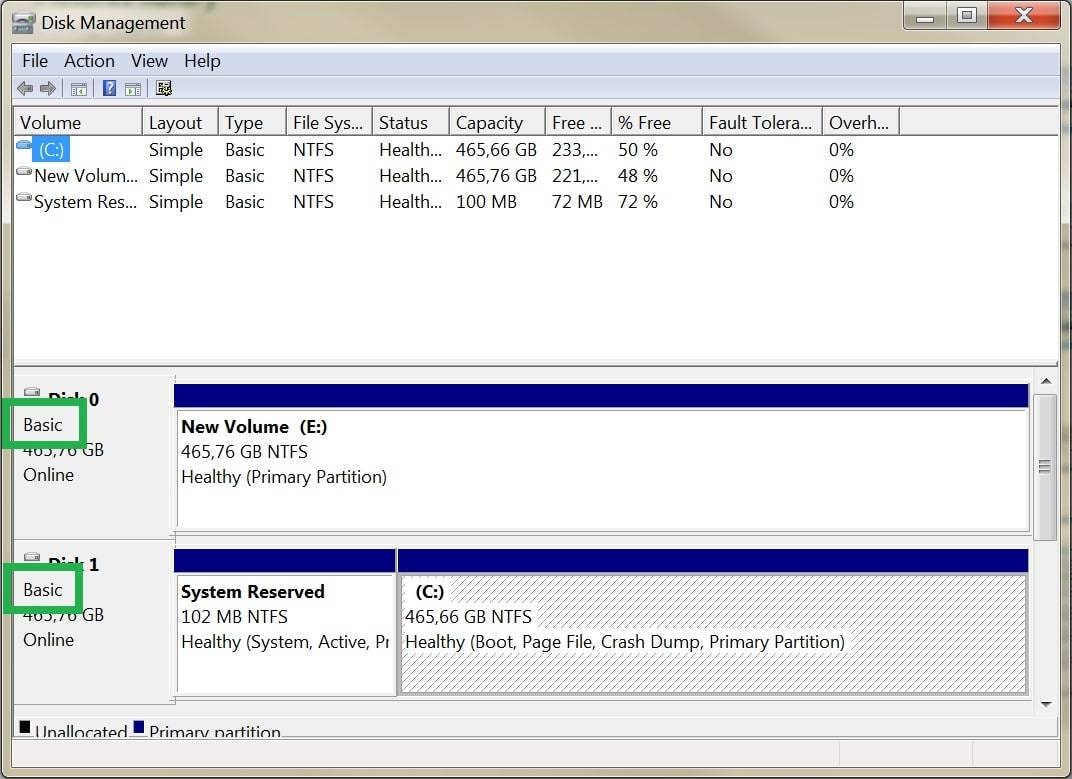
- Si dice Dinámico, la clonación NO es una opción:
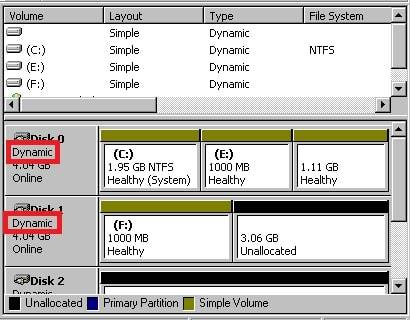
Tutorial de clonación de un disco con Acronis True Image
Acronis True Image es un potente software de clonación de discos que permite a los usuarios hacer copias exactas de sus discos o particiones. Ya sea que estés actualizando a un disco duro más grande o reemplazando un disco defectuoso, Acronis True Image proporciona una solución confiable para la clonación de discos sin problemas.
Este es un software de pago. Requiere una compra para acceder a su conjunto completo de características. La estructura de precios de Acronis True Image varía según la edición específica y las opciones de licencia que elija el usuario.
- Essentials: US$ 49,99 por año
- Advanced: US$ 54,99 por año
- Premium: US$ 124,99 por año
Para clonar un disco usando Acronis True Image, analizamos dos escenarios: Medios de arranque de Acronis para Acronis True Image 2017 o versiones anteriores y clonación desde dentro de Windows usando Acronis Cyber Protect Home Office.
Estos procesos difieren en la forma en que acceden a Acronis True Image para la clonación de discos. El medio de arranque de Acronis te permite clonar un disco sin acceder a Windows, lo que lo hace adecuado para clonar la unidad del sistema. Por otro lado, la clonación desde dentro de Windows usando Acronis Cyber Protect Home Office se utiliza para clonar unidades fuera del sistema o realizar tareas de clonación de discos dentro del entorno de Windows.
Caso 1. Medio de arranque de Acronis (para Acronis True Image 2017 o anteriores)
Cuando se utiliza una versión anterior de Acronis True Image, el proceso de clonación requiere crear un medio de arranque para iniciar la operación de clonación de disco. Sigue estos pasos:
- Paso 1: Crea un DVD de rescate de arranque, una versión independiente de Acronis True Image. Puedes usarlo para iniciar una PC bloqueada o un dispositivo que no tenga un sistema operativo y restaurar una imagen de tu sistema.
Para crear un medio de arranque, sigue estos pasos:
- Usa el Constructor de medios de rescate en la interfaz del software. Inserta un CD/DVD o conecta un dispositivo flash USB en tu computadora. Luego, inicia el producto y selecciona Herramientas > Constructor de medios de rescate.
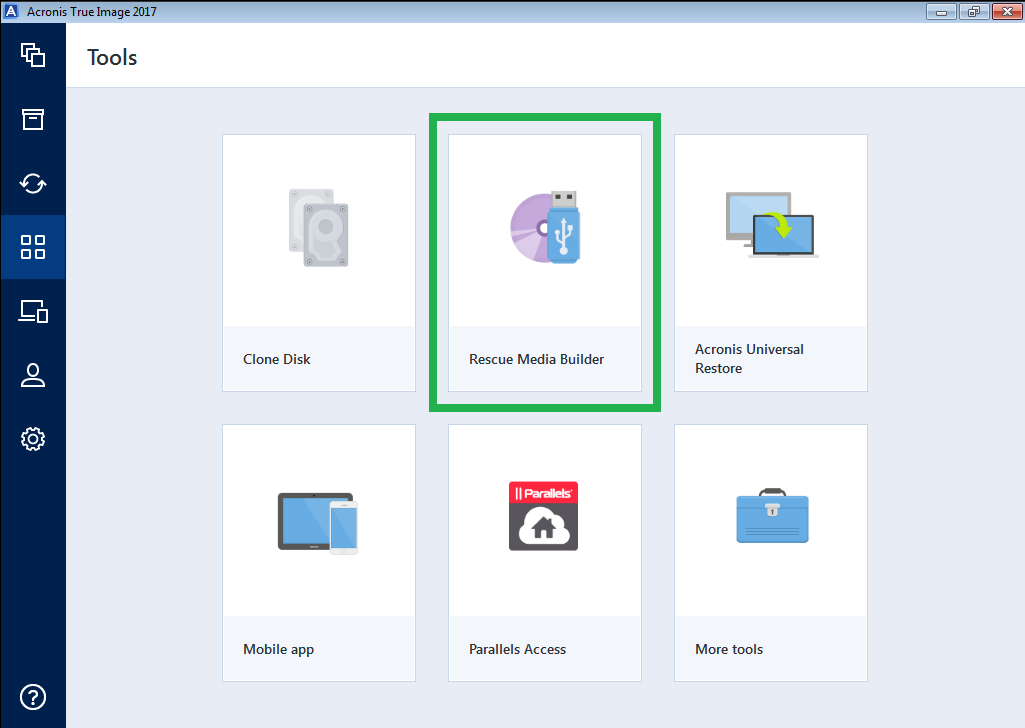
- Elige ACRONIS BOOTABLE RESCUE MEDIA.
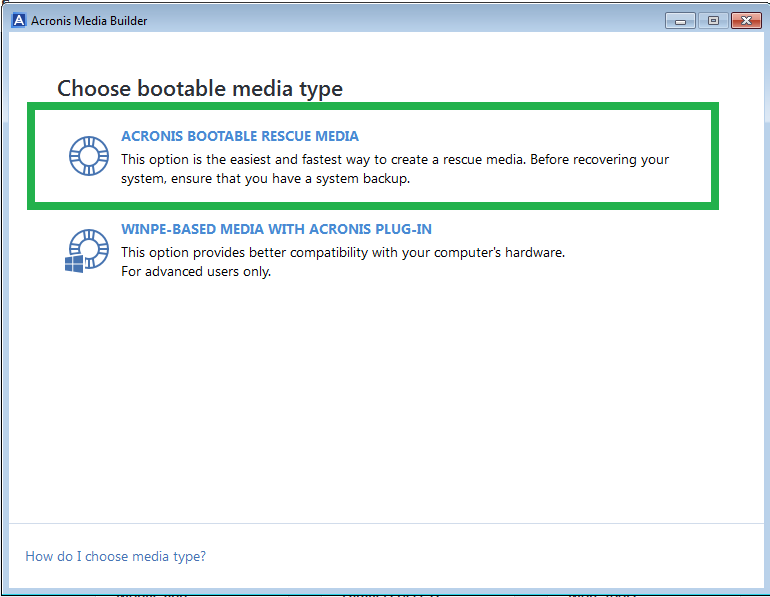
- Elige un tipo de medio.
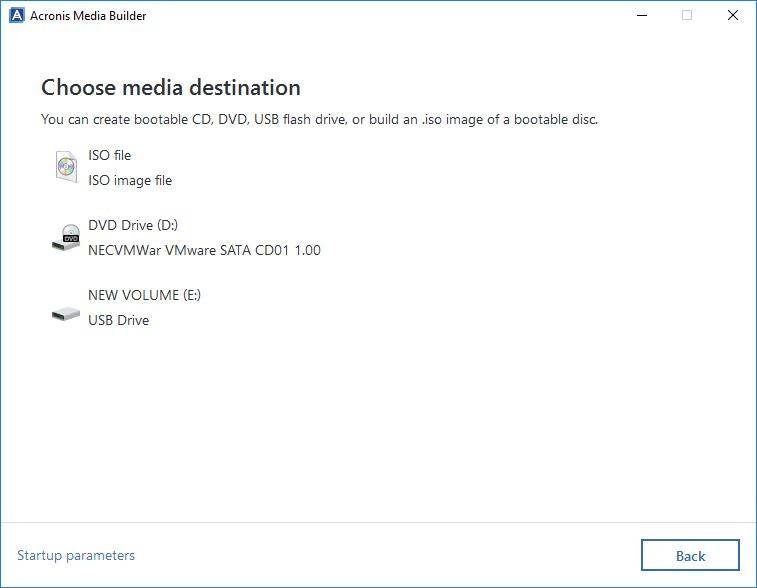
- Presiona el botón Proceder.
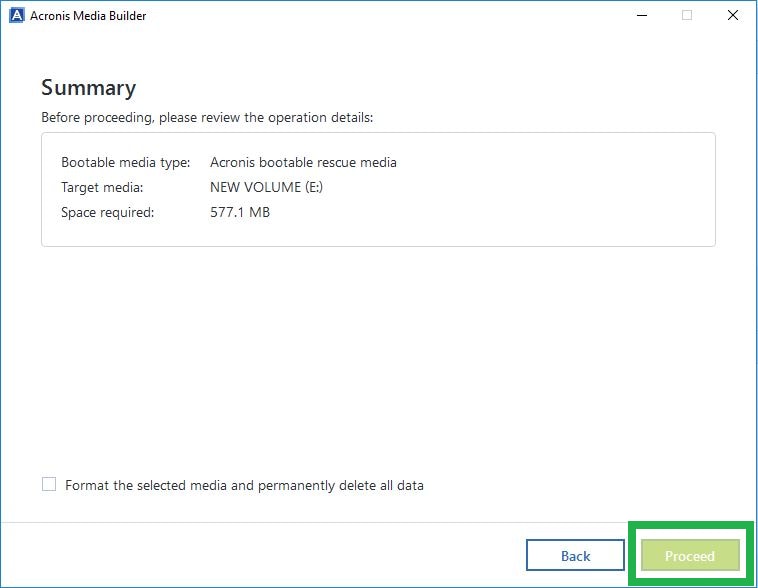
- Paso 2: Selecciona Herramientas > Clonar disco después de arrancar desde el medio de arranque de Acronis.
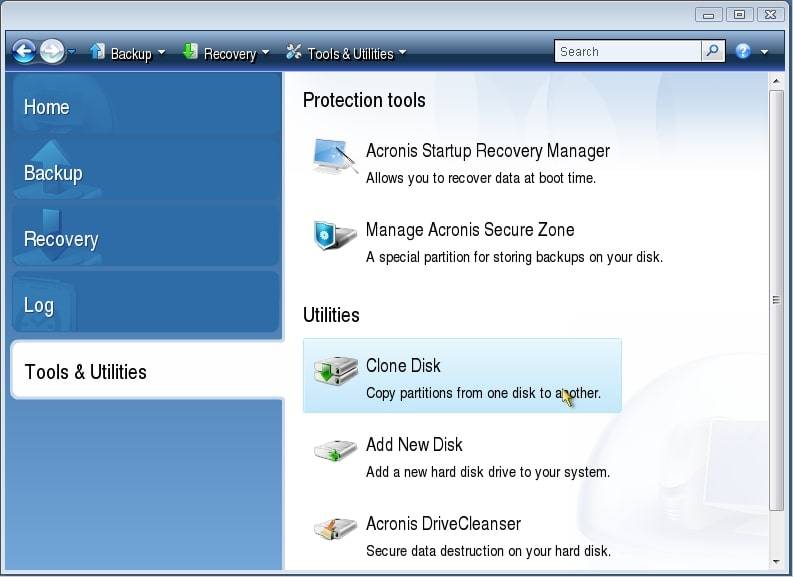
- Paso 3: Selecciona Automático para ajustar automáticamente y proporcionalmente las particiones de tu antiguo disco para adaptarlas al nuevo disco.
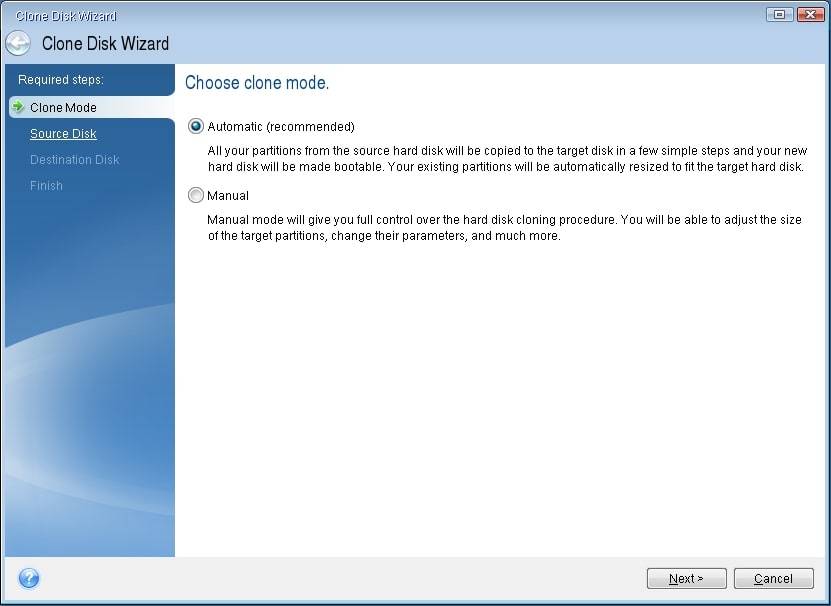
- Paso 4: Elige tu disco duro antiguo como disco fuente y presiona el botón Siguiente.
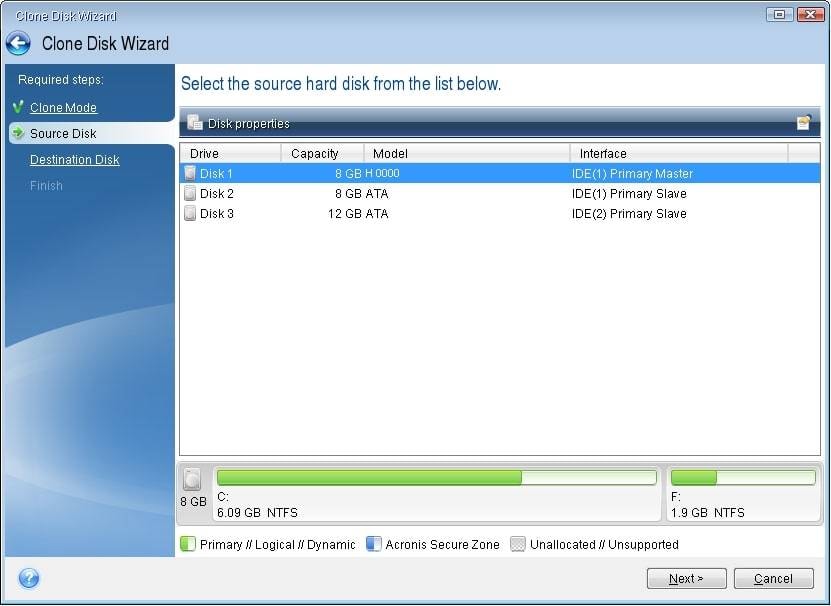
- Paso 5: Selecciona el nuevo disco duro como disco destino y presiona el botón Siguiente.
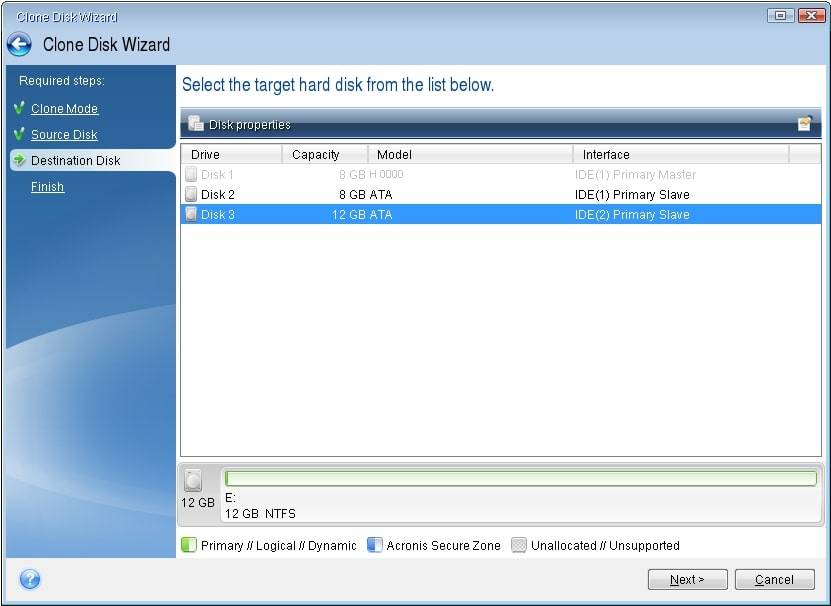
- Paso 6: Si el disco destino está particionado, haz clic en Aceptar para eliminar todos los datos del disco.
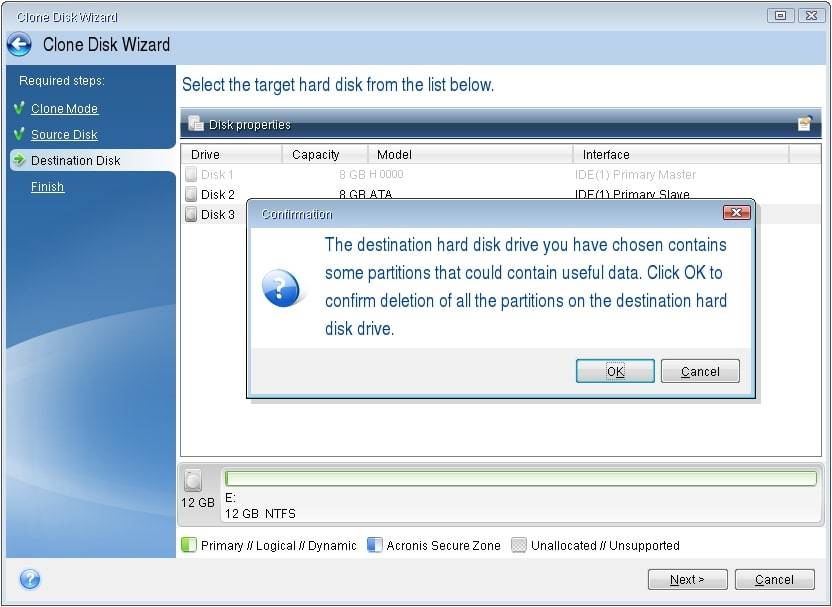
- Paso 7: Examina la operación en la ventana Resumen y haz clic en Proceder para comenzar la clonación.
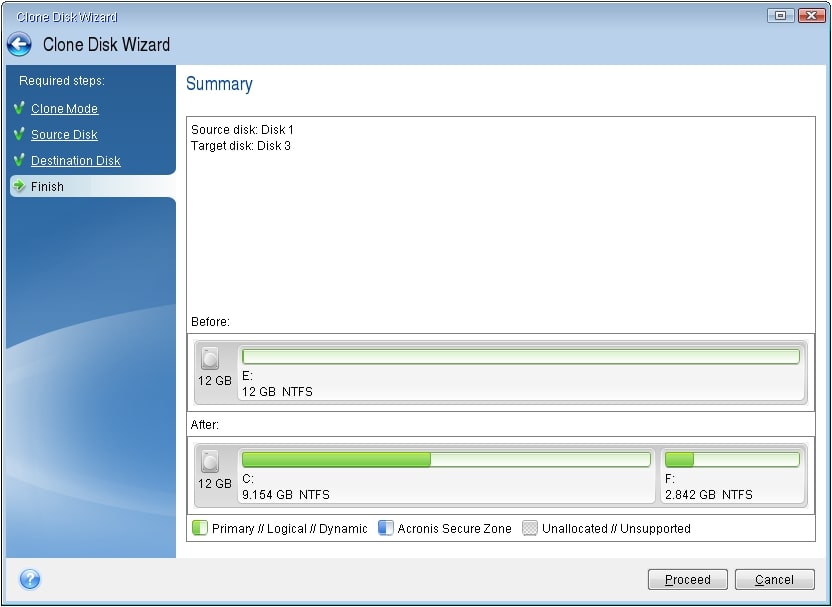
- Paso 8: Cuando la clonación haya finalizado, apaga el dispositivo y retira uno de los discos duros.
Caso 2. Acronis Cyber Protect Home Office/Acronis True Image (Clonación desde Windows)
Después de muchos años de estar disponible para el público, Acronis True Image cambió a la reconocida solución de protección cibernética personal llamada Acronis Cyber Protect Home Office. Usando Acronis Cyber Protect Home Office, anteriormente conocido como Acronis True Image, puedes realizar el proceso de clonación de disco directamente desde dentro del sistema operativo Windows. Sigue estos pasos:
- Paso 1: Inicia Acronis Cyber Protect Home Office y navega a Herramientas > Clonar disco.
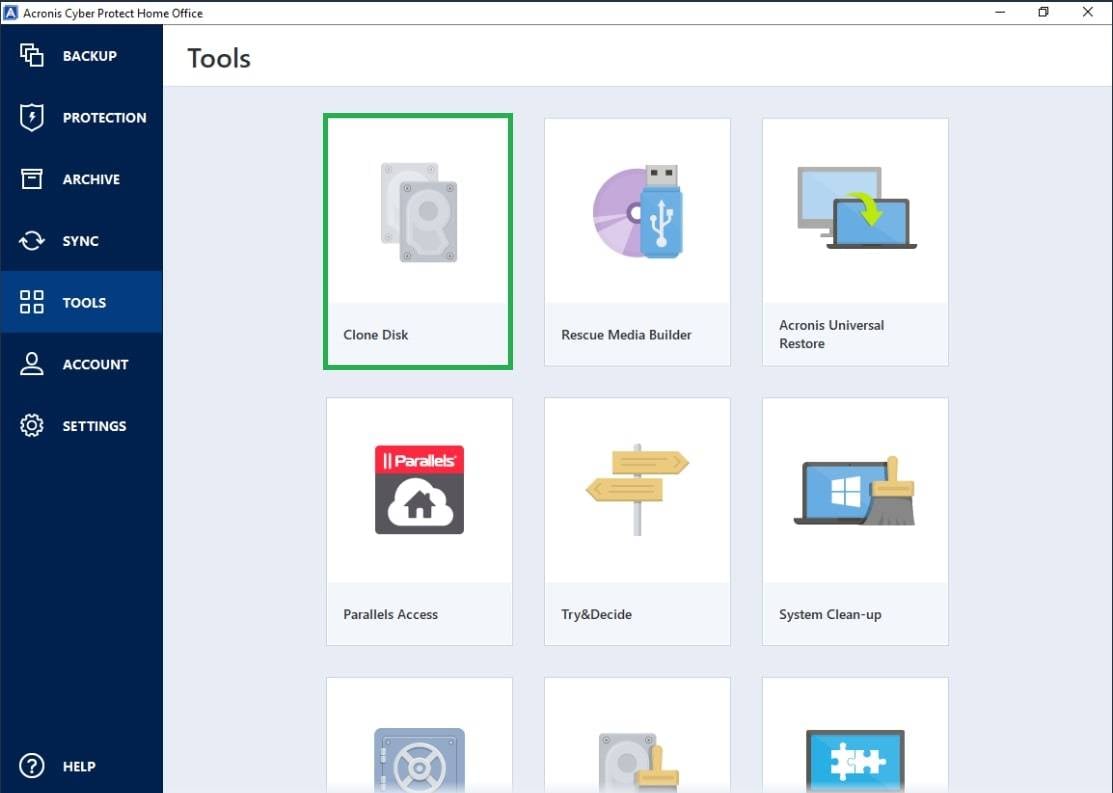
- Paso 2: Selecciona Automático para ajustar automáticamente y proporcionalmente las particiones de tu antiguo disco para adaptarlas al nuevo disco.
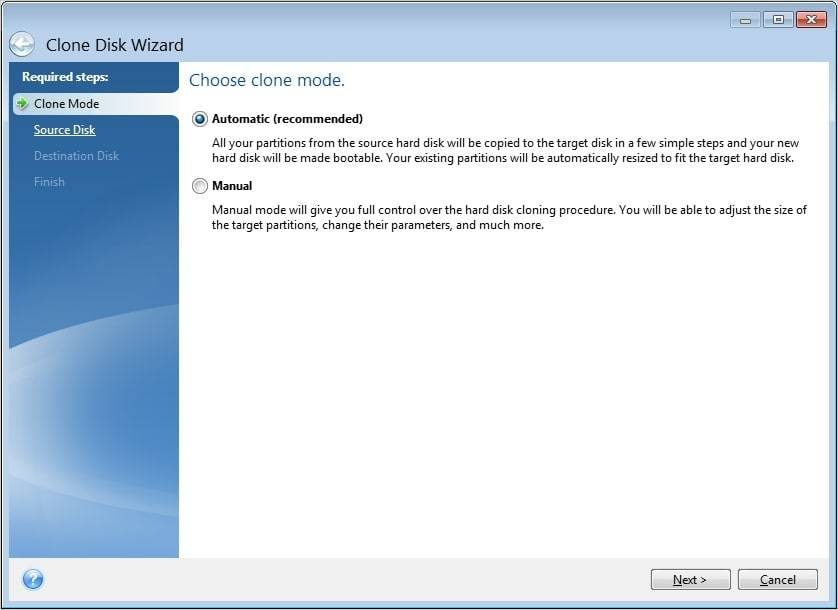
- Paso 3: Elige tu antiguo disco duro como disco fuente y presiona el botón Siguiente.
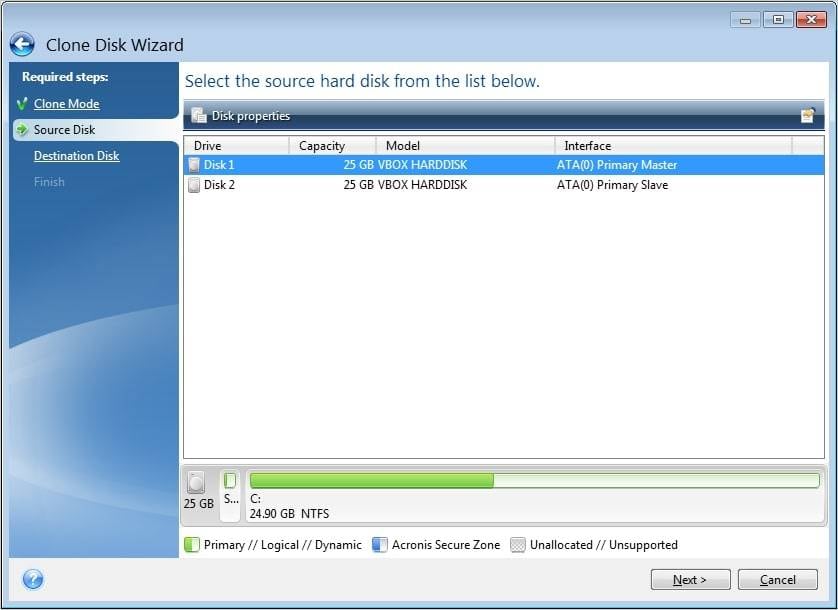
- Paso 4: Selecciona el nuevo disco duro como destino y presiona el botón Siguiente.
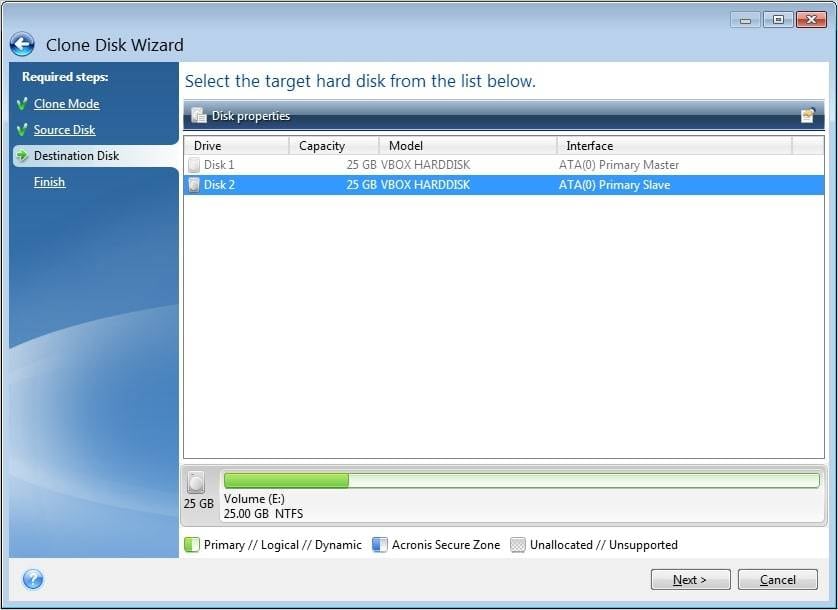
- Paso 5: Haz clic en Aceptar para permitir la eliminación de todos los datos del disco.
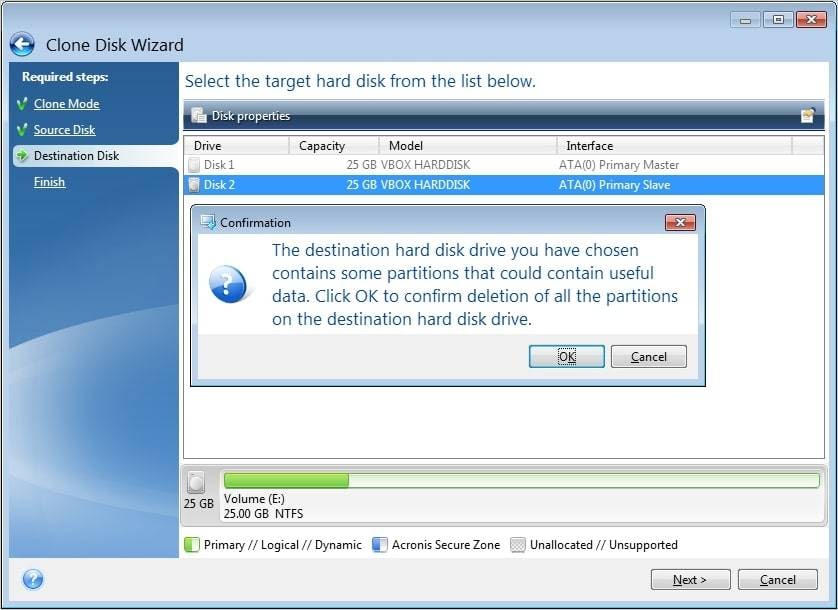
- Paso 6: Examina la operación en la ventana Resumen y haz clic en Proceder para comenzar la clonación.
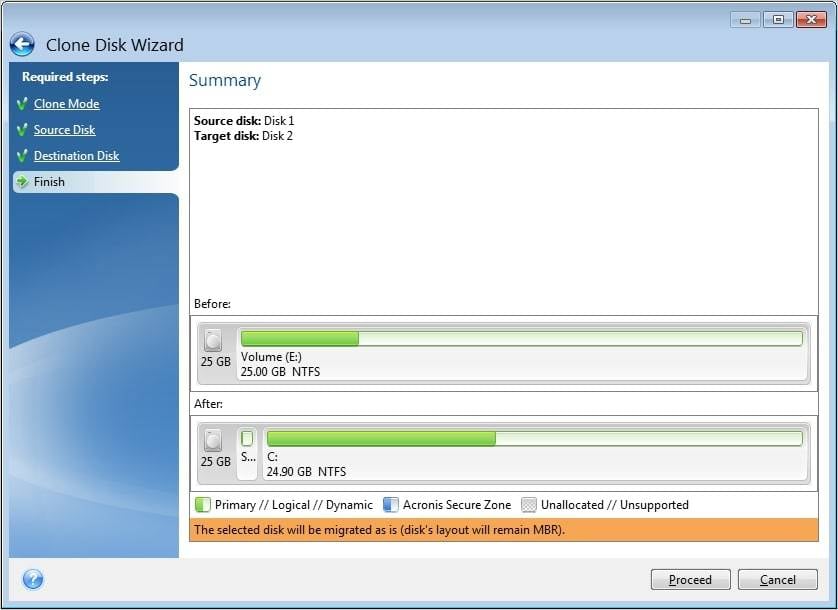
- Paso 7: Si estás clonando un disco con un sistema operativo activo, la aplicación puede pedirte que reinicies. Para continuar con la clonación, presiona Reiniciar. La operación se cancelará si presionas Cancelar.
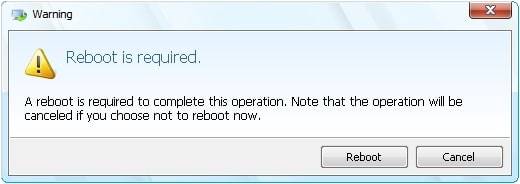
- Paso 8: Cuando la clonación haya finalizado, se te dará la opción de apagar el equipo presionando cualquier tecla. Apaga el equipo y retira uno de los discos duros.
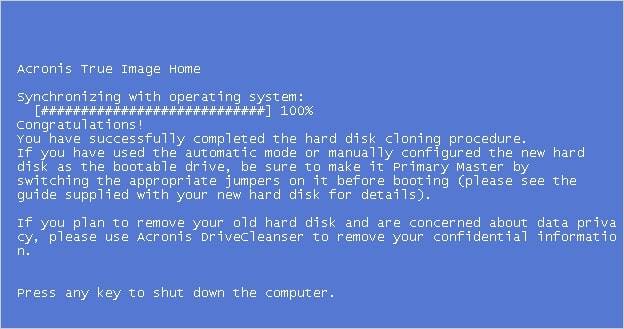
Mejor alternativa a Acronis True Image - Wondershare UBackit
Acronis True Image ha sido una opción popular de los usuarios para la clonación de discos y copias de seguridad. Sin embargo, para aquellos que buscan una alternativa más barata con una funcionalidad similar e incluso más características, Wondershare UBackit destaca como una excelente elección. Con su prueba gratuita de un mes, UBackit puede considerarse como un software de clonación gratuito para Windows. Esto es particularmente ventajoso, ya que la clonación de discos suele ser una operación única, y la prueba gratuita permite a los usuarios realizarla sin ningún compromiso financiero.
Veamos las características más importantes que lo hacen una alternativa atractiva a Acronis True Image.

Wondershare UBackit - Tu software confiable de clonación de discos
Clonación de disco: Puedes clonar fácilmente un disco duro a SSD o a otro HDD. Es compatible una amplia gama de tipos de discos, como HDDs de todas las marcas, SSDs SATA/M.2, SSDs NVMe, unidades USB, unidades NAS y tarjetas SD.
Clonación de particiones: En lugar de clonar todo el disco, tienes la opción de clonar una partición en particular.
Clonación sector por sector: El programa te permite replicar un disco duro o partición bit por bit.
Sistema operativo compatible: Es compatible con Windows 11/10/8.1/8/7, 32 bits y 64 bits.
Guía paso a paso
Sigue los pasos a continuación para clonar HDD a SSD usando esta alternativa a Acronis True Image:
Paso 1 Selecciona la pestaña Clonar
Abre Wondershare UBackitdespués de descargarlo e instalarlo. Luego, selecciona la pestaña Clonar y haz clic en Iniciar clonación.

Paso 2 Haz clic en el origen y destino elegidos
Selecciona un disco fuente para clonar y selecciona Siguiente.

Después de seleccionar una unidad fuente, especifica su destino. Luego, toca Clonar para comenzar el proceso.

Paso 3 Inicia el proceso de clonación
Confirma el proceso de clonación haciendo clic en Continuar. Ten en cuenta que este procedimiento eliminará todos los datos del disco.

El tiempo de clonación del HDD dependerá de los datos que estés copiando.

Tu pantalla te alertará cuando el proceso de clonación del HDD haya finalizado.

Conclusión
Esta guía te enseña cómo usar Acronis True Image para clonar SSD a HDD. Sin embargo, Wondershare UBackit puede ser la mejor opción si necesitas una técnica más confiable y flexible para clonar tu disco duro. Manejar el programa es sencillo y viene con una amplia gama de funciones. Pruébalo ahora.
