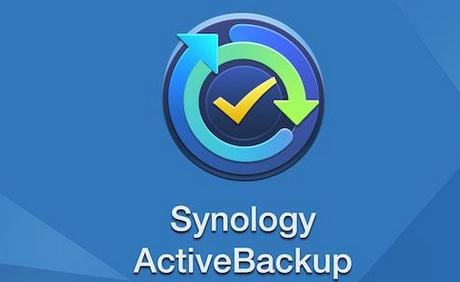
Hacer una copia de seguridad de sus datos es muy importante. Nunca se sabe cuándo sus archivos confidenciales pueden corromperse, eliminarse accidentalmente o perderse en un peligro para la seguridad. Todos los usuarios de Mac deben considerar el uso de una herramienta de copia de seguridad para los datos esenciales.
Hoy presentamos Synology Active Backup for Business, una de las herramientas que puede utilizar para proteger sus datos en Mac, y proporcionaremos instrucciones detalladas sobre cómo crear copias de seguridad y restaurarlas de forma eficaz.
Tabla de contenido
¿Qué es Synology Active Backup para empresas?
Active Backup for Business es una herramienta de copia de seguridad de Synology diseñada para facilitar el almacenamiento de datos todos los procesos empresariales que giran en torno al guardado. Le permite lograr una protección de datos integral con una amplia gama de capacidades de copia de seguridad, recuperación, compatibilidad y restauración.
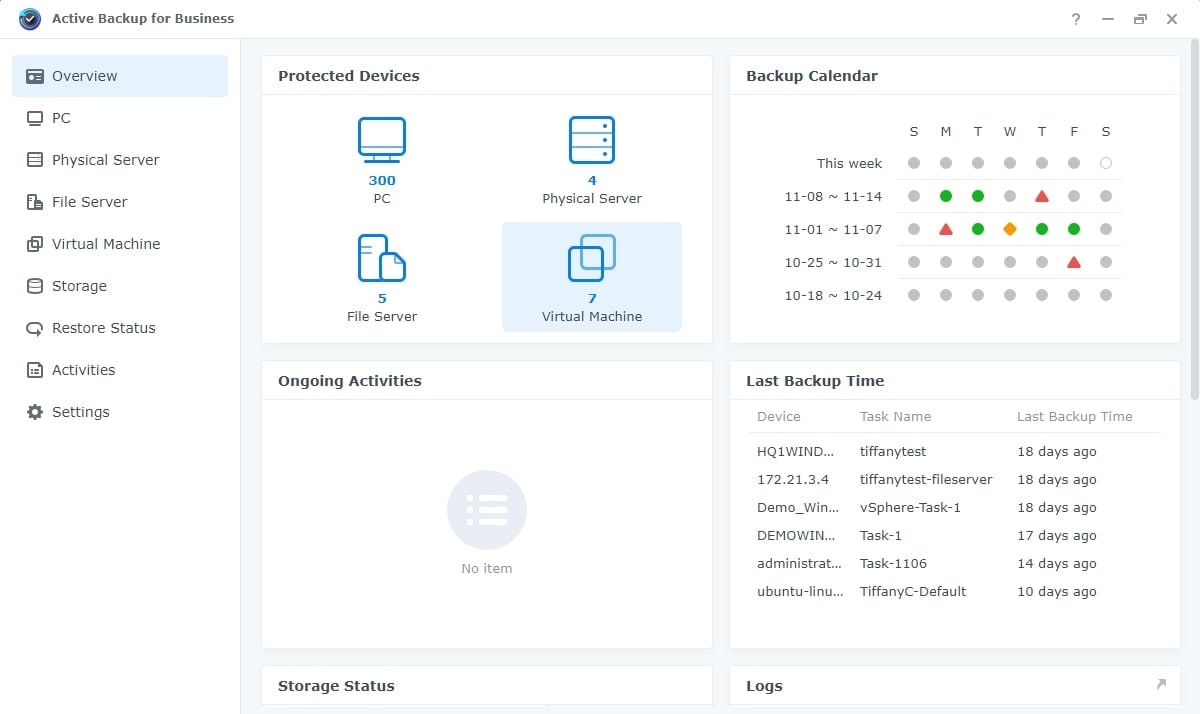
Esta solución de datos todo en uno le permite centralizar la protección de su infraestructura de TI multifacética, incluidos servidores de archivos, servidores físicos, dispositivos virtuales y computadoras. Todas las acciones se pueden realizar a través de la consola centralizada. Aunque puedes usar Time Machine para hacer una copia de seguridad de sus datos en tu Mac, Active Backup for Business es una herramienta más avanzada.
Active Backup for Business incluye un panel unificado con implementación rápida, plantillas de copia de seguridad y un sólido sistema de informes. Con Active Backup for Business, los usuarios de Mac pueden agregar varios ordenadores al programa, crear tareas de copia de seguridad, restaurar datos de copia de seguridad anteriores y gestionar todos los dispositivos en un solo lugar.
Sin lugar a dudas, Synology NAS proporciona un método seguro para el almacenamiento de datos. Sin embargo, ningún método es completamente infalible. La pérdida de datos en su Synology NAS puede deberse a diversos factores, como cortes de energía, fallos del disco duro o borrados accidentales. Afortunadamente, Wondershare Ubackit está disponible para ayudarle a recuperar sus datos fácilmente. Vea el tutorial en vídeo a continuación para aprender a recuperar datos de un Synology NAS en un Mac.
Para Windows 7 o posterior
Para macOS 10.10 o posterior
Cosas que hacer antes de instalar Synology Active Backup en Mac
Active Backup for Business no es compatible con todas las unidades NAS ni con todos los sistemas operativos. Si desea utilizar Active Backup 2.1.0 y versiones superiores, necesitará una unidad NAS con DSM 6.2 o superior. Necesitará un Synology NAS con la versión DSM 6.1.7 para utilizar la versión 2.0.4 y anteriores.
Active Backup for Business no puede funcionar en servidores NAS que no sean x64 y no admitan archivos Btrfs. Para un rendimiento óptimo, su Synology NAS debe tener al menos 4 GB de RAM. Debe configurar todos los destinos de copia de seguridad como carpetas compartidas utilizando volúmenes Btrfs.
No puede configurar todos los destinos de copia de seguridad en máquinas virtuales, servidores físicos y ordenadores como carpetas compartidas cifradas. Su Mac debe estar conectado al Synology NAS antes de poder iniciar las copias de seguridad. Además, asegúrese de que su MacOS es 10.15.7 o posterior antes de instalar Active Backup para empresas.
Para instalar y configurar Active Backup for Business en Mac
- Paso 1: Descargue el instalador de Active Backup for Business Agent en su Mac y ejecútelo.
- Paso 2: Si recibe el mensaje "Extensión del sistema bloqueada", haga clic en Abrir preferencias de seguridad.
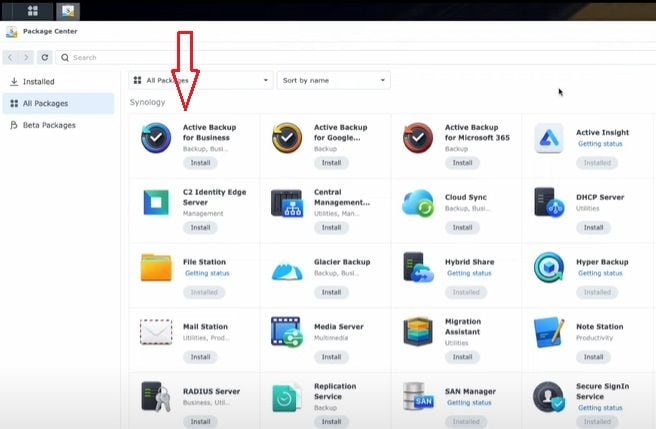
- Paso 3: Cuando se abra la ventana Seguridad y privacidad, haga clic en Habilitar extensiones del sistema, reinicie su Mac y vuelva a iniciar la instalación.
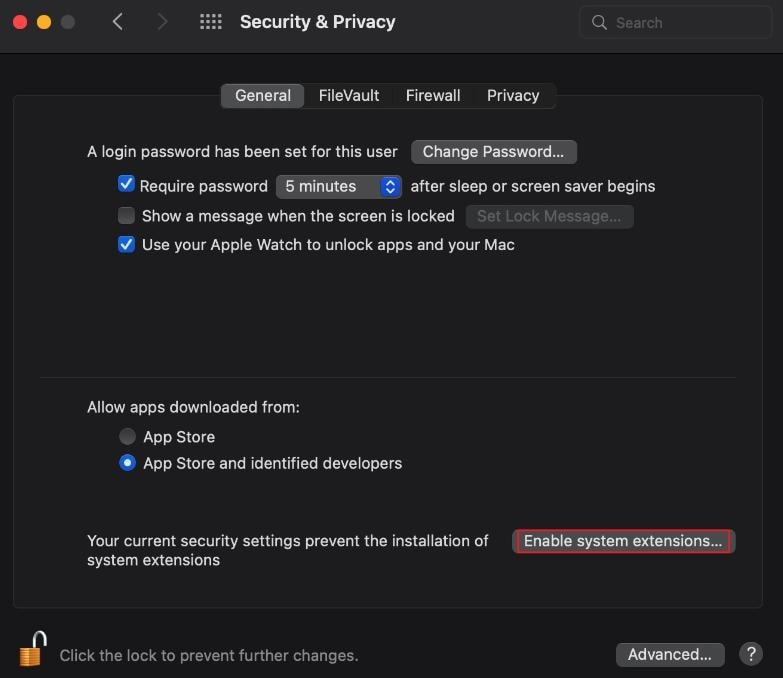
- Paso 4: Si obtiene el mensaje "Para habilitar las extensiones del sistema, debe modificar la configuración de seguridad en el entorno de recuperación", debe realizar diferentes cambios de seguridad.
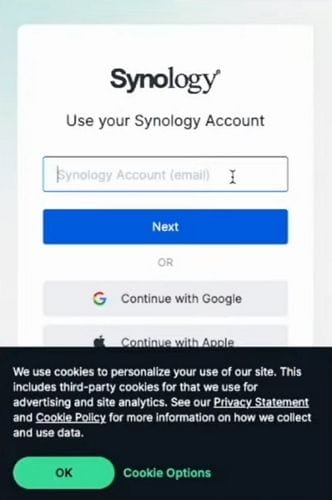
- Paso 5: Apague su dispositivo, presione la opción de encendido para abrir las opciones de inicio y haga clic en Opciones.
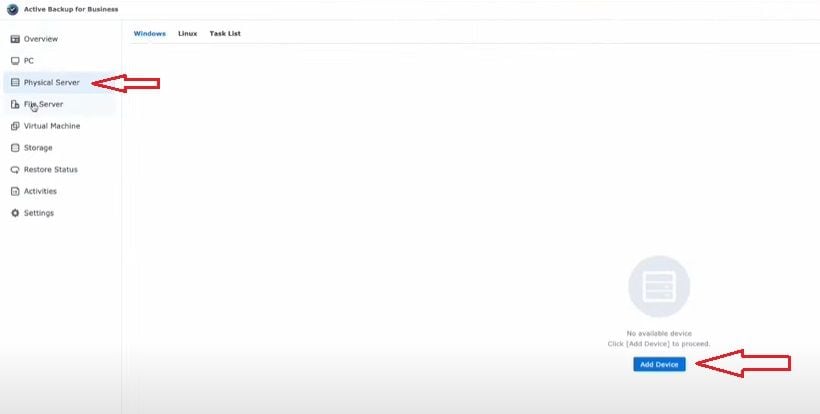
- Paso 6: Haga clic en Utilidades y luego en Utilidad de seguridad de inicio.
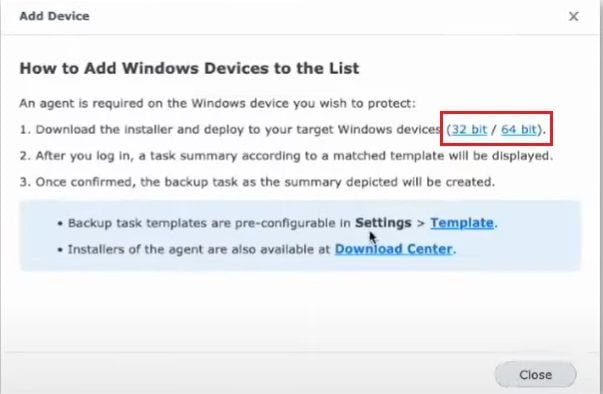
- Paso 7: Seleccione su disco de arranque (Macintosh HD es el nombre predeterminado) y haga clic en Política de seguridad en la esquina inferior derecha.
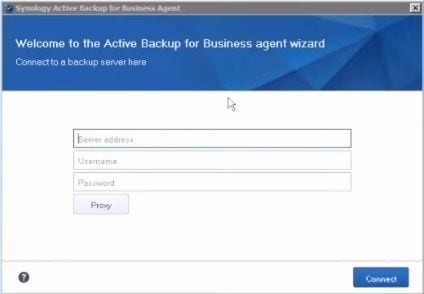
- Paso 8: Haga clic en Seguridad reducida y habilite Permitir la administración de usuarios de extensiones de kernel de desarrolladores identificados.
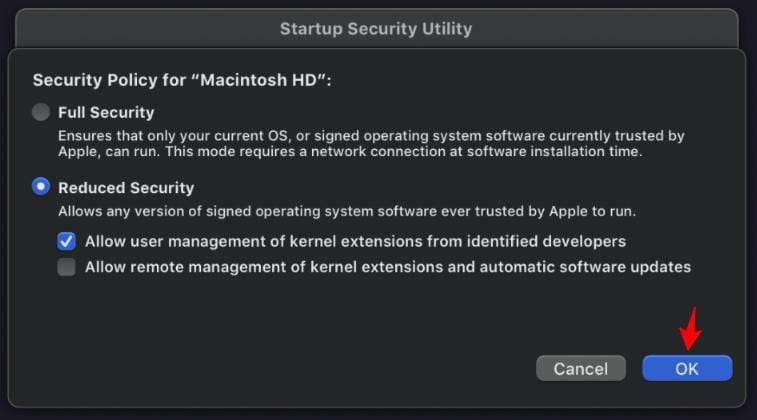
- Paso 9: Reinicie el dispositivo y continúe con la instalación.
Cómo crear y programar una tarea de copia de seguridad en Active Backup for Business en Mac
- Paso 1: ejecute el asistente de creación de copias de seguridad, seleccione la unidad de la que desea hacer una copia de seguridad y haga clic en Crear.
- Paso 2: En la siguiente ventana, cree un nombre de tarea, seleccione el tipo de origen de la copia de seguridad y configure los ajustes de transferencia de datos.
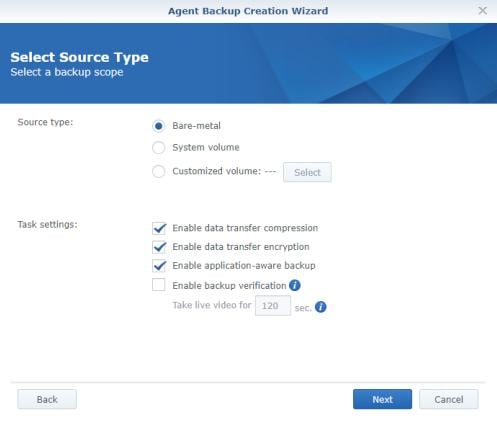
- Paso 3: Seleccione la carpeta compartida de Synology NAS como destino de la copia de seguridad.
- Paso 4: Cuando llegue a esta ventana, seleccione la opción Copia de seguridad programada
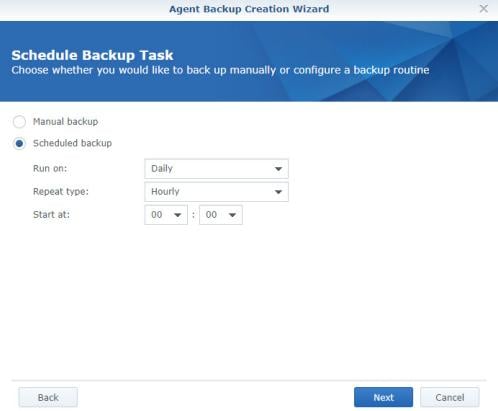
- Paso 5: En la página siguiente, configure la directiva de retención y haga clic en Siguiente. En la página siguiente, confirme la copia de seguridad y espere a que se complete el proceso.
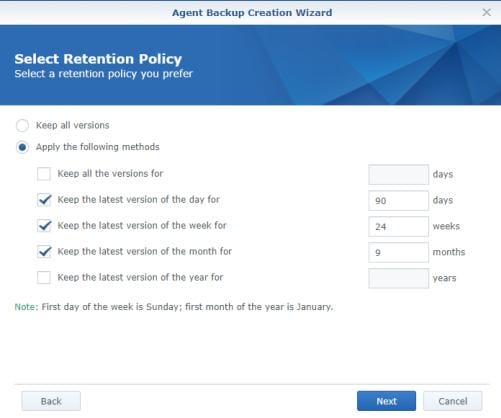
Para restaurar los datos de los que se ha realizado una copia de seguridad en Active Backup for Business en Mac
- Paso 1: Inicie el Asistente de recuperación de Active Backup for Business en su dispositivo Mac.
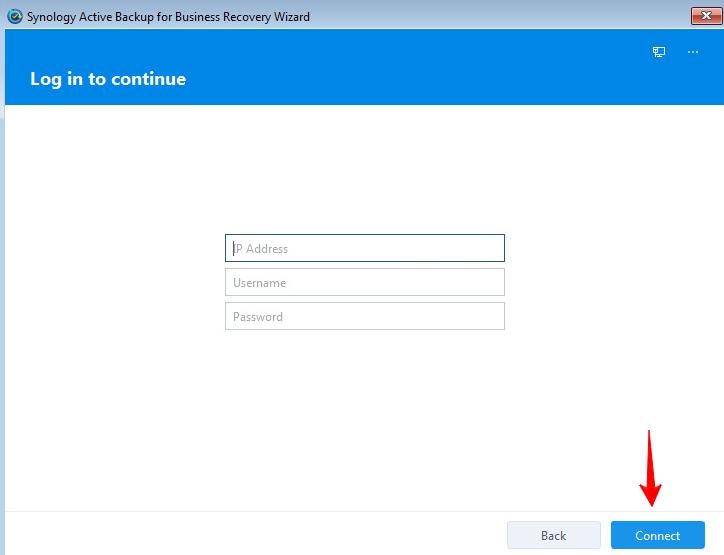
- Paso 2: Proporcione el PA, el nombre de usuario y la contraseña para acceder a su Synology NAS que contiene los archivos de los que se ha realizado una copia de seguridad.
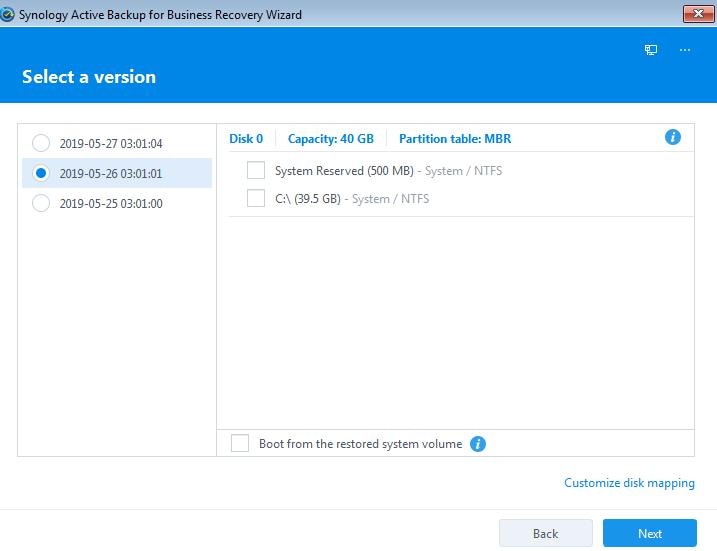
- Paso 3: Seleccione la tarea y el dispositivo deseados (seleccione el modo de restauración). Seleccione la opción deseada (Restauración de todo el dispositivo/Restauración del volumen del sistema/Restauración manual de volúmenes específicos).
- Paso 4: Seleccione la versión de la copia de seguridad que desea restaurar y haga clic en Siguiente.
- Paso 5: Verifique todo el resumen de su recuperación y haga clic en Siguiente cuando esté listo.
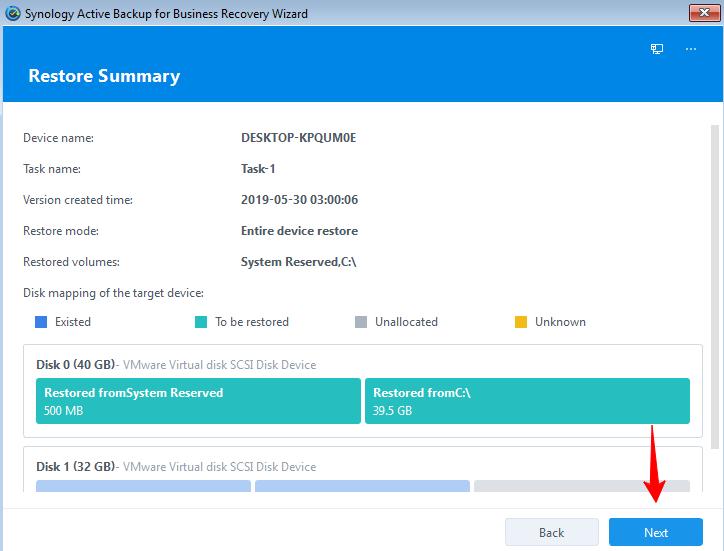
- Paso 6: Espere hasta que se complete el proceso y haga clic en Finalizar.
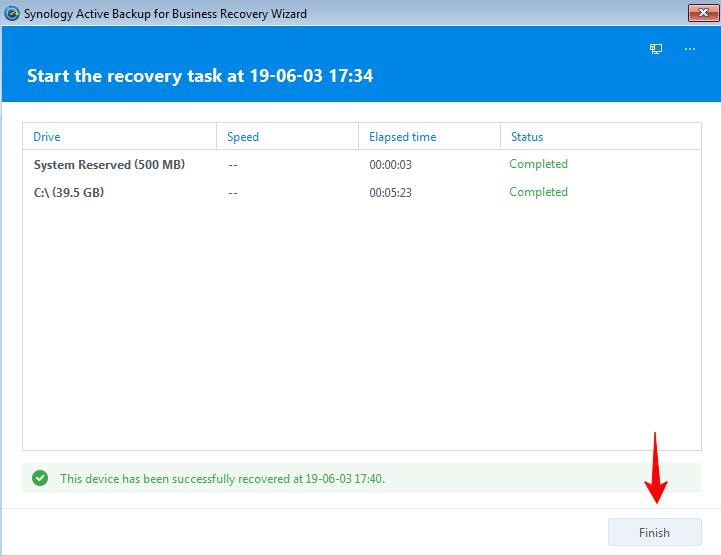
Conclusión
Estas son solo algunas de las funciones disponibles en Active Backup for Business para dispositivos macOS. Es una plataforma convincente para proteger, almacenar y gestionar archivos de forma eficaz.
