
¿No sabes cómo hacer una copia de seguridad de tus correos de Thunderbird? Puede que estés acostumbrado a Thunderbird, pero su simplicidad es a menudo un hándicap. Por ejemplo, cuando necesitas asegurarte de que tus correos electrónicos importantes tienen una copia de seguridad en tu disco duro.
No se preocupe, hay algunas soluciones probadas para este problema.
A continuación, encontrará varios métodos para realizar una Copia de seguridad de Mozilla Thunderbird para correos electrónicos. Como verá, algunos son más eficaces que otros.
Método 1. Guardar correos electrónicos de Thunderbird como archivos EML (copia de seguridad manual)
Thunderbird no es una mala solución de mensajería, pero está algo anticuada. Por ejemplo, no ofrece la opción de importar o exportar correos electrónicos al PC o a un disco duro externo.
Si quieres hacer una copia de seguridad de tus correos electrónicos de Thunderbird -cosa que deberías hacer sin falta para protegerlos contra la pérdida, el robo y la corrupción de datos-, tienes que hacer una copia de seguridad manual de los archivos uno por uno. Aunque este método es sencillo para carpetas individuales, no es práctico si tienes una bandeja de entrada sobrecargada.
Esto es lo que tienes que hacer para cada correo electrónico:
- Paso 1. Seleccione los correos electrónicos de Thunderbird de los que desea hacer una copia de seguridad.
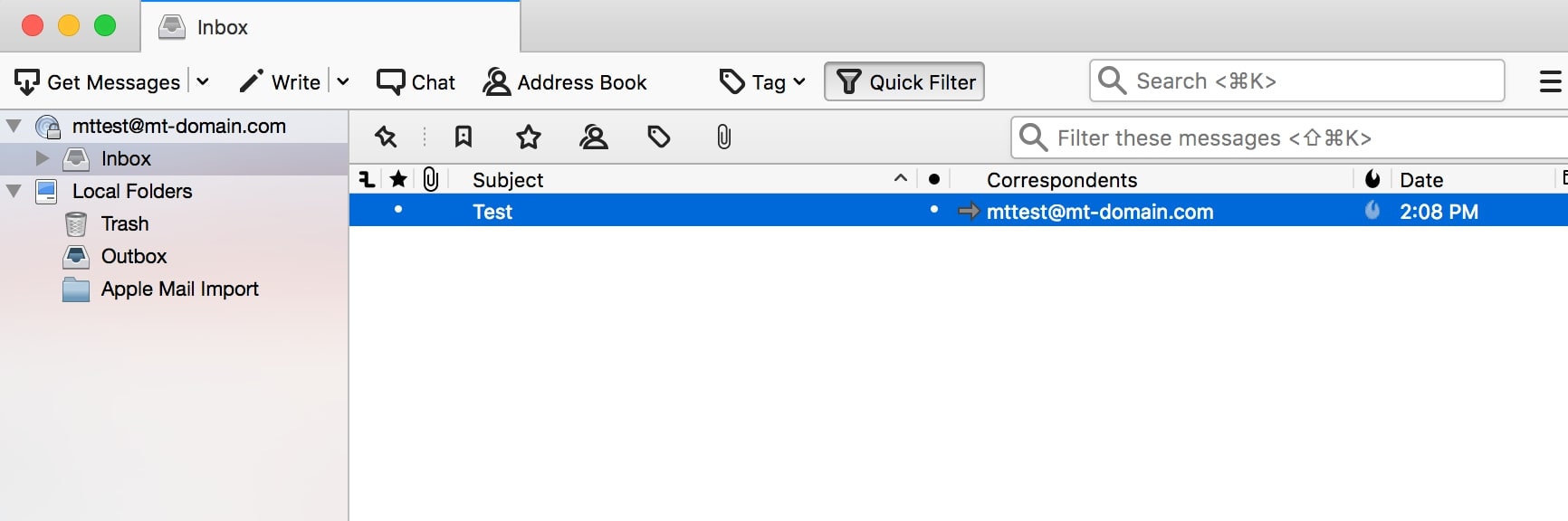
- Paso 2. Vaya a Archivo > Guardar como > Archivo.
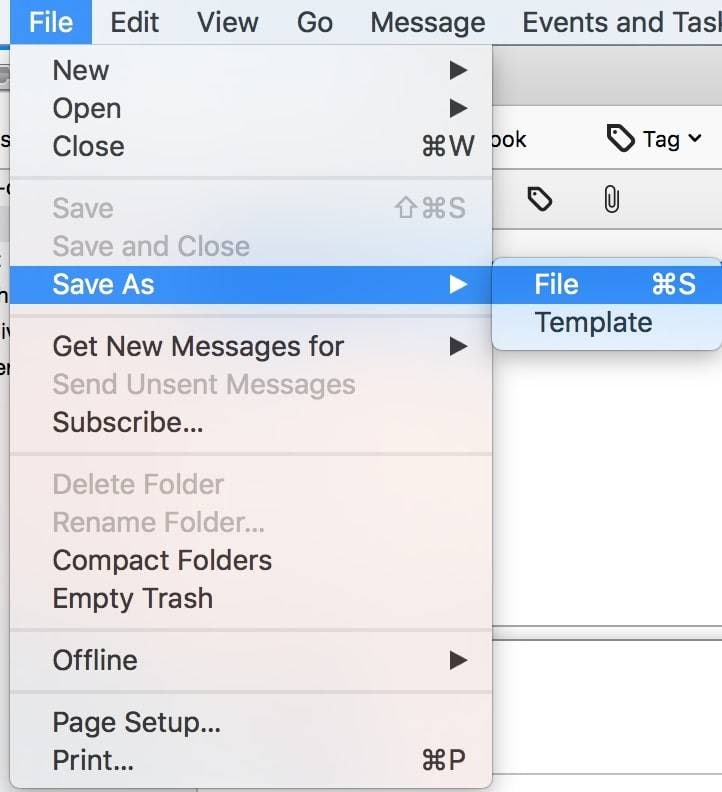
¿Por qué no hacer una copia de seguridad de todos tus correos electrónicos en Thunderbird?
Técnicamente, puedes realizar copias de seguridad masivas utilizando el comando Ctrl+A para seleccionar todos los correos electrónicos de tu bandeja de entrada. A continuación, repita los pasos anteriores. Sin embargo, se trata de un procedimiento puntual. En cuanto reciba el siguiente correo electrónico, tendrá que repetirlo de nuevo.
Tutorial relacionado: Transferir Thunderbird a un nuevo ordenador
Método 2. Copia de seguridad del correo de Thunderbird con ImportExportTools NG
Los complementos de Mozilla te permiten hacer copias de seguridad de tu correo de Thunderbird.
Hay una serie de herramientas que puedes añadir a Mozilla y que te permiten hacer copias de seguridad de los correos electrónicos de Thunderbird, incluso en un disco duro externo. Para los fines de esta instrucción, utilizamos ImportExportTools NG. A continuación te explicamos cómo añadirlo a Thunderbird Email y utilizarlo como copia de seguridad:
- Paso 1. Abra Thunderbird y haz clic en el icono de la hamburguesa para acceder al Menú desplegable de Thunderbird.

- Paso 2. Desde ahí, vaya a Complementos.

- Paso 3. En la barra de la izquierda, verás un icono parecido a una estrella. Haz clic en él para obtener complementos.
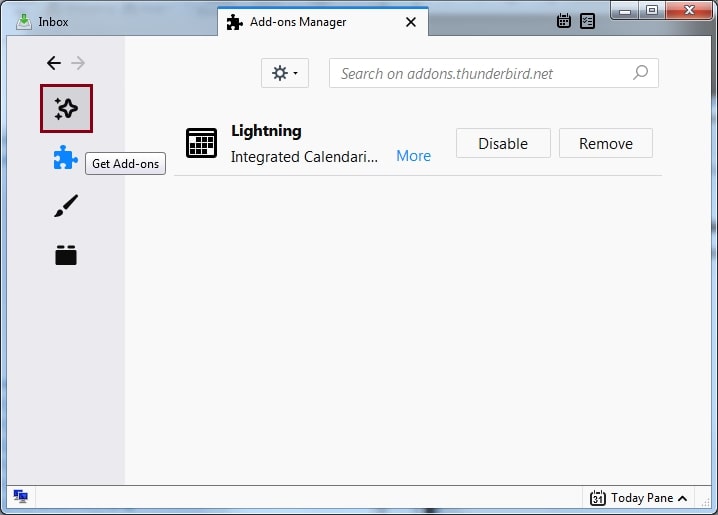
- Paso 4. Seleccione el complemento ImportExportTools NG de la lista de Complementos destacados.

- Paso 5. Haz clic en Añadir a Thunderbird> Instalar.

- Paso 6. Volver al Administrador de complementos.ImportExportTools NG debería estar en la lista de complementos instalados. Haga clic en Reiniciar ahora.
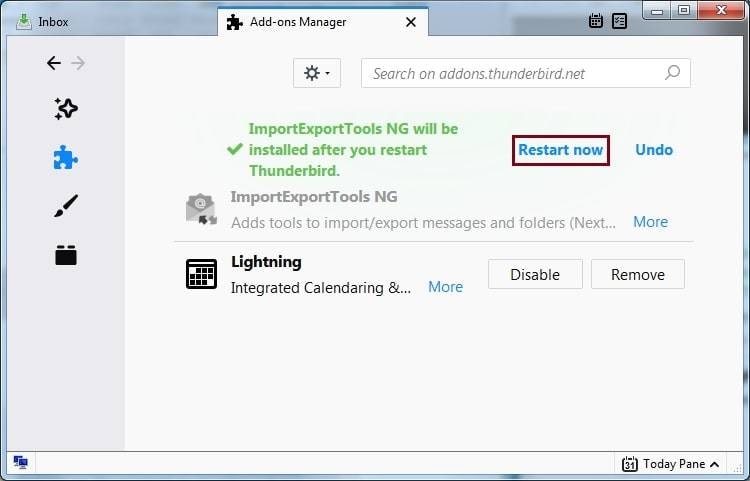
- Paso 7. Vuelve a tu cuenta Thunderbird y sigue este camino: Bandeja de entrada > Carpeta de favoritos > Exportar todos los mensajes de la carpeta > Formato EML.

- Paso 8. Elige dónde deseas guardar tus correos electrónicos y haz clic en Seleccionar carpeta.
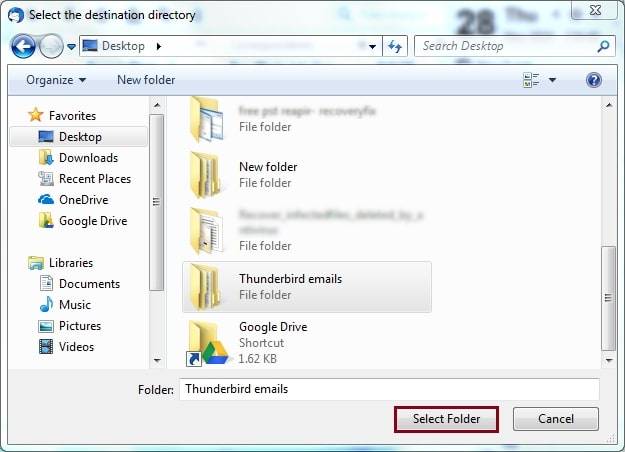
Método 3. Guardar perfiles para hacer una copia de seguridad de Thunderbird
Si prefieres conformarte con lo mínimo, hay una forma de hacer una copia de seguridad de tus correos de Thunderbird sin utilizar una herramienta externa. Con este método, ni siquiera necesitas salir de Thunderbird.
Lo único que debes hacer es una copia de seguridad de tu perfil de Thunderbird. Como esto:
- Paso 1. Abra Thunderbird y desplácese hasta el icono del menú hamburguesa situado a la derecha. Haga clic en él para que aparezca el Menú Thunderbird.

- Paso 2. Seleccione Ayuda > Información para solucionar problemas.
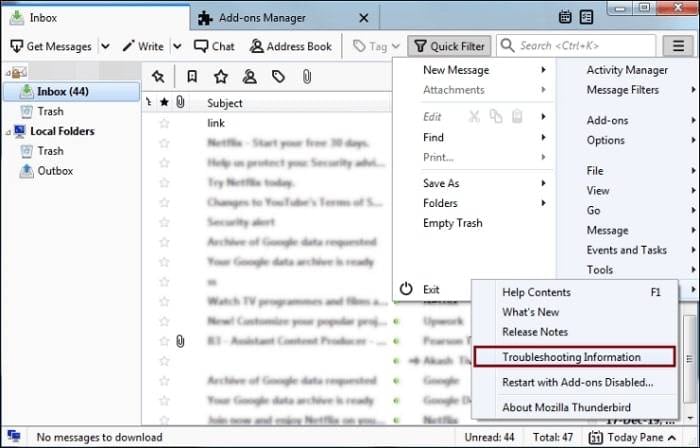
- Paso 3. En Conceptos básicos de la aplicación, verás una tabla con diferentes opciones. Vaya a Carpeta de perfil y haga clic en Abrir carpeta.
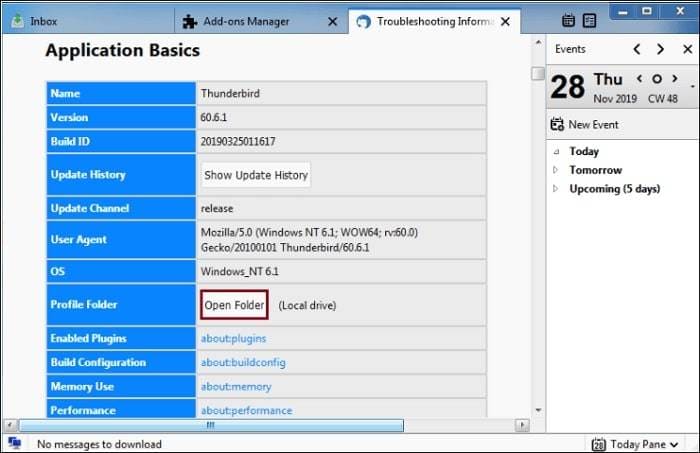
- Paso 4. Al hacer clic en Abrir archivo, se abrirá un Directorio de archivos para su Perfil de Thunderbird. Busca la carpeta Correo y haz clic con el botón derecho del ratón para copiarla.

- Paso 5. Abra la carpeta de destino en el Directorio de archivos y pegue en ella la carpeta copiada.
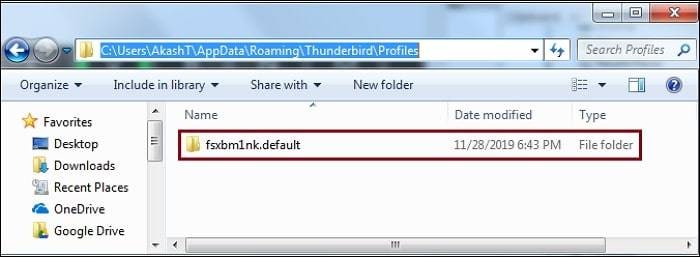
Método 4. Haz copias de seguridad automáticas de los correos electrónicos de Thunderbird con Wondershare UBackit
Otra forma de garantizar la seguridad de tus correos electrónicos es utilizar una herramienta especializada en copias de seguridad como Wondershare UBackit. Es una de las mejores herramientas del mercado para hacer copias de seguridad de correos electrónicos, por varias razones. UBackit se considera universalmente versátil, fiable y fácil de usar.

Wondershare UBackit - Su herramienta fiable de copia de seguridad del correo electrónico
5,481,435 personas lo han descargado.
Realiza copias de seguridad de los correos electrónicos en discos duros locales o dispositivos de almacenamiento externos de forma eficaz, segura y completa.
Proporcione copias de seguridad automáticas para realizar copias de seguridad de sus archivos de correo electrónico diarias, semanales, mensuales o continuas.
Define una contraseña para proteger tus copias de seguridad, de modo que tus datos sigan siendo confidenciales en caso de robo, pérdida o peligro.
Soporte para copias de seguridad incrementales, que guardan sólo los cambios realizados en sus archivos desde la última copia de seguridad, reduciendo el tiempo de copia de seguridad y ahorrando espacio de almacenamiento.
UBackit copia de seguridad de correo electrónico se puede instalar en tan sólo unos pasos:
- Paso 1. Descargue e instale el software Ubackit en su PC.
- Paso 2. Abra la aplicación y haga clic en Copia de seguridad de correo electrónico.

- Paso 3. Seleccione los correos electrónicos de Thunderbird de los que desea hacer una copia de seguridad.

- Paso 4. Elija un destino de copia de seguridad para sus correos electrónicos de Mozilla Thunderbird y haga clic en el botón Copia de seguridad. El software de copia de seguridad de correo electrónico inicia automáticamente el proceso de copia de seguridad, cuya duración depende del tamaño de los archivos en cuestión.

- Paso 5. Una vez finalizada la copia de seguridad, puedes hacer clic en los iconos de Funcionamiento para configurar la copia de seguridad automática y su frecuencia, previsualizar los archivos de la copia de seguridad o cambiar el nombre de la copia.

Resumen
Si quieres seguir utilizando el correo electrónico de Thunderbird, perfecto, pero no olvides que la automatización aporta eficacia a tus tareas laborales y a tu vida diaria. No es necesario guardar manualmente los correos electrónicos cada semana. Ahora disponemos de una herramienta que puede hacerlo por usted.
