
¿Sabías que alrededor de 400 millones de personas utilizan MS Outlook cada día? Así que no, no estás solo en tus luchas. Probablemente no lo haces por la misma razón que otras personas, pero tarde o temprano, todo el mundo intenta cambiar la ubicación del archivo OST de Outlook.
Quédese con nosotros para saber más sobre la utilidad de los archivos OST de Outlook y las diversas razones para cambiar su ubicación predeterminada. Veamos cómo encontrar su archivo OST y moverlo.
¿Qué es un archivo OST en Outlook?
Hoy en día existen muchos sistemas de gestión de correo electrónico en el mercado, algunos de los cuales son más potentes que Outlook. La posibilidad de utilizar MS Outlook sin conexión a Internet es una de las razones por las que el producto estrella de Microsoft es tan popular desde hace 26 años.
Después de todo, ¿por qué no ibas a poder leer mensajes antiguos o escribir un nuevo correo electrónico en modo sin conexión? No necesitas estar conectado a Internet hasta que estés listo para pulsar Enviar, pero a menudo necesitas volver a tu bandeja de entrada, tanto si estás conectado como desconectado.
Es cierto que hoy en día casi nunca estamos desconectados, pero aun así...
Poder elegir entre los dos modos es siempre una ventaja.
Pero, ¿qué tiene esto que ver con los archivos OST de Outlook?
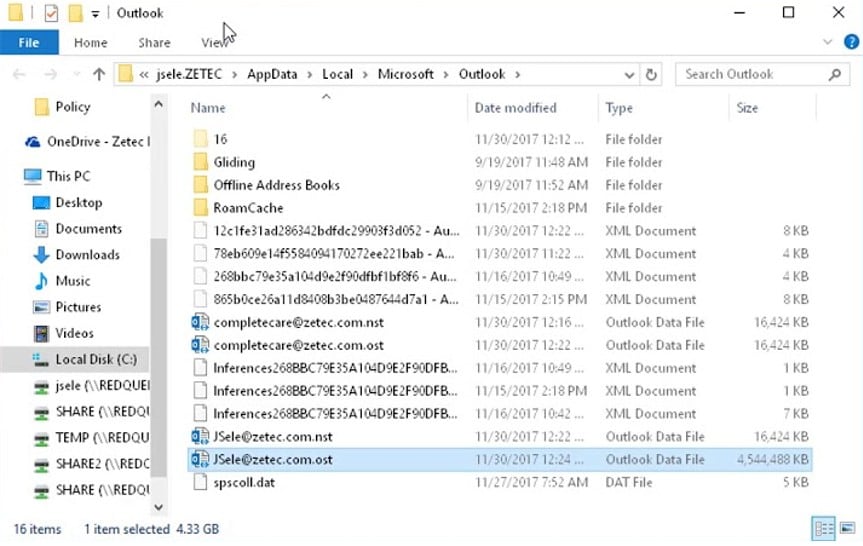
Cuando se utiliza Outlook en el entorno Exchange -nos referimos al servidor Microsoft Exchange- toda acción offline se realiza en modo caché, lo que crea un tipo de archivo específico para este contexto, denominado Offline Storage File (OST).
La finalidad del archivo OST es mantener accesible el contenido del buzón de MS Outlook en modo sin conexión. Esto incluye correos electrónicos, contactos, eventos del calendario, tareas y otros tipos de datos. Cada archivo OST creado se guarda automáticamente en una ubicación predeterminada.
¿Por qué moverlo de allí? Hay algunas buenas razones.
¿Por qué mover archivos OST a otra ubicación?
La razón principal por la que muchos usuarios de Outlook deciden mover sus archivos OST a otros dispositivos es el espacio de almacenamiento. Aunque práctica, la solución de almacenamiento sin conexión de Outlook no es la más eficiente en cuanto a espacio, por lo que tu espacio de almacenamiento puede llenarse rápidamente.
En concreto, el archivo OST de Outlook puede ser hasta un 80% más grande que el buzón original de Exchange. Además, el límite máximo de almacenamiento es de 50 GB.
El tamaño es la primera razón aducida, pero no es la única. Es posible que desee mover y hacer una copia de seguridad de sus archivos OST a una ubicación diferente en cualquiera de los siguientes escenarios:
- Para evitar la pérdida de datos. Los servidores Exchange de Microsoft son buenos, pero no perfectos. A menudo se averían, exponiendo sus datos de Outlook a la corrupción y la pérdida.
- Para mejorar la accesibilidad. Poder acceder a tu buzón de correo sin conexión es genial, pero ¿qué pasa si no tienes acceso a Outlook? Mover su archivo OST a otra ubicación le permite acceder a sus datos de correo electrónico fuera de Outlook, tanto sin conexión como en línea.
- Para migrar tus datos. Si cambias de trabajo, o si migras tus datos de Windows a Mac, puede que necesites mover tus archivos OST.
Otras razones para cambiar la ubicación predeterminada de un archivo OST son cambiar el nombre del buzón y eliminar una cuenta de Outlook, accidentalmente o a propósito.
Ubicaciones predeterminadas de almacenamiento de archivos OST
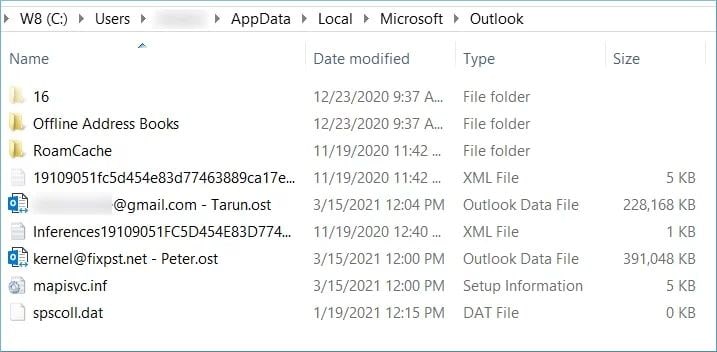
Es probable que tengas una muy buena razón para cambiar la ubicación de un archivo OST, pero hay una cosa más que debes saber antes de ponernos manos a la obra. Después de todo, primero tiene que encontrar su archivo OST.
El archivo OST se crea localmente para cada cuenta de Outlook que configure.
Outlook siempre almacena los archivos OST en una ubicación predeterminada, pero ésta varía según la versión. La ubicación del archivo OST de Outlook 2016 no es la misma que la del archivo OST de Outlook 365, etc. He aquí cómo buscar su archivo OST de Outlook en Windows y Mac:
Ubicación del archivo OST de Windows Outlook
Versión de MS Outlook |
Versión del sistema operativo Windows |
Ruta predeterminada del archivo OST |
| Outlook 2000 Outlook 2003 Outlook 2007 |
Windows XP | C:\Documentos y configuración\Usuario\Nombre\Configuración local\Datos de aplicación\Microsoft Outlook |
| Outlook 2007 | Windows Vista Windows 7 Windows 8 Windows 10 |
C:Usuarios\Nombre de usuario\AppData\Local\MicrosoftOutlook |
| Outlook 2010 | Windows XP | Mis documentos/Archivos de Outlook |
| Outlook 2010 | Windows Vista Windows 7 Windows 8 Windows 10 |
Documentos\ Archivo Outlook |
| Outlook 2013 Outlook 2016 Outlook 2019 |
Windows Vista Windows 7 Windows 8 Windows 10 |
C:\Usuarios\admin\AppData\Local\Microsoft\Outlook |
Ubicación del archivo OST de Mac Outlook
MS Outlook no fue diseñado para Mac, por lo que su alineación puede parecer confusa al principio. En primer lugar, el archivo OST en la versión de Outlook para Mac no se llama OST en absoluto, sino OLM - Outlook For Mack. Al igual que OST, tiene una ubicación por defecto que varía en función de la versión:
Versión de MS Outlook |
Versión de Mac OS |
Ruta predeterminada del archivo OST |
| Outlook 2011 para Mac | Mac OS X 10.5 o posterior | /Usuarios/‹nombredeusuario›/Documentos/Datos de usuario de Microsoft/Office 2011 Identidades/Identidad principal |
| Outlook 2016 para Mac | Mac OS X 10.5 o posterior | Usuarios/‹nombredeusuario›/Biblioteca/Contenedores de grupo/UBF8T346G9.Office/Outlook/Outlook 15 Perfiles/Perfil principal |
| Outlook 2019 para Mac | Mac OS X 10.5 o posterior | Usuarios/‹nombredeusuario›/Biblioteca/Contenedores de grupo/UBF8T346G9.Office/Outlook/Outlook 15 Perfiles/Perfil principal |
Si no encuentras la carpeta Perfiles de Outlook 15 en tu Mac, es porque está oculta por defecto. Para abrirlo, vaya al menú Archivo, seleccione la opción Ir y mantenga pulsada la tecla Opción. Aparecerá la carpeta Biblioteca. Sólo tienes que seguir el camino anterior desde allí.
Cómo cambiar la ubicación del archivo OST
¿Está listo para mover su archivo OST a una ubicación diferente? Bueno.
Cambiar la ubicación predeterminada del archivo OST no debería ser tan difícil, ahora que sabe dónde buscar su archivo OST en Windows y Mac. Hay tres formas sencillas de hacerlo. Si la primera funciona, está bien, no hace falta probar las demás. Si no es así, uno de los siguientes métodos debería ayudar.
Método 1: Crear un nuevo perfil en Outlook
Debería poder transferir su archivo OST a otra ubicación rápidamente creando un nuevo perfil de Outlook y definiendo una nueva ubicación predeterminada. A continuación te explicamos cómo hacerlo:
- Paso 1. Busque el archivo OST de Outlook que desea mover y cópielo y péguelo en la ubicación deseada.
- Paso 2. Abra el Panel de control de su PC. Busca Mail y haz clic para abrirlo.

- Paso 3. Haga clic en Mostrar perfiles en el cuadro de diálogo Configuración del correo. A continuación, haga clic en el botón Añadir.

- Paso 4. Tras asignar un nombre al nuevo perfil de Outlook, haga clic en OK. Se abrirá una nueva ventana. Configure las credenciales necesarias para su nuevo perfil y haga clic en Siguiente.

- Paso 5. Mientras esperas a que Outlook configure tu nuevo perfil, haz clic en la casilla situada en la parte inferior derecha de la ventana titulada Modificar la configuración de la cuenta. Márquelo y haga clic en Siguiente.

- Paso 6. En la ventana Configuración del servidor, que se abrirá en este momento, haga clic en Más configuraciones.
- Paso 7. Abra la pestaña Avanzado y haga clic en Configuración del archivo de datos de Outlook.

- Paso 8. Busque la ubicación a la que ha trasladado el archivo OST, selecciónela y haga clic en Abrir.

- Paso 9. Tras completar todos estos pasos y pulsar el botón Finalizar, vuelva a la opción Correo del Panel de control.
- Paso 10. Haz clic en Utilizar siempre este perfil y selecciona tu nuevo Outlook A continuación, haz clic en Aplicar.

Método 2: Desactivar Cached Exchange
Su servidor Exchange almacena datos en caché para que pueda acceder a ellos sin conexión. Como hemos explicado antes, estos datos almacenados en caché se guardan en un archivo OST. Para mover el archivo OST a otra unidad, es necesario desactivar el modo de caché de Exchange. Sigue esta guía paso a paso:
- Paso 1. Abra su Outlook y navegue hasta el Archivo. Desde allí, vaya a la sección Información y al botón Configuración de la cuenta. Haga clic para ver el menú desplegable y elija la opción Configuración de la cuenta.

- Paso 2. Haga clic en la pestaña Archivos de datos y seleccione la cuenta de Outlook del archivo OST que desea mover. A continuación, vaya a la sección Avanzado. En Configuración del modo de intercambio en caché, verá una casilla de verificación que dice Utilizar el modo de intercambio en caché. Desmarque la casilla y haga clic en Aplicar.

- Paso 3. Debajo de la casilla de verificación Usar modo de intercambio en caché, encontrarás la opción Configuración del archivo de datos de Outlook... Haga clic para abrirla y pulse el botón Desactivar uso sin conexión.

- Paso 4. Mueva su archivo OST a la ubicación deseada y vuelva a Configuración de archivos de datos de Outlook. Ahora tendrá la opción de Examinar - haga clic en él y encontrar la nueva ubicación de su archivo OST. Selecciónelo y haga clic en OK.

- Paso 5. Vuelva a la sección Avanzado siguiendo el mismo camino que antes. Esta vez, active la opción Utilizar el modo de intercambio en caché en Configuración del modo de intercambio en caché y haga clic en Aplicar.
Método 3: Añadir una nueva entrada de registro ForcePSTpath
Si los dos primeros métodos no funcionan, el Registro de Windows debería ser capaz de compensar su fallo. Para mover el archivo OST, se utiliza una clave especial ForcePSTPath en el registro de Windows. ¿Nunca habías hecho algo así? No se preocupe.
Sólo tienes que ir paso a paso, como se muestra en las capturas de pantalla a continuación:
- Paso 1. Inicie el Programa de tiempo de ejecución de Windows (puede utilizar las teclas de acceso directo Windows + R). Escriba regedit y haga clic en OK. Esto iniciará el procedimiento Registro de Windows.

- Paso 2. Introduzca la clave correspondiente a su versión de Outlook:
Versión para Outlook |
Clave |
| Outlook 2007 | Ordenador\HKEY_CURRENT_USER\Software\Microsoft\Office\12.0\Outlook |
| Outlook 2010 | Ordenador\HKEY_CURRENT_USER\Software\Microsoft\Office\14.0\Outlook |
| Outlook 2013 | Ordenador\HKEY_CURRENT_USER\Software\Microsoft\Office\15.0\Outlook |
| Outlook 2016 | Ordenador\ HKEY_CURRENT_USER\Software\Microsoft\Office\16.0\Outlook |
- Paso 1. Una vez que el editor del Registro de Windows haya abierto la ubicación, busque un espacio vacío y haga clic con el botón derecho del ratón para abrir un Nuevo valor de cadena extensible.

- Paso 1. Nombre del Nuevo valor de cadena expandible ForceOSTPath. Para terminar de localizar el archivo OST, reinicie su Outlook

Cómo mover un archivo OST a otro ordenador
Como puede ver, cambiar la ubicación de un archivo OST es un proceso sencillo que sólo requiere unos pocos pasos. Pero, ¿qué ocurre si desea mover su archivo OST a otro ordenador?
Es mala suerte. La única forma de migrar archivos OST de un ordenador a otro es utilizar una herramienta de terceros. Esto es necesario porque hay que convertir un archivo OST en un archivo PST antes de poder acceder a él desde otro ordenador.
Conclusión
Si utilizas Outlook, el acceso sin conexión es probablemente una de las principales razones por las que te quedas con el cliente de correo electrónico de Microsoft. Nada de esto sería posible sin el archivo OST. Puedes cambiarla de sitio si lo necesitas, pero procura no perderla.
