El NAS QNAP proporciona una excelente solución para almacenar y acceder a datos desde diversos dispositivos. Por otro lado, iCloud, el servicio de almacenamiento en la nube de Apple, permite a los usuarios almacenar y acceder a datos en sus dispositivos Apple de manera fluida. En este artículo, exploraremos cómo sincronizar un NAS QNAP con iCloud o viceversa, lo que te facilitará el acceso a tus datos en diferentes dispositivos y plataformas.
Consideraciones antes de sincronizar un NAS QNAP e iCloud
Al sincronizar un NAS QNAP y iCloud, es esencial considerar opciones de seguridad, respaldo y restauración para garantizar la seguridad e integridad de tus datos. Aquí hay algunos puntos clave para recordar:
- Utiliza copias de seguridad incrementales para reducir los datos que necesitas transferir y asegurarte de que solo se sincronicen los archivos nuevos o modificados.
- Ten un plan de restauración en caso de pérdida o corrupción de datos. Puedes utilizar las copias de seguridad para restaurar tus datos.
- Asegúrate de que tanto tu NAS QNAP como tus cuentas de iCloud utilicen cifrado para asegurar tus datos. El NAS QNAP admite cifrado AES-256, mientras que iCloud utiliza métodos de cifrado estándar de la industria.
- Instala y configura un firewall y software antivirus en tu NAS QNAP para proteger tu dispositivo contra malware y ataques cibernéticos. Asegúrate de mantener actualizadas estas medidas de seguridad.
Teniendo en cuenta estas opciones de seguridad, respaldo y restauración, puedes sincronizar de manera segura tu NAS QNAP y iCloud, garantizando que tus datos estén siempre disponibles y protegidos.
Métodos sobre cómo sincronizar un NAS QNAP con iCloud o viceversa
Existen diversas formas de sincronizar un NAS QNAP con iCloud o viceversa. Esta sección explorará algunas de las herramientas más populares, como QNAP Cloud Drive Sync, SyncMate y AOMEI Backupper.
Aquí están los diferentes métodos para sincronizar un NAS QNAP con iCloud o viceversa:
Método 1. Copia de seguridad de un NAS de QNAP en iCloud mediante QNAP Cloud Drive Sync
QNAP proporciona una aplicación gratuita llamada Cloud Drive Sync que le permite sincronizar archivos entre su NAS de QNAP y varios servicios de almacenamiento en la nube, incluido iCloud. Puede descargar la aplicación desde el App Center de QNAP y configurarla para sincronizar automáticamente los archivos entre el NAS y iCloud.
Características:
- Los usuarios pueden elegir sincronizar archivos entre su NAS de QNAP y iCloud en una o ambas direcciones. Además, los usuarios pueden elegir sincronizar solo archivos o carpetas específicos entre su NAS de QNAP y iCloud.
- Esta utilidad sincroniza automáticamente su NAS de QNAP y iCloud a intervalos especificados.
- QNAP Cloud Drive Sync puede detectar y resolver conflictos automáticamente cuando se edita o actualiza el mismo archivo en el NAS de QNAP y en iCloud.
- Los usuarios pueden limitar el ancho de banda utilizado para la sincronización para evitar cualquier impacto en otras actividades de la red.
Para sincronizar su NAS de QNAP con iCloud utilizando QNAP Cloud Drive Sync, puede seguir estos pasos:
- Instale QNAP Cloud Drive Sync en su NAS de QNAP. Puede verlo y descargarlo desde el App Center de QNAP.
- Haz clic en Copia de seguridad/Sincronización > Sincronización con Cloud Drive > Añadir a QTS.
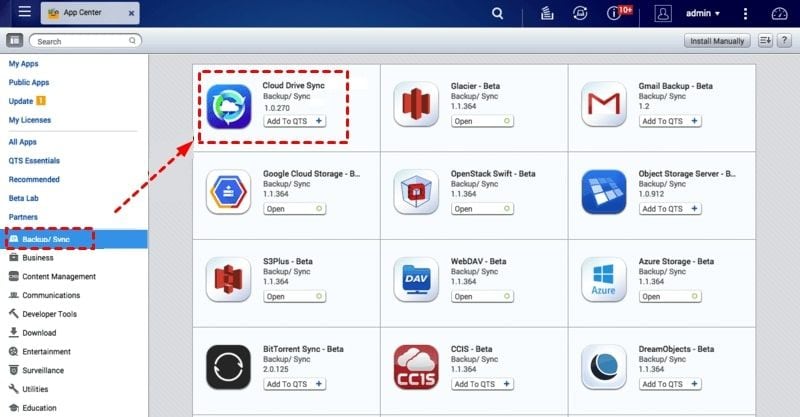
- Abra QNAP Cloud Drive Sync, seleccione Gestión de cuentas en la nube y Crear una cuenta. Selecciona iCloud, escribe un nombre para tu cuenta y haz clic en Conectar. A continuación, se te pedirá que te conectes a tu cuenta de iCloud. Introduce tus datos de conexión a iCloud, haz clic en Conectar y, a continuación, en Aceptar.
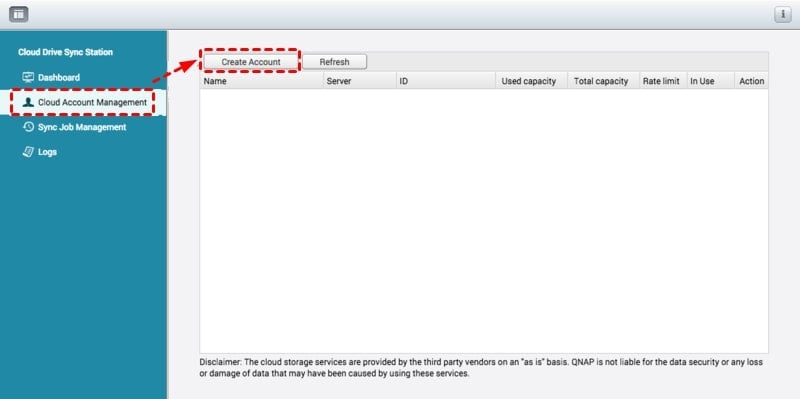
- Dirígete a Administración de trabajos de sincronización> Crear trabajo > Siguiente. Luego, establece la configuración de la ubicación local, el nombre de la cuenta y la ubicación remota, y haz clic en Siguiente.
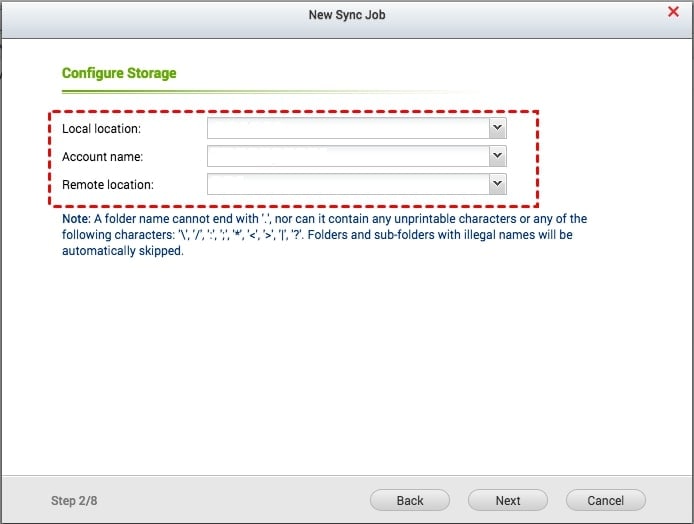
- Ajusta las opciones de programación y posteriormente selecciona el botón Siguiente.
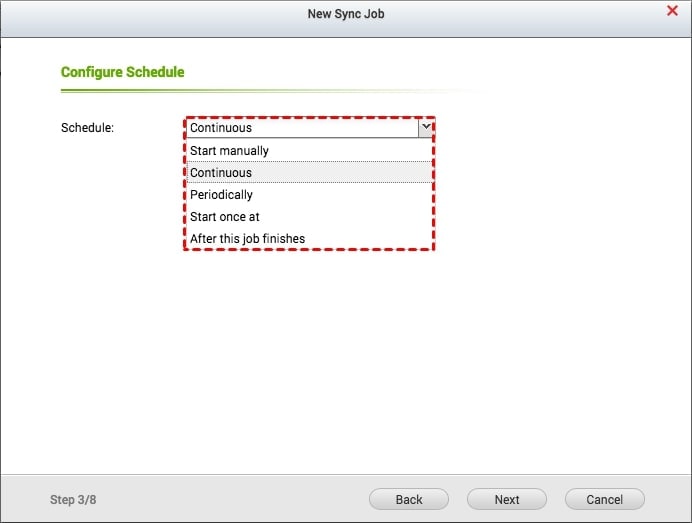
- Configura la política de resolución de conflictos de archivos y luego haz clic en Siguiente.
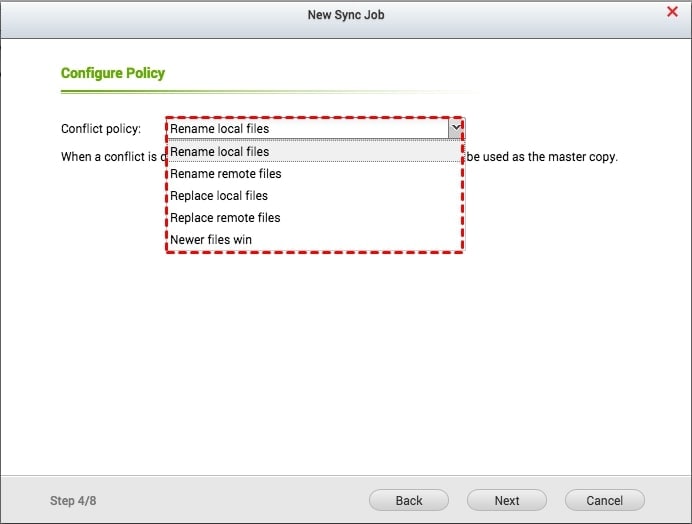
- Configura un filtro de archivos que incluya el tamaño del archivo, la fecha, los archivos y carpetas ocultos, así como el tipo de archivo. Luego, haz clic en Siguiente para proceder.
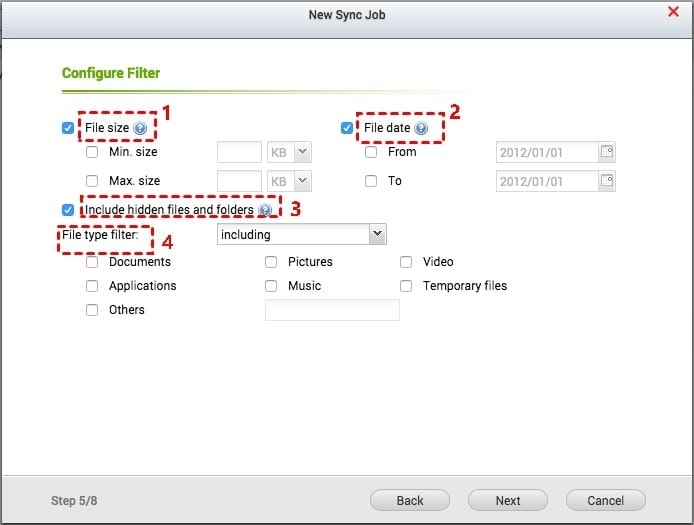
- Ajusta los parámetros adicionales y luego haz clic en Siguiente. Para confirmar la configuración, selecciona Finalizar.
Después de completar estos pasos, QNAP Cloud Drive Sync se encargará de sincronizar automáticamente tu QNAP NAS con iCloud. Tienes la opción de verificar el avance del proceso de sincronización en la interfaz de QNAP Cloud Drive Sync.
Método 2. Respaldar iCloud en tu QNAP NAS utilizando SyncMate
iCloud es un servicio de nube integrado para usuarios de Mac que guarda archivos, recordatorios de calendario, contactos, imágenes y otros datos en un servidor de Internet, lo que te permite liberar espacio en el disco duro de tu computadora. SyncMate puede asegurar que todo en tu iCloud esté sincronizado en todas tus cuentas y dispositivos en la nube, de manera que nunca pierdas tus datos importantes, sin importar el dispositivo que utilices o dónde lo uses.
Características:
- SyncMate es una herramienta de sincronización de archivos para Mac completa que puede sincronizar archivos entre cualquier dispositivo, cuentas de almacenamiento en la nube como Apple iCloud y MTP, o dispositivos montados.
- Con SyncMate, tienes la opción de elegir carpetas específicas para sincronizar entre tu QNAP NAS e iCloud. Tienes la opción de sincronizar los archivos y datos importantes mientras mantienes los demás archivos y datos sin cambios.
- Con esta herramienta, puedes sincronizar fácilmente fotos, contactos y calendarios entre tu QNAP NAS e iCloud. Con esta herramienta, resulta sencillo mantener al día toda tu información importante en todos tus dispositivos.
- Para garantizar la seguridad de tus datos durante la sincronización, esta herramienta utiliza protocolos de seguridad ampliamente reconocidos en la industria.
Sigue los pasos principales de sincronización que se detallan a continuación para demostrar lo fácil que es sincronizar archivos de Mac con SyncMate:
- Abre SyncMate y elige Agregar nuevo en la ventana principal.
- Inicie SyncMate y seleccione Añadir nuevo en la ventana principal. Elige iCloud de entre las opciones de plugins disponibles.
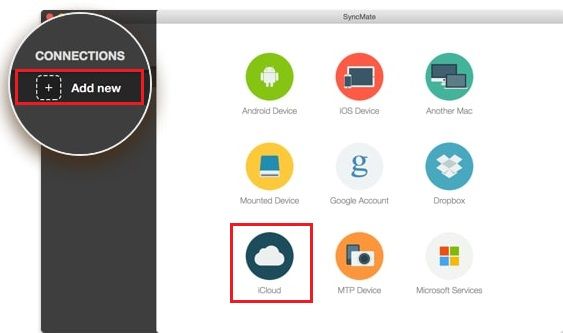
- Introduce tus datos de acceso de iCloud y selecciona Iniciar sesión.
- Elige los datos que deseas sincronizar y configura los parámetros de sincronización cuando el dispositivo esté conectado. Elige los tipos de datos que deseas sincronizar, como contactos, calendarios, recordatorios y notas.
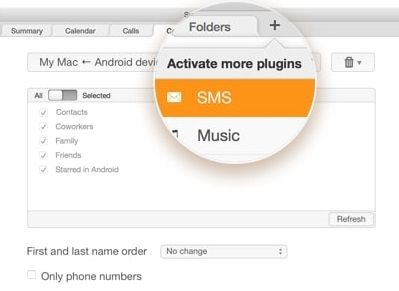
- Selecciona la opción Añadir conexión y elige Carpeta de red de entre las opciones disponibles. Introduce los datos de acceso para tu NAS QNAP y elige la carpeta que quieres sincronizar con iCloud.
- Elija la dirección y la frecuencia de sincronización y, a continuación, haga clic en Sincronizar.
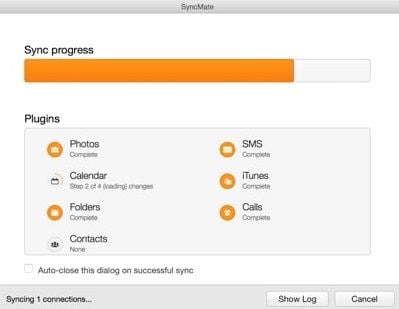
Espere a que SyncMate complete la sincronización inicial, que puede tardar algún tiempo dependiendo de la cantidad de datos que se están sincronizando. Una vez completada la sincronización inicial, SyncMate continuará sincronizando su NAS de QNAP y iCloud. Puede acceder a sus datos sincronizados en su NAS de QNAP y en su cuenta de iCloud.
Método 3. Copia de seguridad de archivos entre QNAP NAS y iCloud usando AOMEI Backupper
AOMEI Backupper es una potente herramienta de copia de seguridad y sincronización que sincroniza perfectamente su NAS QNAP y iCloud. Aunque está diseñada principalmente para realizar copias de seguridad, la función Sync le permite mantener sus archivos y datos sincronizados entre su NAS de QNAP y iCloud.
Características:
- AOMEI Backupper permite la sincronización bidireccional entre su NAS QNAP y iCloud. Los cambios realizados en archivos o carpetas de un dispositivo se reflejan automáticamente en el otro.
- Con AOMEI Backupper, puede elegir carpetas específicas para sincronizar entre su NAS QNAP y iCloud.
- Puede programar sincronizaciones automáticas con AOMEI Backupper, lo que resulta útil para asegurarse de que su NAS de QNAP y iCloud estén siempre sincronizados sin tener que hacerlo manualmente.
Estos son los pasos para realizar copias de seguridad de archivos entre el NAS de QNAP y iCloud utilizando AOMEI Backupper.
- Seleccione Copia de seguridad de archivos en el menú Copia de seguridad del panel izquierdo.
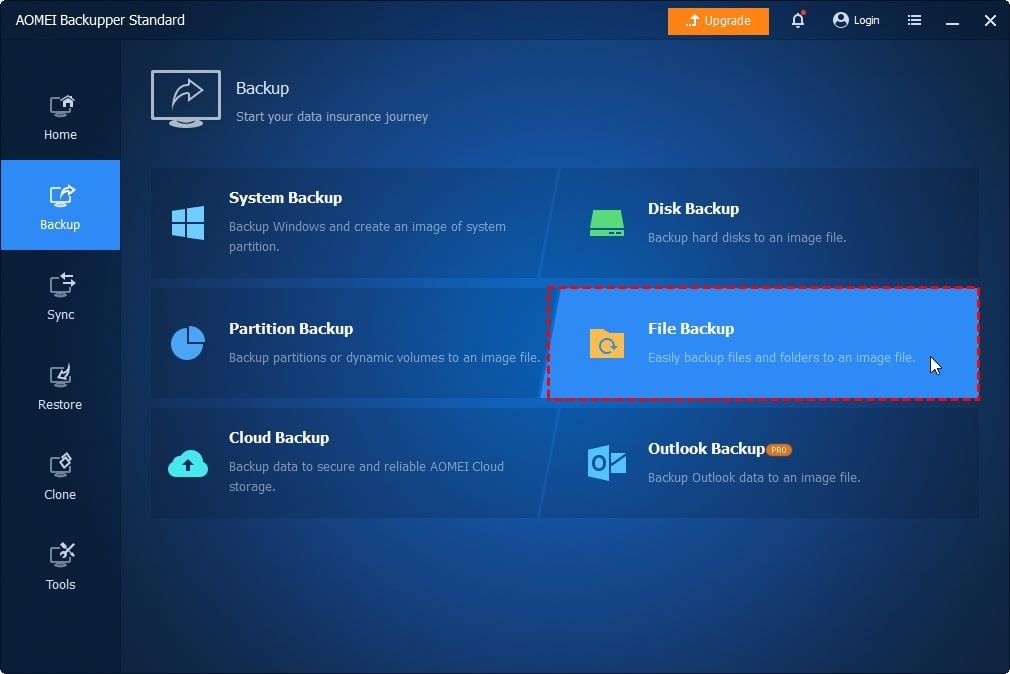
- Haga clic en Añadir un archivo o Añadir una carpeta. Haga clic en el botón Compartir/NAS de la ventana emergente.
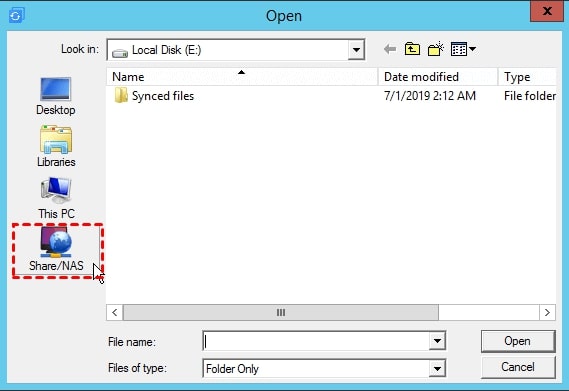
- En la esquina inferior izquierda, haga clic en el botón Agregar NAS compartido o dispositivos e introduzca la dirección IP de su NAS de QNAP. Mientras tanto, puedes dar un nombre a tu dispositivo NAS.
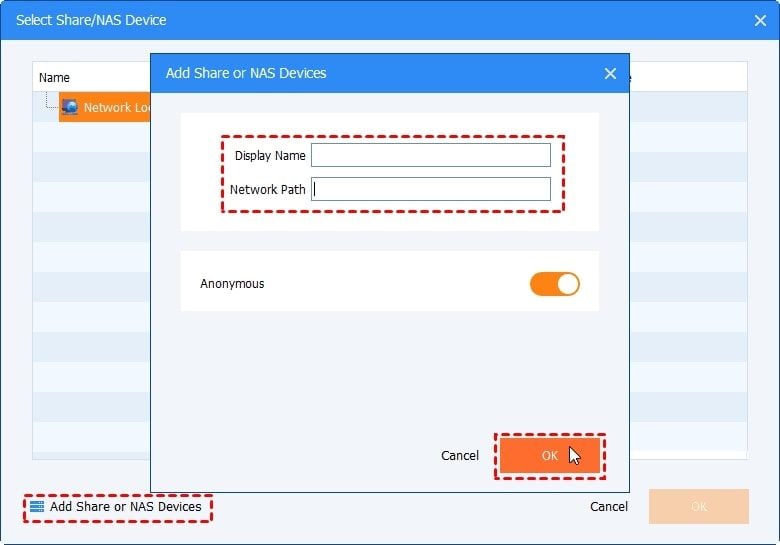
- Elija la carpeta del dispositivo NAS de QNAP de la que desee realizar una copia de seguridad.
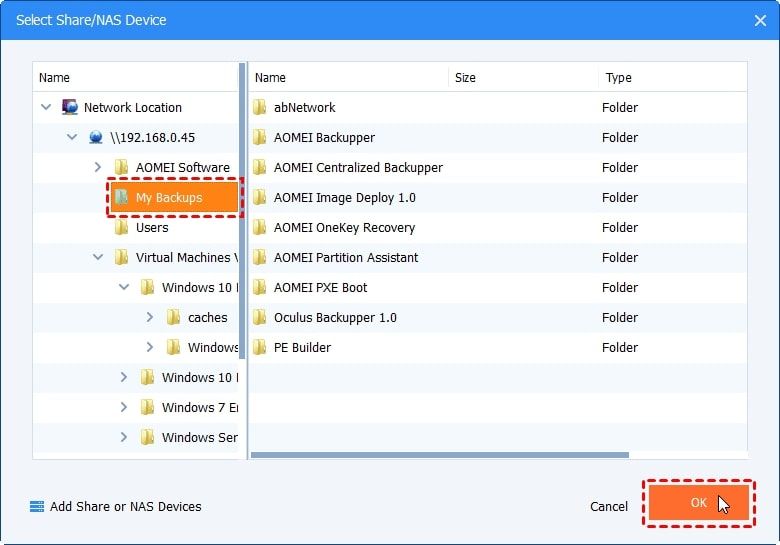
- Despliegue el menú desplegable en la segunda columna para especificar una ruta de destino. A continuación, haga clic en Seleccionar una unidad en la nube.
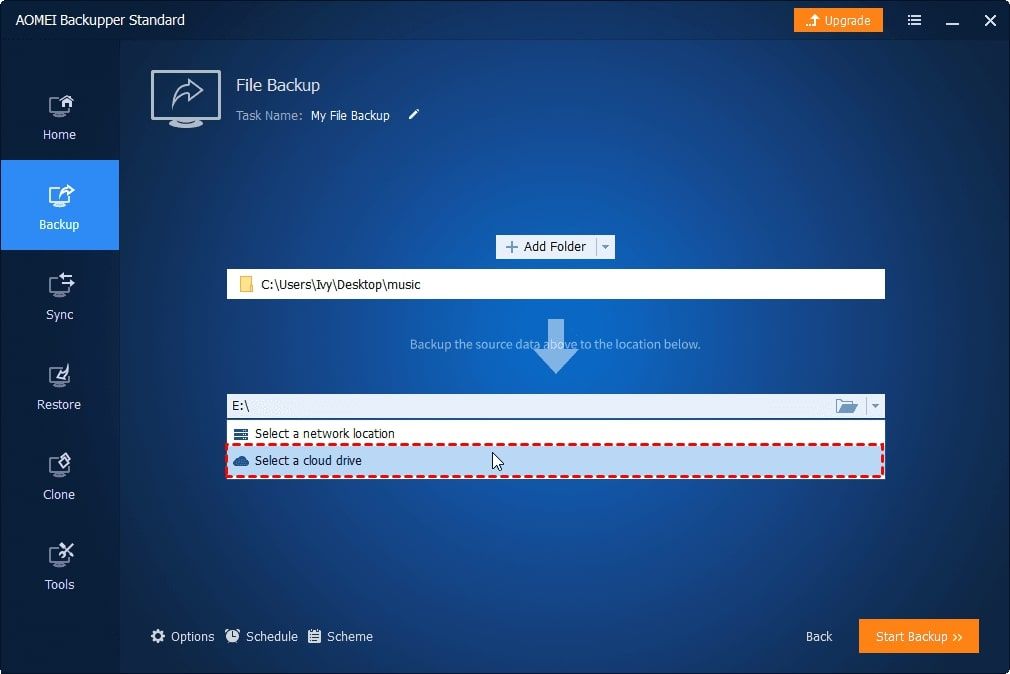
- AOMEI Backupper reconocerá automáticamente las unidades en la nube en las que haya instalado aplicaciones de escritorio. Seleccione iCloudcomo ubicación de respaldo y haga clic en Aceptar.
- Por favor, confirme el procedimiento para respaldar archivos en la nube y haga clic en Iniciar respaldo.
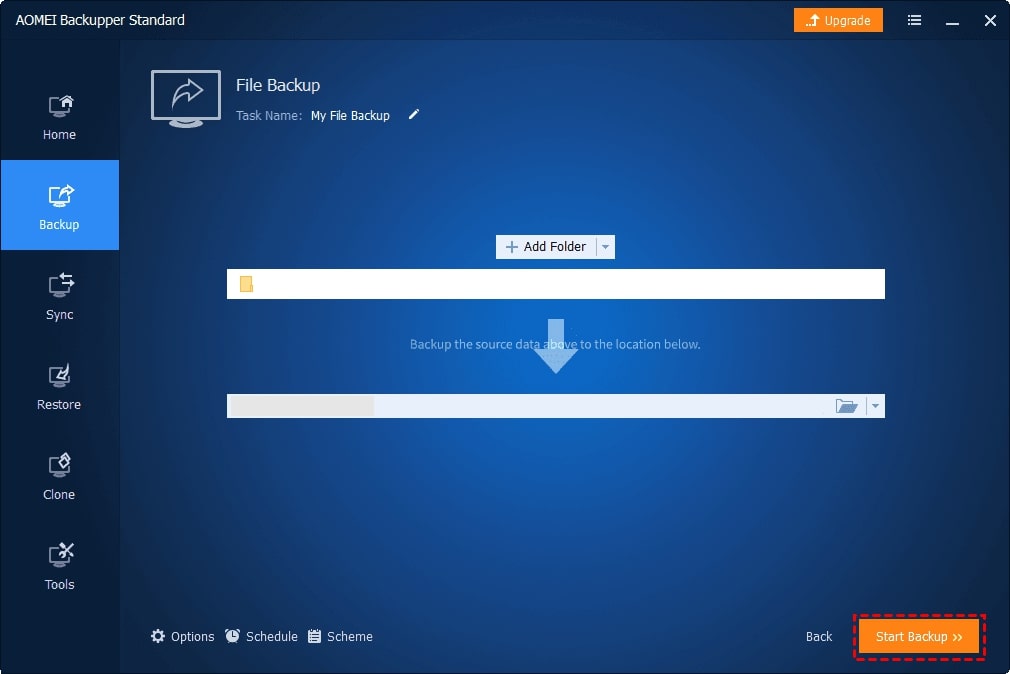
FAQs
¿Cuál es la importancia de sincronizar un NAS QNAP con iCloud?
Sincronizar un NAS QNAP e iCloud es importante porque permite un fácil acceso a los datos en diferentes dispositivos, brinda respaldo y protección adicional, y ahorra tiempo al optimizar el flujo de trabajo.
¿Existen preocupaciones de seguridad al sincronizar un NAS QNAP e iCloud?
Sí, existen preocupaciones de seguridad al sincronizar un NAS QNAP e iCloud. Es importante asegurarse de que ambas cuentas utilicen cifrado y autenticación fuerte, así como instalar y configurar software de firewall y antivirus en tu NAS QNAP para protegerte contra malware y ataques cibernéticos. Las copias de seguridad regulares y un plan de restauración también pueden ayudar a proteger contra la pérdida o corrupción de datos.
¿Puedo sincronizar múltiples cuentas de iCloud en mi NAS QNAP?
Sí, puedes sincronizar múltiples cuentas de iCloud en tu NAS QNAP utilizando QNAP Cloud Drive Sync o QNAP Hybrid Backup Sync. Te permite acceder y sincronizar archivos de múltiples cuentas de iCloud en tu NAS QNAP. Sin embargo, es importante asegurarse de contar con suficiente espacio de almacenamiento y ancho de banda para manejar múltiples cuentas.
¿Qué debo hacer si hay problemas de compatibilidad entre mi NAS QNAP e iCloud?
Si hay problemas de compatibilidad entre tu NAS QNAP e iCloud, puedes intentar utilizar un software de sincronización de terceros, el cual podría ofrecer una mejor compatibilidad. Además, puedes verificar actualizaciones de software y mejoras de firmware en tu NAS QNAP y cuenta de iCloud, lo cual puede ayudar a resolver problemas de compatibilidad.
Conclusión
Sincronizar tu NAS QNAP con iCloud puede ser una forma útil de respaldar tus archivos importantes y mantenerlos accesibles en varios dispositivos. Utilizando QNAP Cloud Drive Sync y una herramienta de terceros como SyncMate, puedes asegurarte de que tus datos estén siempre accesibles tanto en tu NAS como en tu cuenta de iCloud.
