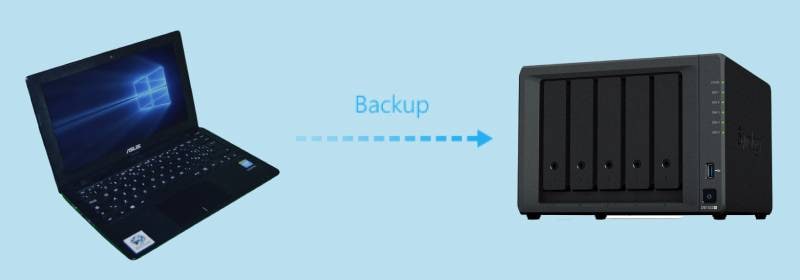
Si utiliza un dispositivo NAS en su red doméstica o de oficina, como Synology, QNAP u otros, puede beneficiarse de una serie de ventajas. Una de las cosas más prácticas que puedes hacer con tu NAS es utilizarlo como almacenamiento de copias de seguridad. En otras palabras, puede agilizar la copia de seguridad de Windows en NAS.
Aquí tienes tres formas de hacer copias de seguridad de Windows 10/11 en un NAS. Pero antes de entrar en el meollo de la cuestión, veamos primero por qué debería preocuparse por las copias de seguridad de Windows y cómo preparar su sistema operativo para las copias de seguridad.
Qué hacer antes de realizar una copia de seguridad de Windows en un NAS
Sin embargo, antes de poder realizar una copia de seguridad de Windows 10/11 en un NAS, hay algunas cosas que debe hacer primero. El paso principal es crear una carpeta compartida en tu unidad NAS. Le permitirá pedir a Windows que almacene la copia de seguridad en el NAS. Aquí tienes un ejemplo de cómo hacerlo en un NAS Synology. El proceso es similar al de otras unidades NAS.
Paso 1 Acceda a su unidad NAS
Abre tu navegador web favorito y accede a la interfaz de usuario del NAS. Los propietarios de un Synology NAS pueden escribir "find.synology.com" en la barra de direcciones. Para acceder al panel de usuario, pulse el botón "Conectar". Puede utilizar la dirección IP de su NAS para conectarse.
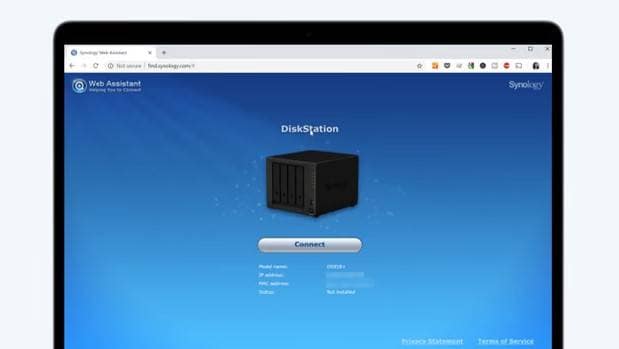
Paso 2 Crear una carpeta para la copia de seguridad
Ahora debe crear una carpeta en su NAS para almacenar las copias de seguridad de Windows. Si quieres acceder a ella desde tu PC, debe ser una carpeta compartida. Haga clic en Crear > Carpeta compartida. Nombra tu carpeta como desees, teniendo en cuenta que las carpetas compartidas distinguen entre mayúsculas y minúsculas.
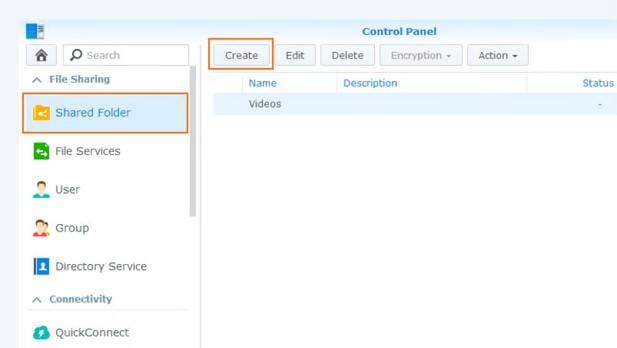
Paso 3 Elija el volumen de almacenamiento y defina los derechos de los usuarios
Una vez que haya hecho clic en crear una carpeta compartida, se le pedirá que elija el volumen de almacenamiento. Seleccione el volumen de almacenamiento NAS de su elección.
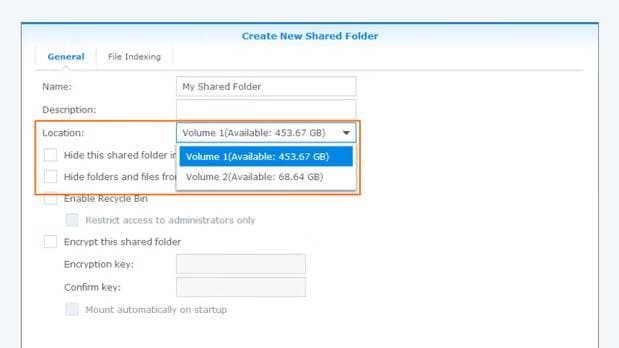
A continuación, marca la pestaña Permisos para permitir a los usuarios que selecciones leer/escribir la carpeta que acabas de crear. Marque la casilla de autorización "Lectura/escritura" para su usuario y haga clic en Aplicar.
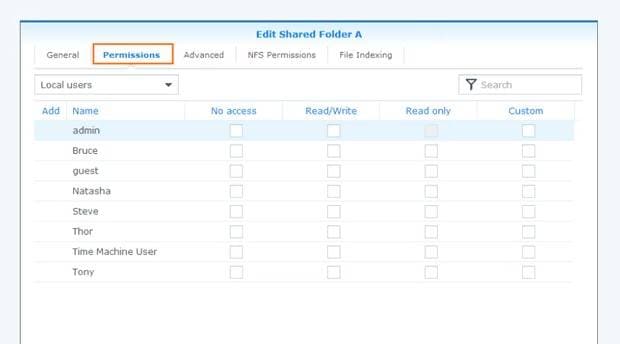
Paso 4 Asignación de la unidad de red NAS en Windows
Abra el Explorador de archivos, seleccione Este PC > Asignar unidad de red en la cinta del menú principal.
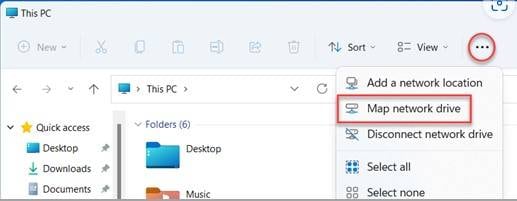
Se abre la nueva ventana. Aquí debe seleccionar la letra de la unidad en el menú desplegable. Haga clic en Examinar para elegir la carpeta de copia de seguridad en la unidad NAS y navegue hasta la unidad de red. Pulse Finalizar para terminar.
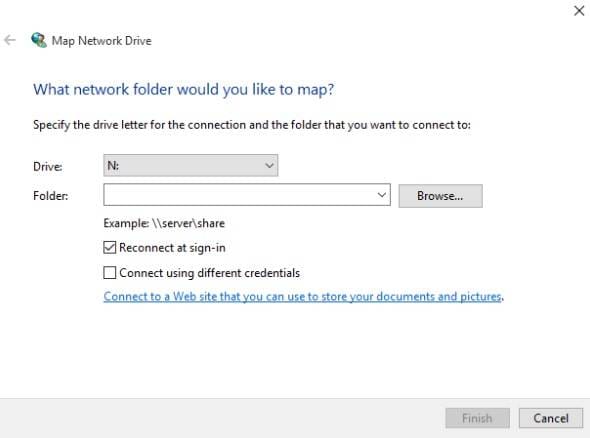
Ahora que ha configurado su NAS correctamente, puede hacer una copia de seguridad de Windows en él.
También le puede interesar: Copia de seguridad de Windows Server a NAS
Varias formas de hacer copias de seguridad de Windows 11/10 en un NAS
En el mundo de la informática, un mismo resultado puede obtenerse de varias formas distintas. Lo mismo ocurre con las copias de seguridad de Windows en NAS. Gracias a las funciones de copia de seguridad integradas en Windows, puedes utilizar las funciones de copia de seguridad y restauración y de historial de archivos para hacer una copia de seguridad de tu sistema.
Sin embargo, también puede utilizar software de terceros como Wondershare UBackit. Este es el método más fiable y práctico, ya que esta herramienta está especialmente diseñada para realizar copias de seguridad de Windows 10/11 en un NAS de forma segura.
Vía 1. Utilizar una herramienta de copia de seguridad (Wondershare UBackit)
Wondershare UBackit es una herramienta de copia de seguridad desarrollada desde cero para ayudar a los usuarios de Windows a agilizar el proceso de copia de seguridad de Windows. Permite realizar copias de seguridad de Windows en un NAS con sólo unos clics.
Paso 1 Instalación e inicio de Wondershare UBackit
Inicia el proceso de instalación de Wondershare UBackit y sigue las instrucciones del asistente para completar la instalación. Una vez finalizada la instalación, puede iniciar la herramienta de copia de seguridad.
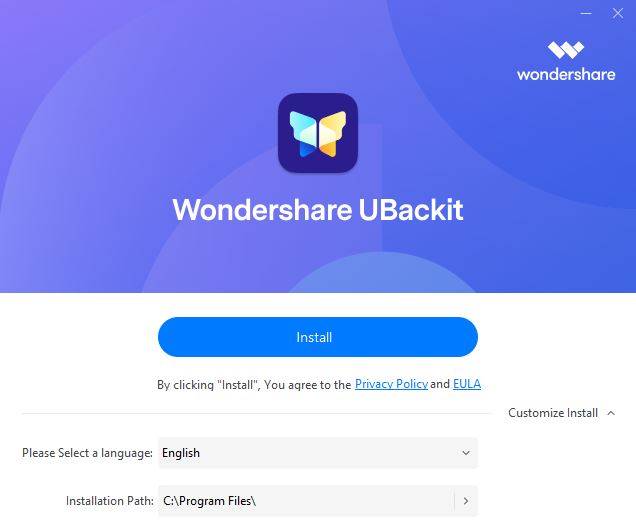
Paso 2 Seleccione la opción de copia de seguridad
Cuando abras la aplicación, ve a la opción Copia de seguridad en el menú lateral y selecciona Copia de seguridad de archivos y carpetas, Copia de seguridad de disco, o Copia de seguridad de correo electrónico en función de tus necesidades. Aquí elegimos el ejemplo de la copia de seguridad en disco.

Paso 3 Elegir una fuente de copias de seguridad
Seleccione una unidad de Windows de la que desee hacer una copia de seguridad y haga clic en Seleccionar.

Paso 4 Elegir un destino para la copia de seguridad
Ahora seleccione el directorio compartido del NAS eligiendo la letra de la unidad asignada como destino de la copia de seguridad de Windows. A continuación, haga clic en Copia de seguridad para iniciar el proceso de copia de seguridad.

Paso 5 Finalizar el proceso de copia de seguridad
Dependiendo del tamaño del disco, el proceso de copia de seguridad puede tardar algún tiempo. Una vez finalizada la operación, aparece un mensaje emergente. Encontrarás las copias de seguridad en el Gestor de Copias de Seguridad, donde podrás cambiarles el nombre, programar copias de seguridad automáticas, establecer contraseñas y realizar otras tareas relacionadas.

Vía 2. Con Copias de seguridad y restauración de Windows
La copia de seguridad y la restauración son funciones de Windows que se introdujeron en Windows 7 y siguen estando disponibles en Windows 10 y 11. El proceso de copia de seguridad de Windows en un NAS mediante la función de copia de seguridad y restauración es bastante sencillo. Esto es lo que tienes que hacer.
Paso 1 Acceso a copias de seguridad y restauración
Haga clic en el icono Buscar de la barra de tareas, escriba Panel de control y haga clic en el icono Panel de control de los resultados de la búsqueda.
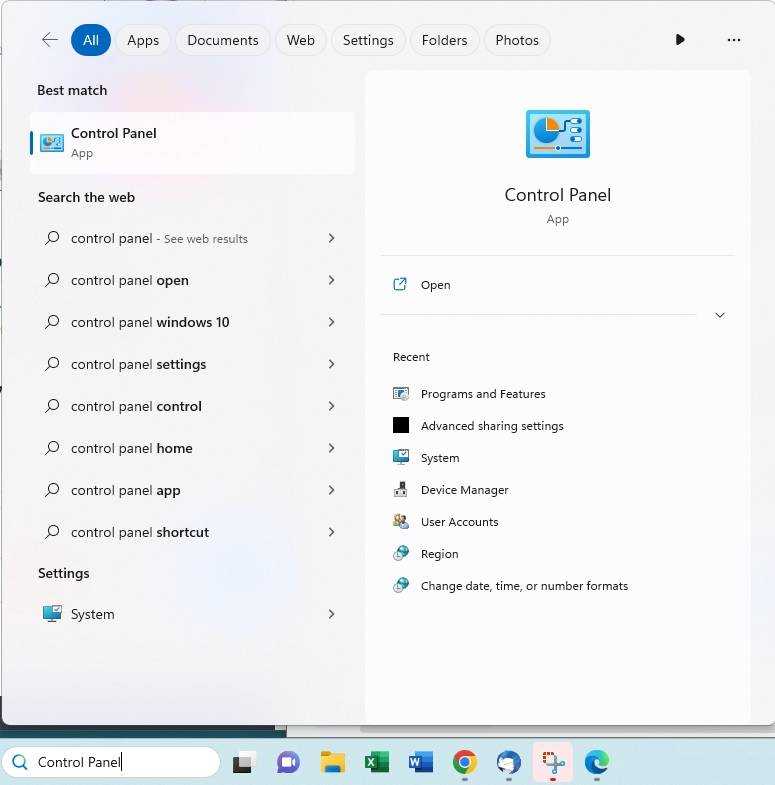
Haga clic en Sistema y seguridad > Copia de seguridad y restauración (Windows 7)
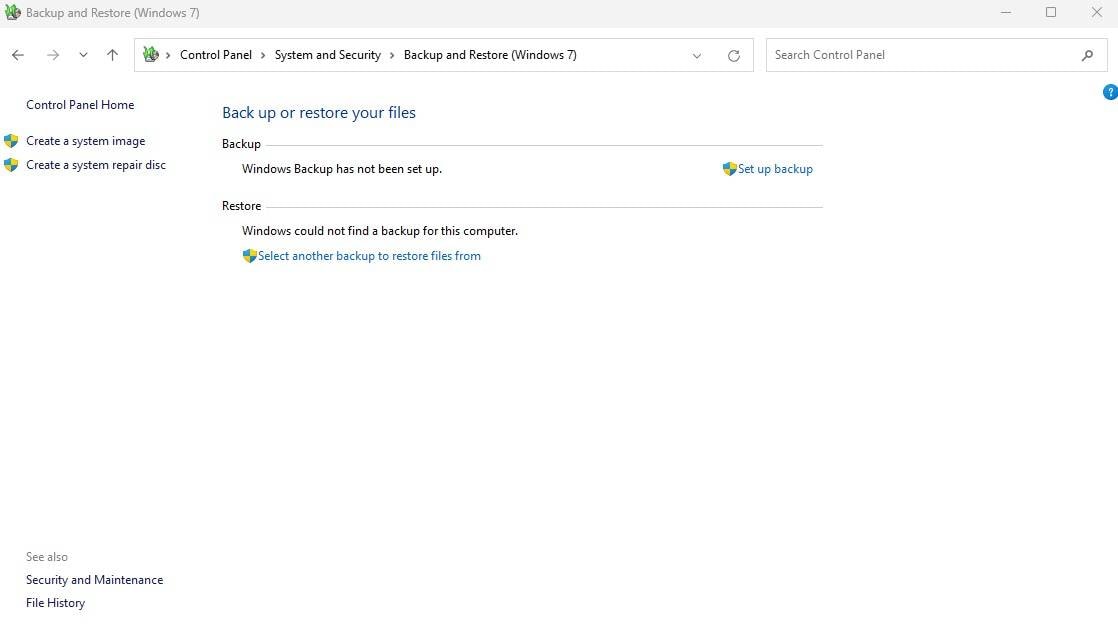
Paso 2 Configura tu copia de seguridad
A continuación, haz clic en el botón Configurar copia de seguridad situado en la parte derecha.

Paso 3 Seleccione el lugar donde desea retroceder
Si ha asignado su almacenamiento NAS como se ha explicado anteriormente, puede seleccionar la letra de unidad a la que ha asignado su NAS y hacer clic en Siguiente. Si no es así, haz clic en Guardar en una red y pasa al siguiente paso.
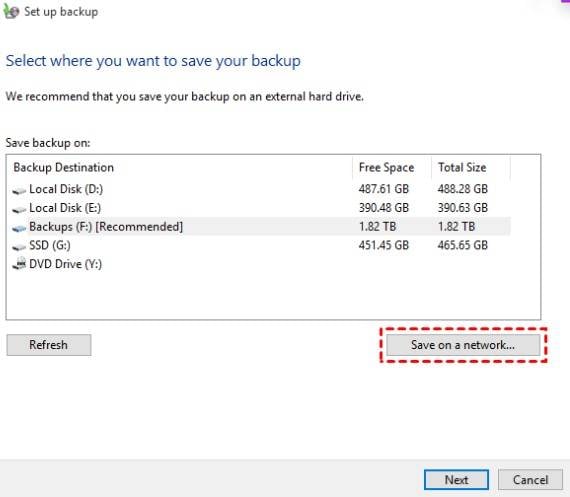
Paso 4 Especificar manualmente la ubicación
En la ventana Seleccionar una red, haga clic en Examinar para añadir la unidad de red compartida. No olvide introducir también su nombre de usuario y contraseña y, a continuación, haga clic en Siguiente.
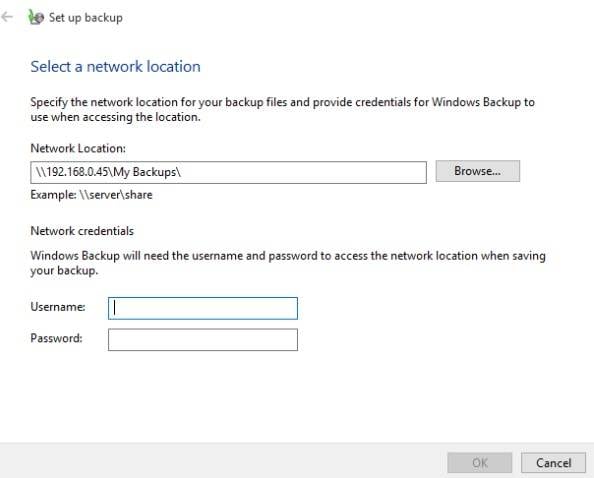
Paso 5 Seleccione las opciones de copia de seguridad
Seleccione los elementos de los que Windows necesita hacer una copia de seguridad en el NAS y marque la casilla Incluir una imagen del sistema de las unidades.
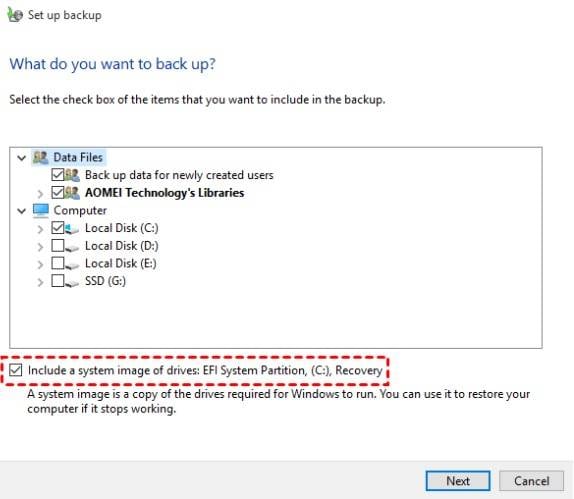
Paso 6 Crear un programa de copias de seguridad
En el último paso, la herramienta de Copia de seguridad y Restauración te permite automatizar la copia de seguridad de Windows en el NAS. Haga clic en Modificar programación y configure las opciones según sus preferencias, después Guarde los ajustes y ejecute la copia de seguridad.
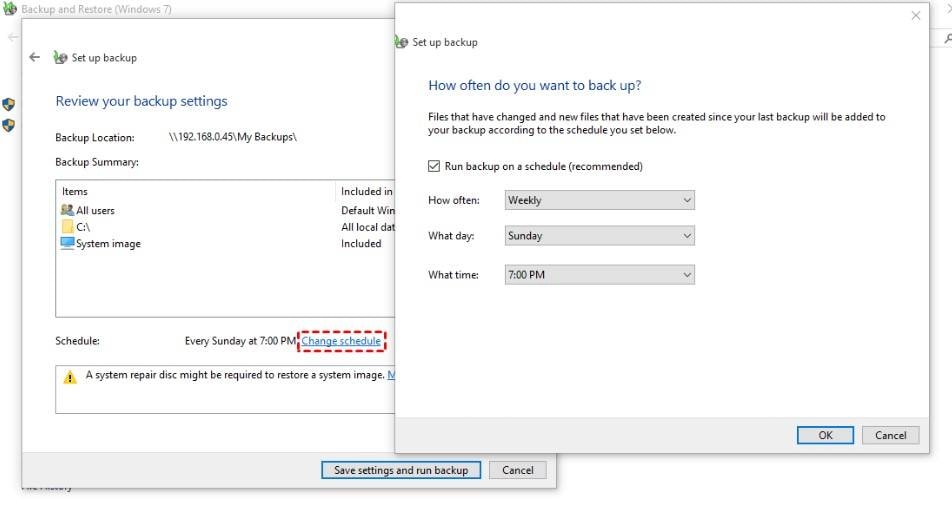
Paso 7 (Opcional) Crear un disco de reparación del sistema
Una vez finalizada la copia de seguridad, Windows le ofrecerá crear un disco de reparación del sistema. Puedes grabar un DVD o crear un disco de reparación del sistema con tu llave USB.
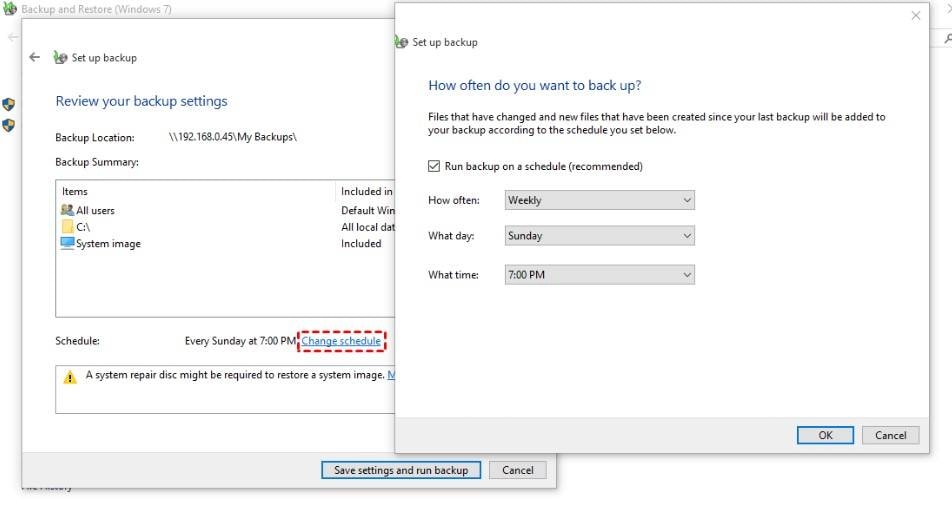
Vía 3. Utilización del historial de archivos
El historial de archivos es una interesante función de Windows que permite realizar copias de seguridad de todas las carpetas importantes del usuario. También puedes utilizarlo para crear una copia de seguridad en el NAS. Tenga en cuenta que, a diferencia de los dos métodos anteriores, éste no crea archivos de imagen y no podrá utilizar la copia de seguridad para restaurar todo el sistema.
Paso 1 Vaya a Historial de archivos y añada su unidad NAS de red
Para acceder a esta función de Windows 10/11, vaya a Inicio Panel de control Sistema y seguridad > Historial de archivos. Ahora haga clic en Añadir unidad. Selecciona tu unidad NAS asignada.
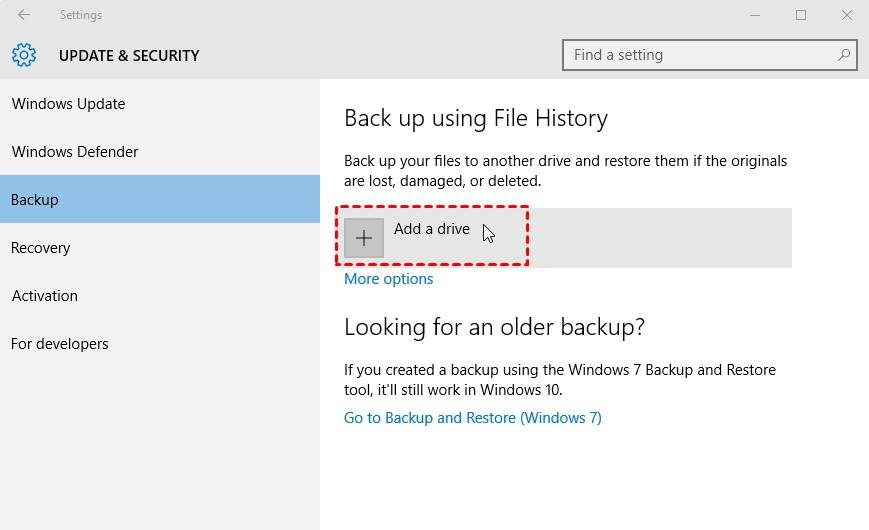
Paso 2 Seleccione las carpetas de las que desea hacer una copia de seguridad
Una vez seleccionada la unidad, puedes personalizar las opciones de copia de seguridad. Haga clic en Más opciones y seleccione las carpetas de usuario de las que desea hacer una copia de seguridad, la frecuencia con la que desea que Historial de archivos haga una copia de seguridad de sus carpetas y el tiempo que desea conservar las versiones copiadas.
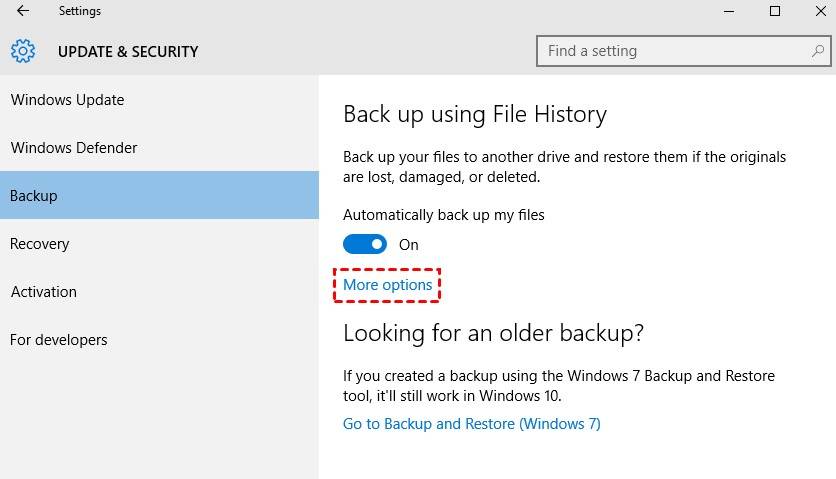
Ventajas de realizar copias de seguridad de archivos de Windows en un NAS en lugar de en un disco local
Aunque las unidades locales son adecuadas para almacenar copias de seguridad de Windows, no son la mejor solución. Si el disco local está conectado al ordenador, la copia de seguridad también puede dañarse en caso de problema.
¿Qué puede salir mal?
Los ataques de malware están muy extendidos hoy en día. El tipo más vicioso es el ransomware, que cifra sus datos para que no pueda acceder a ellos y le obliga a pagar un rescate para recuperarlos. Puedes perder tu unidad local o que te la roben. Las unidades locales pueden fallar, con la consiguiente pérdida de datos.
Sin embargo, si guardas tus copias de seguridad de Windows 10 y 11 en un NAS, puedes evitar perder tus datos en circunstancias imprevistas. Además, restaurar la copia de seguridad desde el NAS es mucho más práctico que buscar en las unidades locales el archivo de copia de seguridad más reciente.
Conclusión
Con estos tres métodos, puede realizar fácilmente copias de seguridad de Windows 10/11 en un NAS. Para asegurarse de que su sistema cuenta con las copias de seguridad adecuadas, considere la posibilidad de utilizar WonderShare UBackit. Es una herramienta fácil de usar y, sobre todo, fiable para hacer copias de seguridad de Windows. También puedes utilizar el historial de archivos y las funciones de copia de seguridad y restauración.
