Aug 14, 2025 • Categoría: Recuperación de archivos • Soluciones probadas
¿Cómo elimino archivos corruptos en Windows 10?
Un archivo corrupto es un archivo de computadora dañado que no se abre o muestra algunos errores cuando intentas abrirlo. Un archivo corrupto en tu computadora puede bloquear tu disco duro o, lo que es peor, provocar la pérdida de datos valiosos. Es por eso que necesitas deshacerte de ellos de tu computadora.
A veces, aunque tus archivos se vuelvan corruptos, ilegibles o dañados, puedes eliminarlos haciendo clic en el botón "Suprimir", manteniendo presionados los botones "Shift + Supr" o incluso arrastrándolos a la papelera de reciclaje. Eso es fácil y simple, ¿verdad? Pero a menudo, necesitas algunos métodos especiales para ayudarte a hacerlo.
¿Cómo se fuerza la eliminación de un archivo? Para ayudar a los usuarios que encuentran archivos corruptos, ilustraremos cómo forzar la eliminación completa de archivos corruptos, así como recuperar archivos corruptos.
Solución 1. Eliminar archivos como Administrador
Cuando busques la respuesta a "¿Cómo fuerzo la eliminación de un archivo?", no te preocupes. Varias opciones pueden ayudarte a eliminar los datos corruptos. La forma más sencilla es reiniciar la computadora e intentar eliminar el contenido corrupto. Reiniciar tu computadora puede ayudarte a solucionar muchos problemas simples con tu disco duro o datos.
La eliminación de algunos archivos del sistema implica el permiso del administrador. ¿Cómo se inicia sesión como administrador en Windows 10? Aquí hay 3 opciones que se ofrecen para ayudarte.
Opción 1. Cambiar de usuario
- Mantén presionados simultáneamente los botones "Ctrl + Alt + Suprimir".
- Haz clic en "Cambiar de usuario" para cambiar el nombre de usuario y la contraseña.
- Elige la cuenta de usuario administrador, escribe la contraseña y presiona Enter.
Opción 2. Reiniciar la computadora
- Reinicia tu computadora y ve a la pantalla de bienvenida.
- Escribe el nombre de usuario administrador y la cuenta en la pantalla.
- Ingresa la contraseña del usuario administrador y abre la computadora.
Opción 3. Administrar permisos de administrador de cuentas de usuario
- Abre el Panel de Control buscándolo en el cuadro de búsqueda junto al menú Inicio.
- Navega por las "Cuentas de usuario" y ve a administrar los permisos de administrador.
- Confirma el proceso escribiendo la contraseña de administrador.
Las 3 opciones pueden ayudarte a iniciar sesión en la computadora como administrador. Luego, puedes eliminar archivos corruptos e ilegibles que necesitan permisos de administrador.
Solución 2. ¿No puedes eliminar archivos corruptos? Cierra el Explorador de Windows
Si un archivo corrupto no se puede eliminar mediante el método mencionado anteriormente, es el problema al que se enfrentan muchos usuarios (no se puede eliminar un archivo corrupto). Para remover archivos que no se pueden eliminar, puedes tomar la siguiente medida: Cierra el Explorador de Windows y reinicia la computadora para eliminar los archivos.

-
Remover archivos corruptos y eliminar la carpeta
Mueve todos los archivos corruptos en la carpeta con el archivo bloqueado. Ahora, debes eliminar manualmente la carpeta que contiene los archivos inamovibles después de haber movido los otros archivos. Los archivos inamovibles son los archivos corruptos.

-
Cerrar el Explorador de Windows para borrar archivos corruptos
Este método de eliminar archivos corruptos requiere que cierres el "Explorador de Windows" a través del "Administrador de tareas". Puedes abrir el Administrador de tareas mediante 2 opciones.
Opción 1: Escribe "tarea" en el cuadro de búsqueda junto al menú Inicio y presiona Enter cuando veas la aplicación "Administrador de tareas".
Opción 2: Mantén presionados simultáneamente los atajos "Ctrl + Alt + Delete" y elige "Administrador de tareas" en la interfaz emergente.

-
Finalizar la tarea para deshacerse de archivos corruptos
Obtén una vista previa de la lista de programas que se ejecutan en el Explorador de Windows. Haz clic derecho en el Explorador de Windows y selecciona "Finalizar tarea" de las opciones dadas.

-
Reiniciar tu computadora
Una vez que hayas cerrado el Explorador de Windows, reinicia tu computadora y verifica si los archivos corruptos se han eliminado.

Otro escenario de eliminación de archivos corruptos es que los encuentras imborrables. "¿Cómo me deshago de un archivo que no se borra?" Debes querer la respuesta a esta pregunta. Pasa a la siguiente solución: usar el Símbolo del sistema para deshacerse de los archivos corruptos que no se pueden eliminar.
Solución 3. Cómo forzar la eliminación de archivos mediante CMD
El Símbolo del sistema, también conocido como CMD o "cmd.exe", es el intérprete de línea de comandos basado en la computadora con Windows. Los usuarios de computadoras pueden usarlo para satisfacer diferentes necesidades al usar la computadora, por ejemplo, verificar y reparar los problemas del disco duro, forzar la eliminación de archivos usando líneas de comando, reparar y recuperar archivos de 0 bytes, etc. Aquí se muestra cómo eliminar permanentemente los archivos corruptos, archivos ilegibles e imborrables.
- Haz clic en el ícono de lupa en la barra de tareas y escribe "CMD".
- Abre el Símbolo del sistema haciendo clic en "Ejecutar como Administrador".

- En la ventana CMD, escribe la línea de comando - del /F /Q /A "Ruta del archivo" y presiona Enter. Debes cambiar la "Ruta del archivo" con los caracteres de ubicación de los archivos corruptos. Por ejemplo, "del /F /Q /A C:\Users\ws\Downloads\recoverit_setup_full4144.exe" (sin las comillas).
- /F: Fuerza la eliminación de los archivos que deseas eliminar.
- /Q: Modo Quirt. No preguntar si está bien eliminar archivos.
- /A: Usar atributos para seleccionar archivos que se eliminarán.
- Cuando recibes el mensaje "No se pudo encontrar 'la ruta del archivo'", significa que tus archivos se han eliminado. Sal del Símbolo del sistema.

Los pasos anteriores tratan sobre cómo eliminar archivos usando CMD, especialmente aquellos archivos imborrables. Ten en cuenta que se pueden restaurar algunos archivos corruptos.
Solución 4. Recuperar archivos corruptos y datos borrados accidentalmente
Algunos de los archivos corruptos se pueden reparar o recuperar. La computadora te dará dos opciones posibles para abrir tu archivo corrupto. Estas dos opciones son Abrir y Reparar el archivo y abrir con Text Recovery Converter. Primero, prueba estas dos opciones antes de usar otros métodos.
Siempre verifica si puedes rescatar tus valiosos archivos antes de considerar eliminarlos. Aquí te daremos un producto de ejemplo, Recoverit Recuperación de Datos, para decirte cómo recuperar archivos corruptos.

Video tutorial sobre ¿Cómo recuperar archivos eliminados en Windows 10/8/7 fácilmente?
Cómo recuperar archivos eliminados en Windows
Para recuperar tus archivos corruptos usando Recoverit Recuperación de Datos, sigue la guía paso a paso a continuación. Si eres usuario de Mac, por favor accede a esta página para obtener la solución: Recuperar archivos eliminados en Mac.
-
Especificar una ubicación
Recoverit enumerará todos los dispositivos detectados en tu computadora. Para recuperar archivos eliminados, selecciona la ubicación específica donde eliminaste los archivos y haz clic en "Iniciar".
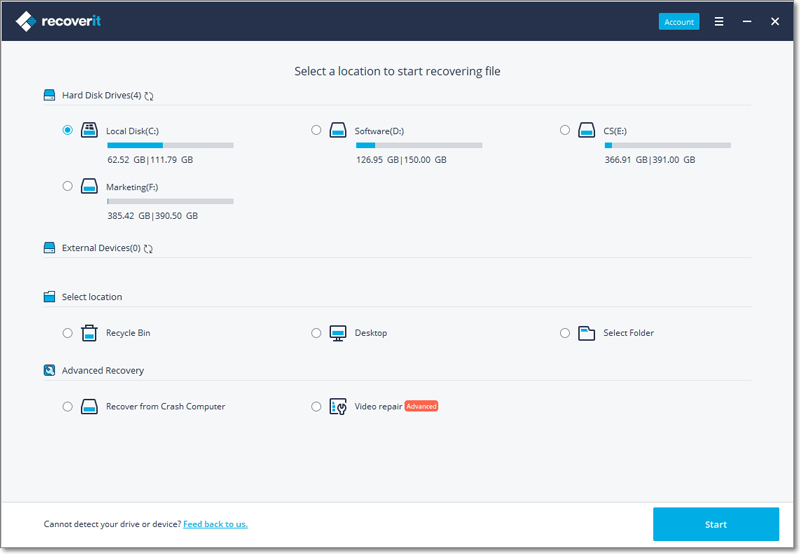
-
Buscar archivos corruptos
A continuación, se iniciará inmediatamente un análisis profundo en tu computadora. Te ayudará a desenterrar todos los archivos eliminados a los que no puedas acceder.
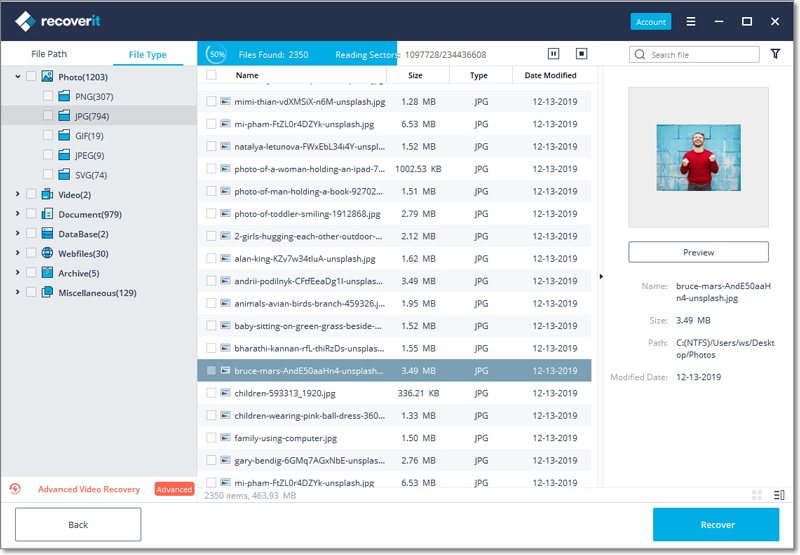
-
Previsualizar y recuperar archivos corruptos
A partir de los resultados del análisis, revisa los archivos detectados y previsualiza los archivos antes de la recuperación. También puedes filtrar los resultados para una búsqueda rápida de los archivos. Haz clic en el botón Recuperar y restáuralos.

Recoverit Recuperación de Datos es un excelente software de recuperación de archivos y, por lo tanto, existe una alta probabilidad de que se recuperen tus archivos corruptoss. Pero no instales el programa en la misma partición ni continúes escribiendo datos en la misma ubicación, sobrescribirás tus archivos eliminados y reducirás la posibilidad de recuperación de archivos eliminados.
Extra: Preguntas frecuentes y sugerencias sobre la corrupción de archivos
En esta sección, nos gustaría solucionar algunos de tus acertijos sobre la corrupción de archivos y también ofrecer algunos consejos útiles que pueden ayudarte a evitar la corrupción de archivos y manejarlos fácilmente.
1. ¿Qué puede causar la corrupción de archivos?
Conocer las causas de la corrupción de archivos es muy importante para que podamos manejar nuestros datos de una manera más adecuada. Hay una variedad de razones por las que un archivo puede corromperse:
- Presencia de malware o defecto en el software utilizado para manipular o crear el archivo.
- Pérdida de energía u otros problemas relacionados con la energía.
- Apagado inadecuado, como apagado forzado o debido a cortes de energía.
- Expulsar los discos duros y otros medios de almacenamiento antes de desconectarlos correctamente.
- Programación incorrecta, especialmente si resulta en un reinicio forzado.
2. ¿Qué hacer cuando se corrompen los archivos?
Cuando te enfrentas a la corrupción del archivo, debes manejarlo de inmediato, ya que los archivos corruptos pueden dañar aún más tu computadora y todos los datos que contiene. Aquí hay algunas cosas que debes recordar cuando manejes archivos corruptos.
- Cuando los datos están corruptos, se comportan de tal manera que hay una baja probabilidad de que sean modificados. Eliminar datos corruptos con hash sum o checksum que se utiliza principalmente para eliminar errores. También puedes intentar corregirlos utilizando códigos de corrección de errores.
- Cuando los archivos corruptos son muy importantes, no es necesario que los elimines de inmediato, intenta solucionar el problema y ve si puedes recuperar los datos.
- Haz una copia de seguridad del resto de los datos para evitar más daños, especialmente si la causa de los archivos corruptos se debe a un error en la computadora. (Obtén información sobre cómo hacer una copia de seguridad de los datos)
Soluciones para archivos
- Recuperar documentos
- Borrar y recuperar archivos
- ¿Cómo Eliminar archivos?
- ¿Cómo Recuperar Archivos Eliminados Permanentemente?
- ¿Cómo recuperar archivos gratis?
- ¿Cómo recuperar archivos de Illustrator eliminados?
- Eliminar y recuperar más




Alfonso Cervera
staff Editor